目次
を使用する場合 マイクロソフトエクセル Excel のエラーメッセージは、ユーザーの生産性を阻害するものであり、''Second''を修正するのはかなり困難です。 メモリが足りない この記事では、この問題の原因と、エラーを修正する効果的な方法について説明します。 メモリが足りない '.
練習用ワークブックをダウンロードする
ワークブックをダウンロードして、一緒に練習することができます。
メモリーエラー.xlsxThere Isn't Enough Memory」エラーメッセージの解釈の類似性
このエラーはさまざまなメッセージ形式で表示されますが、その解釈はすべてほぼ同じです。 マイクロソフトエクセル が制限されていることが、エラーメッセージが発生する主な理由です。 マイクロソフトエクセル というエラーメッセージが表示されることがあります。
- このアクションを完了するために十分なメモリがありません。 他のプログラムをシャットダウンしてデータ量を減らしてください。 メモリの使用率を上げるために以下を検討してください。
- を使用します。 64ビット Microsoft Excelのバージョン。
- の量を増やす。 ラム をお使いの端末でご覧ください。
- アウト・オブ・メモリー
- 不十分 完全に表示するためのシステムリソース .
- Excelは利用可能なリソースでこのタスクを完了することができません。 データを少なく選択するか、他のアプリケーションを終了してください。
と連携しながら エクセル エラーメッセージの指示で解決したと思っても、その包括的なアプローチにより、必ずしも問題の真の原因を示しているとは限らないのです。
そのような問題にはさまざまな理由が考えられますが、問題が発生したときにどのように克服していくかを考えていきたいと思います。
Excelの「メモリが不足しています」エラーの8つの理由と対処法
Excelのメモリの問題は様々な形で発生し、ユーザーが特定のタスクを実行するのを妨げることがあります。
理由1:アクティブなワークブックが多すぎると「メモリが不足しています」というエラーが表示される。
利用可能な ラム Excelはシステムリソースに制限があり、その制限はマイクロソフトの「Excelのシステムリソース制限」で指定されています。 Excelの仕様と制限 そのため、一度に多くのワークブックを処理し、それらのワークブックにあまりにも多くのスプレッドシートがある場合、Excelのエラー''が発生する可能性があります。 メモリが足りない '.
解決策:大量のワークブックを小さく分割する
この問題を解決するには、シートを別のワークブックに分割します。 そのためには、以下の手順を実行します。
- まず最初に。 右クリック を移動先のシート上でクリックします。
- その後、[OK]をクリックします。 移動またはコピー .

- を開くことができます。 移動またはコピー を選択します。 新刊 をドロップダウン・メニューから選択し、チェックマークを付けます。 コピーを作成する .
- そして、最後に よっしゃー ボタンをクリックします。

- こうすることで、シートが分割され、エラーメッセージが再び表示されなくなります。
続きを読む [修正】Excelの印刷でメモリ不足のエラーが発生する不具合を修正しました。
理由2:32ビット版で大きなワークブックを作成すると、''Workbook''が表示される。 メモリが不足しています」エラー
というエラーが出ることがあります。 メモリが足りない で大きなワークブックを扱う場合、' 32ビット Excel版。 でExcelが利用できる仮想宛先アドレス。 32ビット は限定版です。 2GB つまり、Excelワークブックを操作している間は、Excelアプリケーションやインストールされているアドインとスペースを共有しなければなりません。 その結果、Excelワークブックを操作している間は、Excelアプリケーションやインストールされているアドインとスペースを共有することになります。 32ビット 版のエクセル・ワークブックは、以下のように大幅に小さくする必要があります。 2GB メモリエラーを発生させることなく、スムーズなワークフローを実現するためです。
解決策:Excelの32ビット版から64ビット版へアップグレードする。
アップグレードする場合 32ビット まで 64ビット ということで、以下の手順を踏む必要があります。
- まずは ファイル タブをクリックします。

- その後、[OK]をクリックするだけです。 アカウント .

- 最後に、以下を選択します。 今すぐ更新 から アップデートオプション .

- バージョンを更新することで、メモリーエラーが解消されます。
続きを読む: Excelの#REF! エラーを修正する方法(6つの解決策)
理由3. データ量の多い複雑な計算でメモリエラーになる場合
Excelの表計算ソフトで作業しているときに、行や列の入力、コピー&ペースト、計算などを行うと、数式の再計算によってエラーが発生することがあります。 全体として、含まれている数式の数や構成方法など、表計算ソフトの複雑さが原因で、Excelのリソースが不足することがあるのです。
解決策:範囲内のセル数を調整する
エクセルには、以下のような制限があります。 32,760セル 従って、セルの範囲がこれより大きいと、エラーメッセージが表示されます。 ですから、エクセルで作業するときは、セルの範囲が制限値以下であることを確認してください。
続きを読む: エクセルのエラーとその意味(15種類のエラー)
類似の読み物
- Excelで参照エラーを見つける方法(3つの簡単な方法)
- Excelで「固定オブジェクトが移動する」を修正する方法(4つの解決策)
- Excel VBA: "On Error Resume Next" をオフにする。
理由4. Excelで数式を広い範囲にコピーしようとする
もし エクセル ファイルが巨大であったり、多くの機能を含んでいる場合、ワークシート上の大きな領域に数式を複製または挿入しようとすると、これらのエラーメッセージが表示されます。 Excel 32ビット版では、このようなエラーは発生しません。 Excel 2007、2010、2013 によって制限されます。 2GB 制限または 32,760個のソースセル ワークシートの大きな領域を操作しようとすると、このエラーが発生します。
解決策:自動計算機ではなく、手動計算機を使用する
エクセルでは、計算に使用した数式は自動的に他のセルにコピーされます。 この数式を自動で計算するように変更することができます。
- に行ってみてください。 ファイル のタブをクリックします。

- 2箇所目で オプション のメニューがあります。

- を開くことができます。 エクセルオプション ポップアップウィンドウを表示します。 フォーミュラ。 以下 計算オプション を選択します。 マニュアル をクリックします。 よっしゃー .
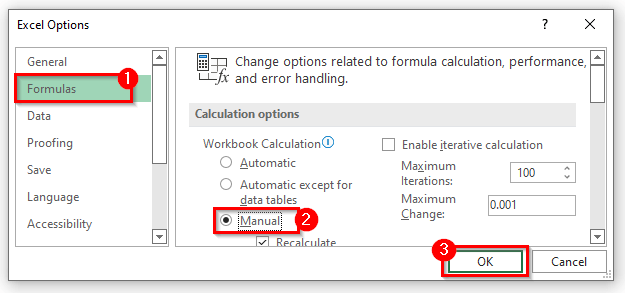
- このようなことをする代わりに 式 タブをクリックします。
- そして、さらに、選択 マニュアル から 計算オプション の下に 算出方法 のカテゴリーに分類されます。

- その結果、あなたの問題は解決されるでしょう。
続きを読む: Excelエラー:このセルの数値はテキストとしてフォーマットされています(6つの修正方法)
理由5. Excelのアドインを追加するとメモリエラーが発生する件
アドインをたくさんインストールして活用することがありますが、アドインはExcelのメモリを大量に消費します。 Excelのメモリには限りがあることは既に知られています。 そのため、これらのアドインは''Software''を表示することができます。 メモリが足りない ' エラーが発生しました。
解決策:コンピュータから余分なアドインを削除する
余分なアドインを削除することで、エラーメッセージは二度と表示されなくなります。 その方法は、以下の通りです。
- まず、次のサイトにアクセスします。 ファイル>オプション>アドイン .
- 次に、Excelシートから削除したいアドインをクリックします。
- アンダー 管理する をクリックし、お好みのオプションを選択してください。 行く .
- 最後に、すべての設定が完了したら、[OK]をクリックします。 よっしゃー ボタンで閉じます。 エクセルオプション ダイアログを表示します。
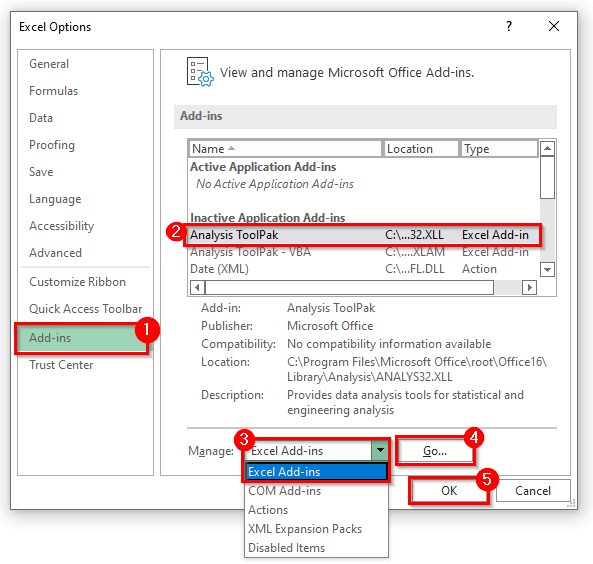
- これらの余分なアドインを削除することで、メモリエラーはすぐに解決します。
理由6:エクセル 表計算ソフトのその他の構成要素
複雑 ピボットテーブル また、余分な図形、マクロ、データポイントの多い複雑なグラフなど、スプレッドシートの他の部分はすべてExcelのメモリ問題を引き起こす可能性があります。
解決策:複雑な機能の数を減らす
Excelのメモリエラーは、重要な機能だけを残し、余分な機能を削除することで解消されることがあります。
理由7. Excelで「メモリが不足しています」エラーが発生する他の用途の可能性
コンピュータ上の他のアプリケーションやプログラムがマシンのメモリをすべて使用しているため、Excelが使用できるメモリが不足しています。
解決策: RAMを大量に消費している他のプログラムをすべて閉じます。
Excelで作業していると、他のプログラムが不要になることがあります。 これらのプログラムを閉じるには、次の手順に従います。
- はじめに 右クリック をタスクバー上でクリックします。 タスクマネージャー .

- これで タスクマネージャー ここで、エクセルファイルの作業中に不要なプログラムを選択します。
- をクリックします。 エンドタスク .
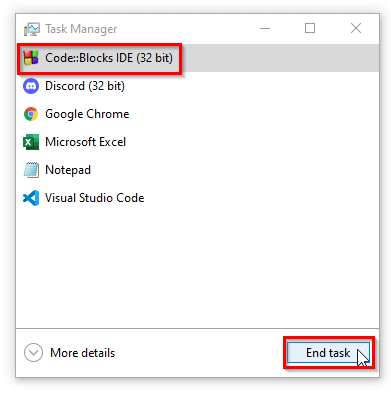
- 閉じることによって、それらの余分なプログラムは問題を解決します。
理由8. .Xlsb形式のシートを保持すると、メモリエラーが発生することがあります。
時には、ワークシートを保存するために .xlsb 形式となり、バイナリシートとして変換されるようになりました。 そして、バイナリは通常の形式よりも多くのメモリを消費することが知られています。 そのため、シートをバイナリに変換すると、メモリエラーが発生する可能性があります。
解決策:Excelファイルを通常のフォーマットで保存する
保存の際、ファイル形式を .xlsx .
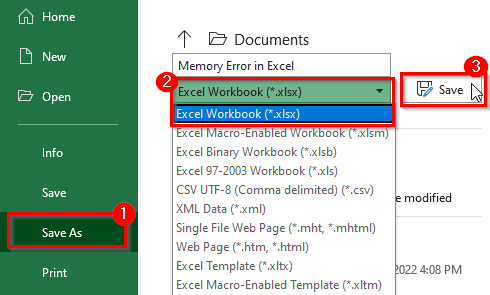
また、エクセルでのエラーメッセージは、' メモリが足りない は二度と表示されません。
続きを読む: ExcelでNAMEエラーが発生する理由と対処法(10例)
類似の読み物。
- On Error Resume Next: Excel VBAのエラー処理について
- [修正】Excelの印刷でメモリ不足のエラーが発生する不具合を修正しました。
- Excelの#REF! エラーを修正する方法 (6つの解決策)
- Excel VBA: "On Error Resume Next" をオフにする。
- Excelで「固定オブジェクトが移動します」を修正する方法(4つの解決策)
Excelの「メモリが不足しています」エラーの他の解決方法
これらの方法がうまくいかず、何度もエラーメッセージが表示される場合は、次の2つの解決策が役に立ちます。
1.ハードウェア・グラフィックス・アクセラレーションをオフにする
グラフィックアクセラレーションを無効にすれば、メモリの節約になります。 グラフィックアクセラレーションを無効にするには
- まず ファイル タブをクリックします。
- をクリックします。 オプション .
- その後 エクセルオプション のダイアログボックスが表示されます。
- では、次に アドバンスト を選択し、チェックマークを付ける。 ハードウェアグラフィックアクセラレーションを無効にする をクリックします。 よっしゃー .
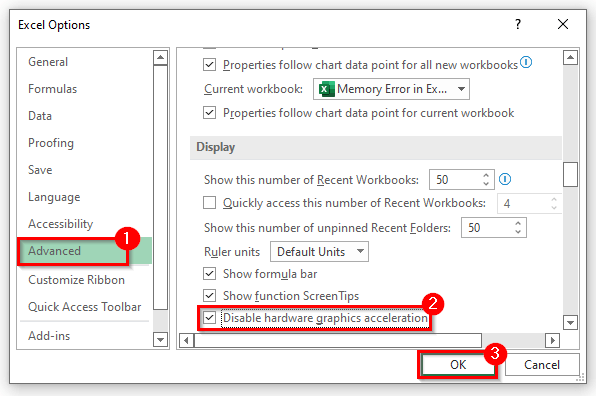
- これで問題が解決します。
2.Excelのオプションからメモリエラーを修正する
問題を解決することができる ' メモリが足りない '. エクセルトラストセンターから行うことができます。 これを行うには、:
- まず ファイル タブ オプション>トラストセンター .
- 2つ目は、「」をクリックします。 トラストセンターの設定 .
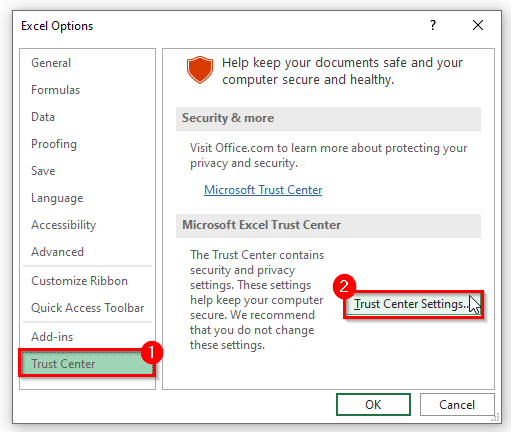
- を開くことができます。 トラストセンターの設定 .
- では、次に進みます。 プロテクトビュー をクリックし、3つのボックスのチェックをはずすと よっしゃー .
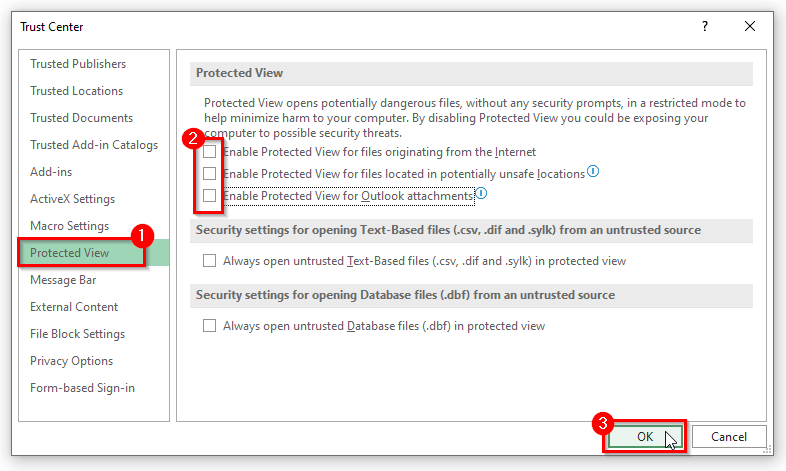
- これできっと、' メモリが足りない ' エラーが発生しました。
Read More: [修正] このワークシートの1つ以上の数式参照に問題があることをExcelが発見した。
結論
上記の理由と解決策は、'A'を修正するのに役立ちます。 メモリが足りない というエラーが発生することがあります。 これがお役に立てば幸いです!ご質問、ご提案、ご意見がありましたら、コメント欄でお知らせください。 または、他の記事もご覧ください。 エクセルウィキ・ドットコム ブログ

