目次
データシートにコンテンツと数式が含まれている場合、数式に影響を与えずにコンテンツを削除するテクニックが必要です。 この記事では、数式を削除せずにExcelのコンテンツを消去する3つの簡単な方法について説明します。
ある企業の週次生産コストのデータセットがあるとする。 このデータセットでは,列 D に単位生産量(列)を乗じることで B ) と単位費用 (列) C の式に影響を与えることなく、このデータセットから内容を消去します。 D のセルがあります。
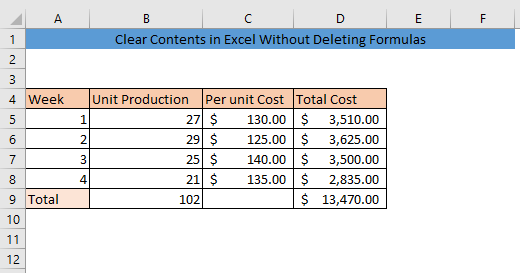
練習用ワークブックをダウンロードする
数式なしでコンテンツをクリアする.xlsm
Excelで数式を削除せずに内容を消去する3つの方法
1.数式を削除せずにコンテンツをクリアするスペシャルへ進む
とともに スペシャルへ この機能を使って、数式を削除せずにセルの内容を消去するには、まずデータセットを選択します。 そして、次のようにします。 ホーム> 編集> 検索 &apt 選択 をクリックしてください。 スペシャルへ .
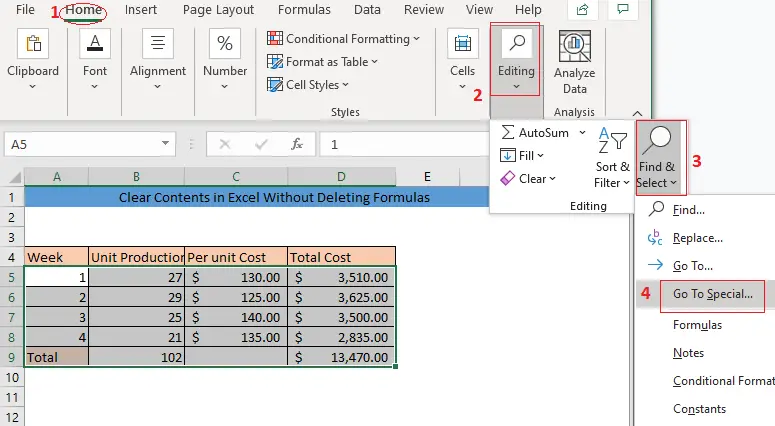
その後 スペシャルへ が表示されます。 定数です。 データセットからテキストを削除しない場合は、チェックマークを削除してください。 テキスト をクリックします。 よっしゃー をクリックして、データセットの中身を選択します。

その結果、データセットの内容のみが選択されていることがわかります。 デリート をクリックすると、内容が消去されます。
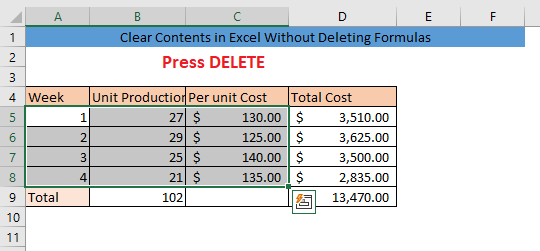
これで、データセットの中身はクリアされました。

データセットの数式が削除されているかどうかをテストしたい場合は、次の手順で行います。 まず、カラム B. その後、同じ行のセルに、列から別のエントリを与えます。 C これで、列のセルが表示されます。 D ということは、数式は削除されていないことになります。
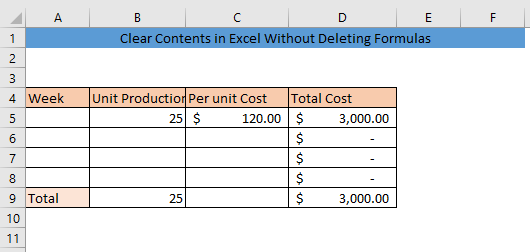
続きを読む Excelで数式に影響を与えずに列を削除する方法
類似の読み物
- エクセルVBAでセルを消す方法(9つの簡単な方法)
- Excel VBA: セルに特定の値が含まれている場合、その内容を消去する
- エクセルで複数のセルを消去する方法(効果的な2つの方法)
2.クリアコンテンツ機能
数式を削除せずに内容を消去するもう一つの簡単な方法は、内容の消去機能を使うことです。 まず、データセットの中から内容だけを含むセルを選択し、次に ホーム> 編集> クリア を選択し クリアコンテンツ .
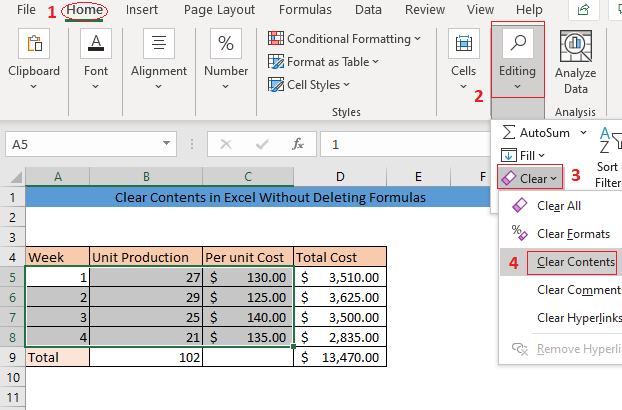
その結果、数式を削除することなく、データセットのすべての内容がクリアされます。
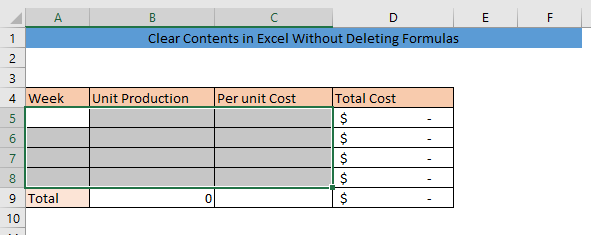
続きを読む Excelで書式を削除せずに内容を消去する方法
3.VBAイミディエイトウィンドウで数式を削除せずに中身を消去する
を使用することができます。 即時 マイクロソフト社製ウインドウ ビジュアルベーシックアプリケーション(VBA) をクリックして内容を消去します。 まず、データセットのセルを選択し ALT+F11 を開いてください。 ブイビーエー ウィンドウを表示します。 CTRL+G を開くことができます。 即時 窓の様子。
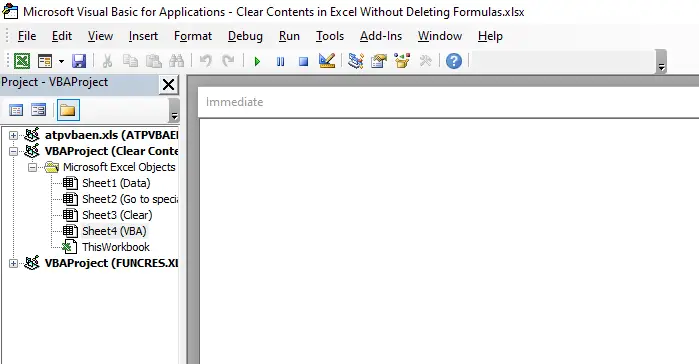
に、次のコードを入力します。 即時 ウィンドウを開き エンタメ ,
Selection.SpecialCells(xlCellTypeConstants, 23).Clear このコードは は、数式を削除することなく、選択したセルから内容を消去します。
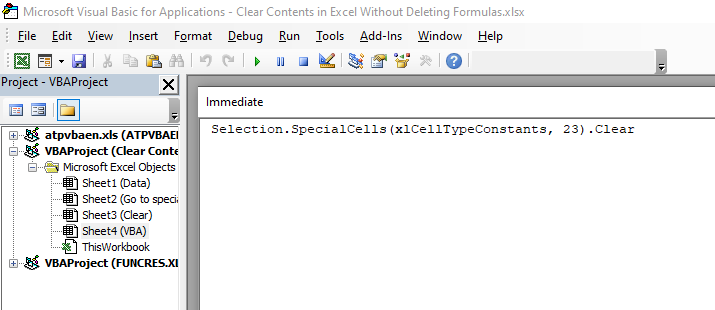
を閉じます。 ブイビーエー をクリックすると、選択したセルの内容がすべて削除されますが、数式には影響がないことが確認できます。
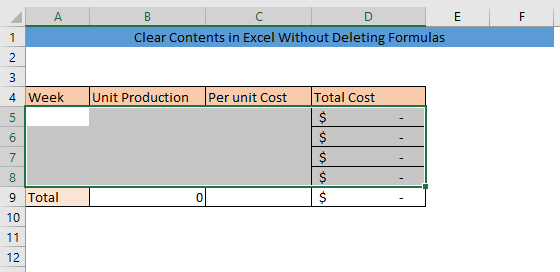
続きを読む Excel VBAで範囲の中身を消去する(3つの適切なケース)
結論
3つの方法のいずれかを実行することで、数式を削除せずにExcelの内容を消去することができます。 何かわからないことがあれば、お気軽にコメントください。

