目次
値の乗算は、最もよく使われる方法の一つです。 マイクロソフトエクセル の演算を行うので、その方法がいくつかあるのは当然です。 乗算記号( * は、Excel で乗算を解く最も簡単な方法です。 値、セル、列全体、行を掛け合わせる しかし、セルに値が含まれていない場合は、乗算されません。 今回は、セルに値が含まれている場合は、乗算するExcelの数式を紹介します。
練習用ワークブックをダウンロードする
ワークブックをダウンロードして、一緒に練習することができます。
セルに値が含まれている場合の乗算.xlsxExcelでセルに値が含まれている場合の数式を使用して乗算する3つの異なる例
値を含むセルに乗算するために、次のデータセットを使用します。 このデータセットには、小規模な企業、異なる月の最初の5日間の売上が含まれています。 さて、企業が財務的にどうなっているかを見るために、ある値だけを含む売上を乗じて総収入を計算したいとします。売上高は、企業の健全性を示す重要な指標であり、マーケティング施策の効果測定や営業担当者の努力の評価、リアル店舗の最適立地の選定などを可能にします。

1.セルに値が含まれている場合、PRODUCT関数を適用して掛け算をする
PRODUCT機能 には、引数として渡されたすべての値の組み合わせが格納されます。 必要に応じて ばいたいじょうほう を同時進行させる。 PRODUCT機能 が便利です。 乗算( * ) 数学演算子を使って、値を含むセルに同じ動作をさせることもできますが、特定のセルに値が見つからなかった場合は、エラーになります。 製品 関数は、値を含むセルを乗算し、もし何も含まないセルがあれば、そのセルは自動的に無視されます。
この関数を使うには、以下のデータセットを使用します。 このデータセットは、売上高のうち 1月 並み居る B での販売。 2月 並み居る C での販売となります。 3月 並み居る D ここで、列の売上高を掛け合わせる。 E .

このため、手順を追って、セルに値が含まれている場合は、乗算するExcelの数式を使用してみましょう。
STEPS
- まず、"S "を入れたいセルを選択します。 乗算式 を選択すると、その値が含まれるセルが表示されます。 E5 .
- 次に、その選択されたセルに以下の数式を入力します。
=product(b5,c5,d5)です。 - 3つ目は、プレス 入力 をクリックすると、スプレッドシートのデータに数式が挿入されます。

- この場合、値を含むセルだけが乗算されます。 この場合、セル B5 と細胞 D5 値を含むが、セル C5 は値を持たないので、積関数はセル B5 と細胞 D5 を表示し、その結果をセル E5 .
- さらに、データを範囲内にコピーするために、ドラッグして フィルハンドル をダブルクリックしてください。 プラス ( + ) 記号 まで オートフィル の欄をご覧ください。

- そして、いよいよ、コラムでご紹介する E ということは、値が入っているセルだけが増殖していくことになります。
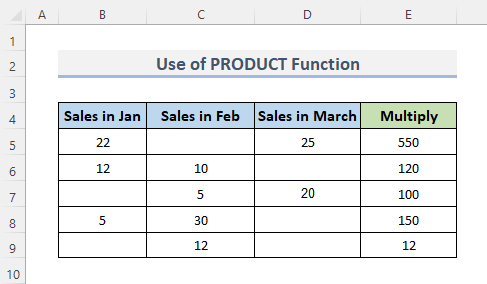
続きを読む: エクセルで1つのセルに複数のセルを掛け合わせる方法(4つの方法)
類似の読み物
- エクセルで列を乗算する方法(便利で簡単な9つの方法)
- エクセルで2つの列を掛け合わせる(最も簡単な5つの方法)
- Excelで乗算記号を使用する(3つの代替方法付き)
- エクセルで行列の掛け算をする(2つの簡単な方法)
- エクセルで列と数値を掛け合わせる方法(4つの簡単な方法)
2.値を含むセルだけを乗算するIF関数付きExcel計算式
Excelの最も一般的な組み込み関数の1つが IF関数 そのため,数値と期待値との論理的な比較を行うことができます. 結果として イフ は2つの結果をもたらします。 比較対象が 真 となり、最初の結果は 真 比較対象が 偽 であり、2番目の結果は 偽 .
応募方法 その IF機能 を、値を含むセルに掛けるために、前回と同様のデータセットを使用しています。

そのためには、いくつかの手続きが必要です。 以下にその手順を説明します。
STEPS
- まず、ifの条件式を入力するセルを選択します。 結果的に、セルを選択します。 E5 .
- 次に、選択したセルに以下の数式を入力します。
=IF(B5="",1,B5) * IF(C5="",1,C5) * IF(D5="",1,D5) *IF(B5&C5&D5=""0,1)である。 - 最後に 入力 キーになります。
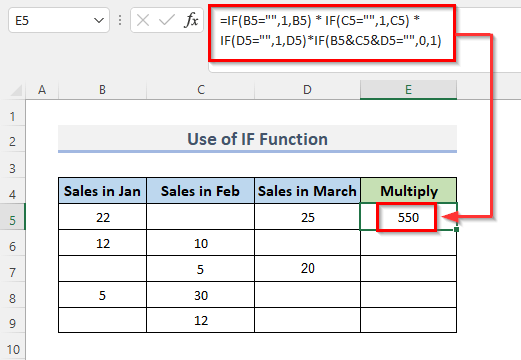
- これで、選択したセルのデータだけでなく、数式バーの数式も分析できるようになります。
- ここで、ドラッグして フィルハンドル を押し下げると、その範囲内で数式が複製されます。 または オートフィル をダブルクリックしてください。 プラス ( + )の記号を表示します。

- 以上です! 最後に、コラムで E のように、値を含むセルが増殖していく様子を観察することができます。

🔎 フォーミュラの仕組みは?
- if(b5=",1,b5) * if(c5=",1,c5) * if(d5=",1,d5): これは、条件が真か偽かを比較し、その結果を表示します。 ダブルクォーテーションの中( "" ) 内容がないとは、そのセルには何もないことを意味します。 1 は、これで条件が満たされることを意味します。
→出力:22*1*25 = 550
- IF(B5&C5&D5="",0,1): これにより、条件を満たすセルがあるかないかを再度比較します。
→ OUTPUT: 1
- IF(B5=",1,B5) * IF(C5=",1,C5) * IF(D5=",1,D5)*IF(B5&C5&D5=",0,1) となります。 これでようやく結果が表示されます。
→出力:550*1 =550
続きを読む: エクセルで乗算表を作る方法(4つのメソッド)
3.IF関数とISBLANK関数を組み合わせて、Excelでセルに値が含まれる場合にセルを乗算する
ISBLANK関数 が知られています。 国際標準化機構 関数がまとめて実行される。 値のパラメータが空のセルへの参照である場合。 ISBLANK関数 ショー 真 を返し、それ以外の場合は ファルス このデータセットでは、ある会社の3ヶ月間の最初の数日間の売上が表示されています。 しかし、このデータセットでは、1ヶ月間の売上が表示されていないことがわかります。 2月 値を含まない月を無視するためには、以下の組み合わせを使用します。 IF機能 と ISBLANK関数 .

以下の手順で進めていきましょう。
STEPS
- まず、値の入っているセルを掛け合わせるために、数式を入力するセルを選びます。 結果的に、ここでは、セル E5 .
- 次に、選択したセルに以下の数式を入力します。
=if(isblank(c5), 1, c5)*b5*d5 - 最後に 入力 キーを押して、手続きを終了してください。
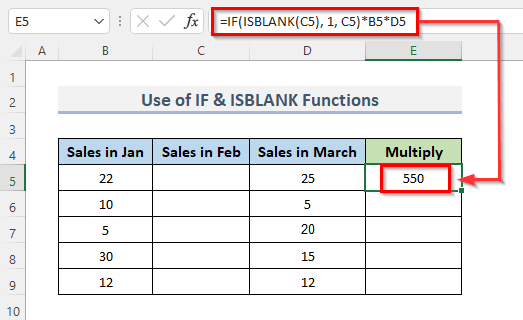
- その結果、数式バーの数式と同様に、選択したセルに表示されるようになります。
- その後、数式を範囲内にコピーするために、ドラッグして フィルハンドル をダブルクリックします。 プラス ( + ) の記号を使用します。 オートフィル の範囲です。

- そして、当面はこれで終了! 最後に、コラム D は、値を含むセルの乗算を表示し、空白セルは無視します。

🔎 フォーミュラの仕組みは?
- isblank(c5), 1, c5)。 これはセルが空白かどうかを比較するものです。 真 と表示され、結果1が表示されます。
→ OUTPUT: 1
- if(isblank(c5), 1, c5)*b5*d5: これにより、値を含むセルが掛け算されます。
→出力:1*550 = 550
続きを読む: Excelで複数セルの掛け算の計算式は? (3つの方法)
結論
上記の方法は、以下を支援します。 セルに含まれる値をExcelの計算式で乗算する これがあなたの助けになることを願っています!ご質問、ご提案、ご意見がありましたら、コメント欄でお知らせください。 または、他の記事もご覧ください。 エクセルウィキ・ドットコム ブログ

