Мазмұны
02/04/2022 күнді білдіреді, ол жұмыс күндері туралы ақпарат бермейді. Бірақ аптаның күнін білу бірдей қажет. Бұл мақалада Excel бағдарламасында күнді апта күндеріне қалай түрлендіруге болатынын талқылаймыз.
Тәжірибе жұмыс кітабын жүктеп алу
Осы жаттығу жұмыс кітабын жүктеп алыңыз. осы мақаланы оқу.
Excel.xlsx бағдарламасында күнді апта күніне түрлендіру
Excel бағдарламасында күнді апта күніне түрлендірудің 8 әдісі
Excel бағдарламасында күнді аптаның күніне түрлендіру үшін 8 әр түрлі әдістерді қолданамыз. Бұл операция үшін келесі деректер жиынын қарастырамыз.
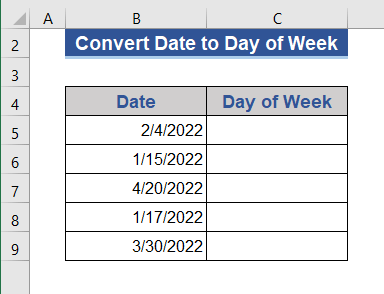
1. Excel бағдарламасында күнді апта күніне түрлендіру үшін ұяшықтарды пішімдеу опциясын пайдаланыңыз
Ұяшық пішімін өзгерту арқылы күнді аптаның күніне түрлендіруге болады.
1.1 Өзгерту Мәтінмәндік мәзірден пішімдеу
Ұяшық пішімін өзгерту үшін Мәтінмәндік мәзір опциясын қолданамыз.
1-қадам:
- Алдымен барлық ұяшықтарды таңдаңыз.
- Тінтуірдің оң жақ түймешігін басыңыз.
- Мәзірден Ұяшықтарды пішімдеу пәрменін таңдаңыз.
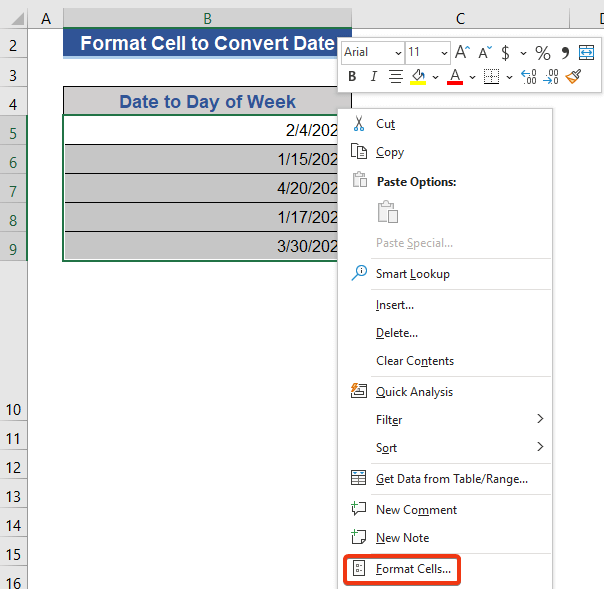
2-қадам:
- Сан <2 ішінен Теңшелетін опцияны таңдаңыз>қойындысы.
- Түр жолына “ dddd ” қойып, OK түймесін басыңыз.
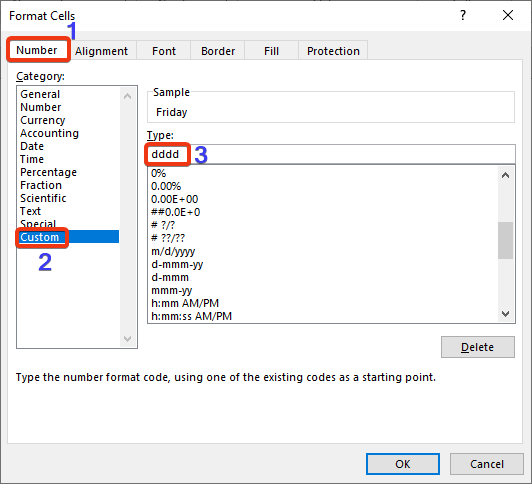
Енді деректер жинағына қараңыз.
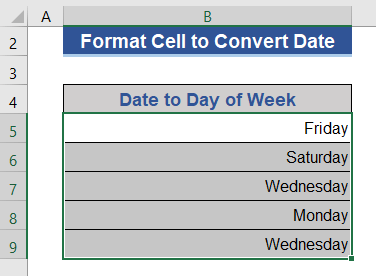
Күндер апта күндеріне түрлендіріледі.
1.2 Пішімді таспадан өзгерту
Біз пайдалана аламыз Басты бет қойындысының Нөмір тобындағы Ұяшықты пішімдеу опциясы.
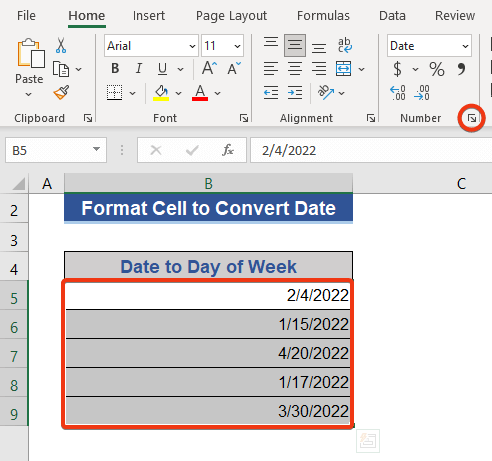
1.3 Өзгерту Пернелер тіркесімі арқылы пішімдеу
Біз Ұяшық пішімі опциясын алу үшін пернелер тіркесімін де пайдалана аламыз. Тек Ctrl+1 пернесін басып, Ұяшықты пішімдеу құралын алыңыз.
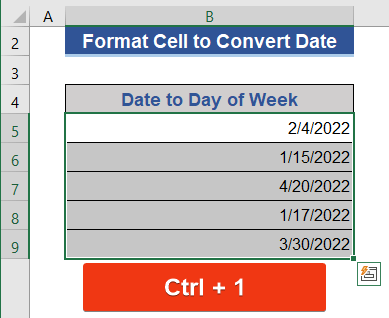
Толығырақ: Күнді қалай түрлендіруге болады Excel бағдарламасында жыл күні (4 әдіс)
2. Excel бағдарламасында күнді апта күніне түрлендіру үшін TEXT функциясын пайдаланыңыз
TEXT функциясы берілген мәтін пішіміндегі мәннің көрінісін өзгертеді.
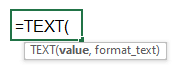
Біз бұл МӘТІН функциясын күнді аптаның күніне түрлендіру үшін қолданамыз. Біз формулаға қалаған күн пішімін қоямыз.
1-қадам:
- C5 ұяшығына өтіңіз.
- Ол ұяшыққа келесі формуланы қойыңыз.
=TEXT(B5,"dddd") 
2-қадам:
- Енді Enter пернесін басып, Толтыру тұтқасы белгішесін сүйреңіз.
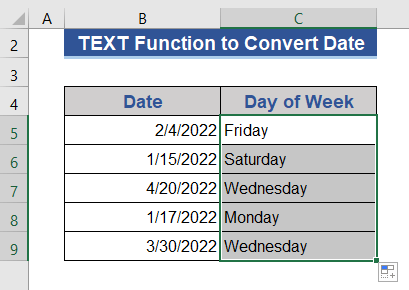
Жаңа бағандағы күннен бастап күндерді аламыз.
Толығырақ оқу: Excel бағдарламасында күнді айға қалай түрлендіруге болады (6 оңай әдіс)
3. WEEKDAY функциясын пайдалану арқылы күнді күн-санға түрлендіру
WEEKDAY функциясы күн мәнінен жұмыс күндерінің сериялық нөмірін қайтарады.
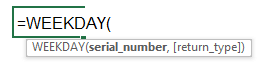
1-қадам:
- D5 ұяшығына өтіп, келесі формуланы қойыңыз.

=WEEKDAY(B5,1) Формуланың екінші аргументі аптаның басын көрсетеді. Қараңызбасқа бастау опциялары үшін келесі суретті қараңыз.

2-қадам:
- Enter пернесін басыңыз. түймешігін басып, толтыру дескрипторы белгішесін деректері бар соңғы ұяшыққа апарыңыз.
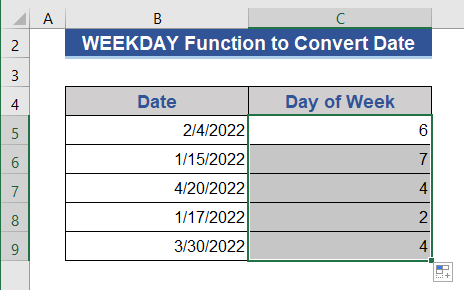
Бұл жерде біз олардың атауларын емес, тек жұмыс күндерінің сериялық нөмірін аламыз.
Толығырақ оқу: Excel бағдарламасында күнді күнге түрлендіру жолы (7 жылдам әдіс)
4. Күндерді жұмыс күндеріне түрлендіру үшін CHOOSE және WEEKDAY функцияларын біріктіріңіз
CHOOSE функциясы индекс нөміріне негізделген берілген тізім мәндерінен мәнді қайтарады.

Біз Excel бағдарламасында күнді апта күндеріне түрлендіру үшін CHOOSE және WEEKDAY функцияларын біріктіреміз.
1-қадам:
- Enter C5 ұяшығы.
- Келесі формуланы көшіріп, қойыңыз.
=CHOOSE(WEEKDAY(B5),"Sunday","Monday","Tuesday","Wednesday","Thursday","Friday","Saturday") 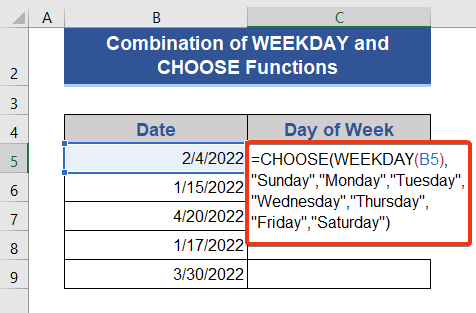
2-қадам:
- Enter түймесін басып, Толтыру түймесін тартыңыз Дескриптор белгішесі.
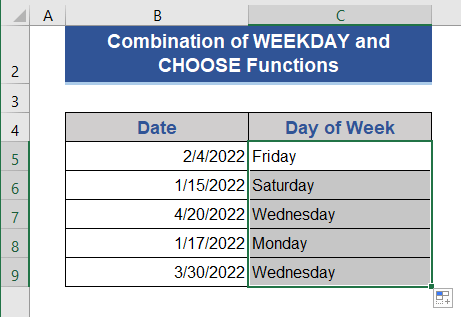
Біз күндердің атауын аламыз, себебі CHOOSE функциясы WEEKDAY <2мен біріктірілген>функция.
Өзара байланысты мазмұн: Excel бағдарламасындағы күн пішімін өзгерту үшін формуланы пайдалану жолы (5 әдіс)
Ұқсас оқулар:
- Excel бағдарламасында алдыңғы айдың бірінші күнін қалай есептеу керек (2 әдіс)
- Excel бағдарламасында әдепкі күн пішімін АҚШ-тан Ұлыбританияға қалай өзгертуге болады (3 әдіс) )
- Excel бағдарламасындағы айдың соңғы жұмыс күні (9 мысал)
- L қалай алуға болады Айдың күні Excel бағдарламасында VBA пайдалану (3Әдістер)
- Excel бағдарламасындағы жиынтық кестеде күннен уақытты жою (қадамдық талдау)
5. Күнді аптаның күніне түрлендіру үшін SWITCH және WEEKDAY функцияларын біріктіріңіз
SWITCH функциясы ауқымнан мәнді бағалайды және сәйкестенгеннен кейін сәйкес мәнді қайтарады.
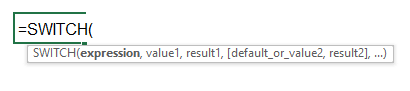
Біз SWITCH және WEEKDAY функцияларына негізделген жаңа формуланы қалыптастырамыз және күн мәндерінен күн аламыз.
1-қадам:
- Келесі формуланы C5 ұяшығына қойыңыз.
=SWITCH(WEEKDAY(B5,1),1, "Sunday",2, "Monday",3, "Tuesday",4, "Wednesday",5, "Thursday",6, "Friday",7, "Saturday")

2-қадам:
- Енді <түймесін басқаннан кейін Толтыру тұтқасы белгішесін сүйреңіз. 1>Enter .
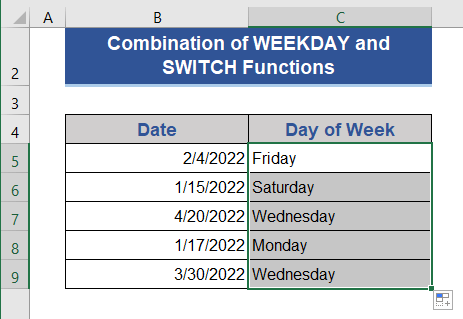
Байланысты мазмұн: Excel бағдарламасында күнді ай мен жылға қалай түрлендіруге болады (4 әдіс) )
6. WEEKDAY DAX функциясы бар жиынтық кестеде күн атын алыңыз
Біз WEEKDAY DAX функциясын <ішінде пайдалана аламыз. Күндерден күн атауын алу үшін 1>Жиынтық кесте . Біз әртүрлі қарсыластармен АҚШ футбол матчтарының деректер жинағын аламыз.
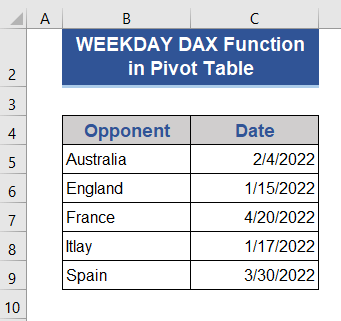
1-қадам:
- Алдымен деректер жиынының барлық ұяшықтарын таңдаңыз.
- Кірістіру қойындысынан Жиынтық кесте тармағын таңдаңыз.
- Жаңа терезе пайда болады. Бар жұмыс парағы опциясын таңдап, ұяшықты таңдаңыз.
- Осы деректерді Деректер үлгісіне қосу құсбелгісін басыңыз, содан кейін OK түймесін басыңыз.
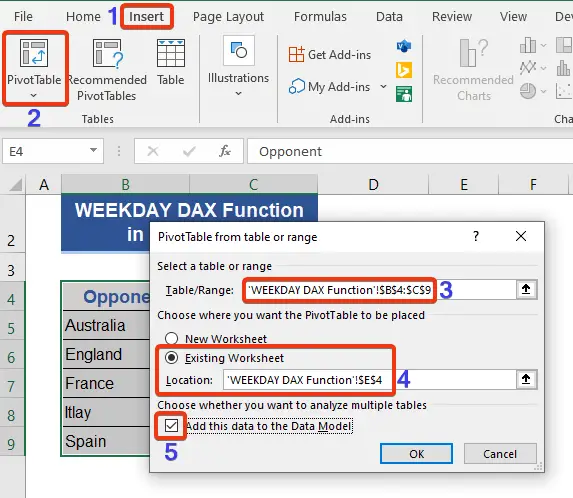
2-қадам:
- Үлгіге құсбелгі қойыңыз Қарсылас опция Жиынтық кесте өрістері және Жиынтық кесте -ге қараңыз.

3-қадам:
- Ауқым жоғарғы сол жақ бөлігін басыңыз.
- Қазір Өлшем қосу опциясын таңдаңыз.
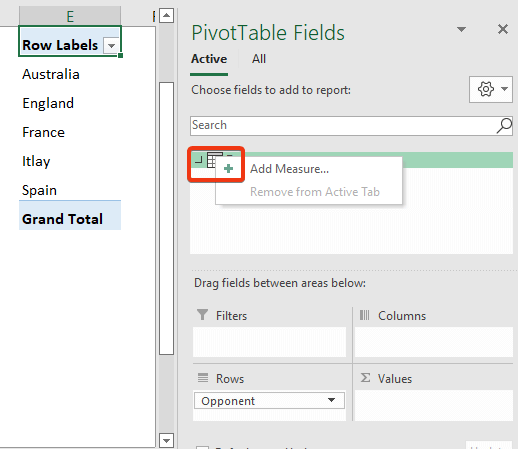
4-қадам:
- Енді Өлшем атауы <2 ішіне ат қойыңыз>опция.
- Ал формула өрісіне келесі формуланы қойыңыз.
=CONCATENATEX(Range,SWITCH(WEEKDAY(Range[Date],1),1,"Sunday",2,"Monday",3,"Tuesday",4,"Wednesday",5,"Thursday",6,"Friday",7,"Saturday"),",") 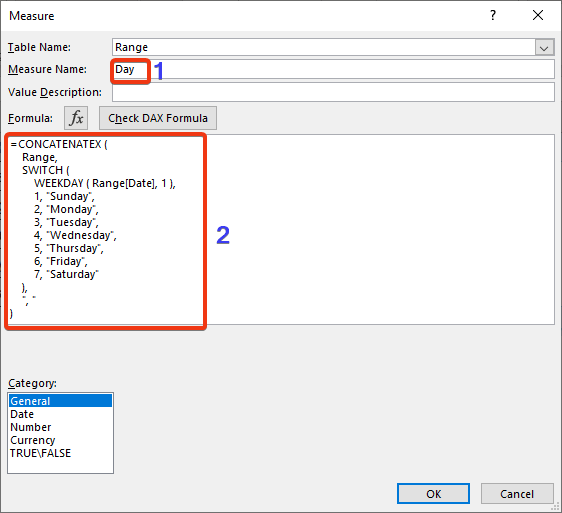
5-қадам:
- Енді OK түймесін басыңыз.
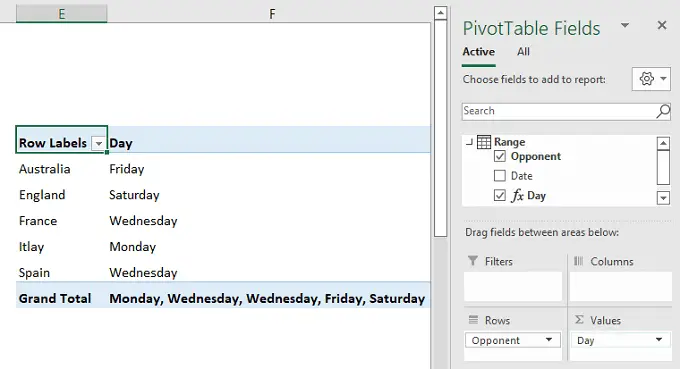
Міне, біз әртүрлі қарсыластармен матч кестелерінің күндерін алыңыз.
Толығырақ оқу: Excel бағдарламасындағы жиынтық кестеде күн пішімін қалай өзгертуге болады
7 . Күндерді жұмыс күндеріне түрлендіру үшін жиынтық кестедегі DAX FORMAT функциясын пайдаланыңыз
Күндерді түрлендіру үшін DAX Пішімдеу функциясын жиынтық кесте мен бірге қолданамыз.
1-қадам:
- Біріншіден, алдыңғы әдістің қадамдары бойынша Жиынтық кесте құрамыз.

2-қадам:
- Енді, бұрын көрсетілгендей Өлшем өрісіне өтіңіз. Өлшем атауы өрісіне атауды орнатыңыз.
- Келесі өріске келесі формуланы қойыңыз.
=CONCATENATEX(Range 1,FORMAT( Range 1[Date],"dddd" ),",")
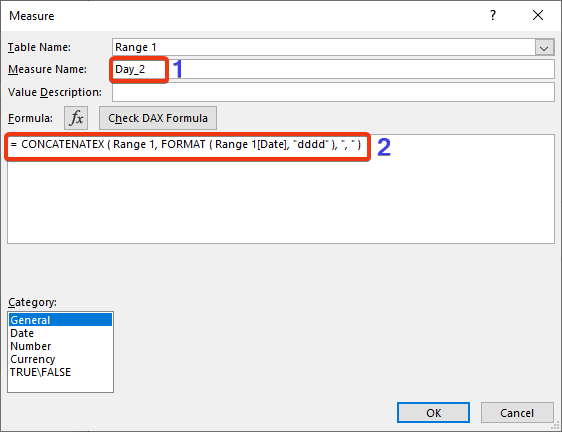
3-қадам:
- Енді OK<2 түймесін басыңыз>.
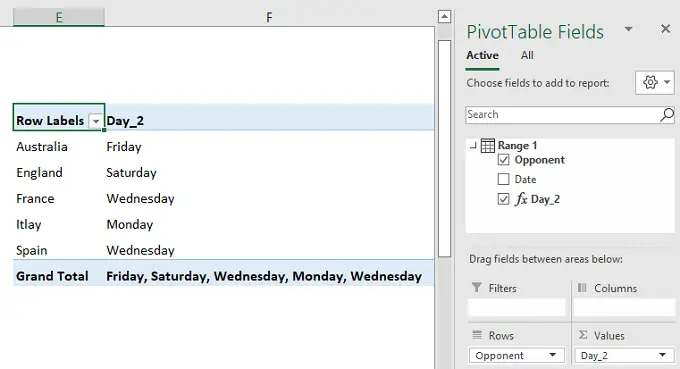
Біз сәйкестік күндерін түрлендіруден кейін аламыз.
Қатысты мазмұн: Excel күнін түзету Дұрыс пішімдеу (8 жылдам шешім)
8. Өтініш беру арқылы күнді апта күніне түрлендіруExcel Power Query
Деректерді аптаның күніне түрлендіру үшін қарапайым Excel Power Query қолданамыз.
1-қадам:
- Деректер қойындысынан Кестеден/Ауқымнан пәрменін таңдаңыз.
- Кестені жасау терезесі пайда болады. Деректер жиынынан ауқымды таңдаңыз.
- Менің кестемде тақырыптар бар құсбелгісін қойып, OK түймесін басыңыз.
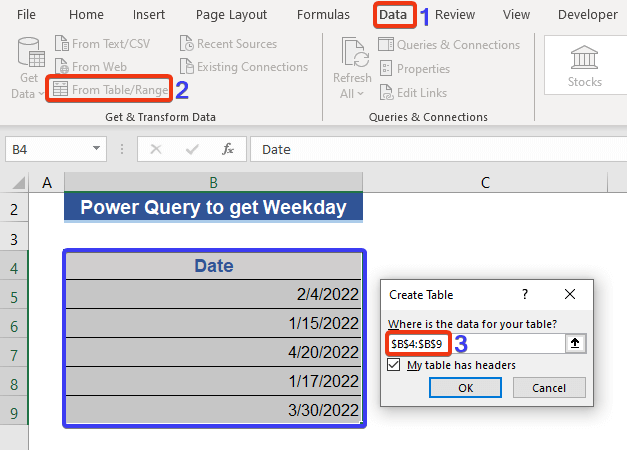
Енді Жиынтық кесте терезесі пайда болады.
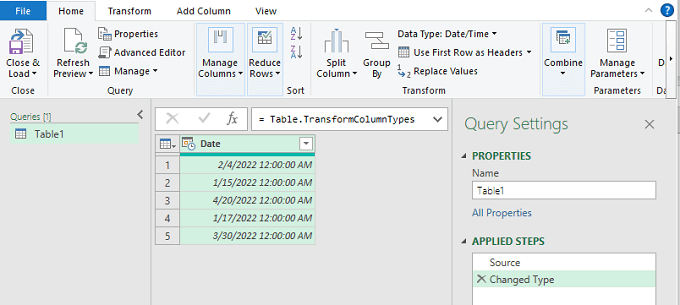
2-қадам:
- Енді Күн бағанының сол жақ жоғарғы бұрышын басыңыз.
- Баған қосу қойындысын таңдаңыз.
- Күн опциясын таңдаңыз. Күн опциясынан.
- Тізімнен Күннің атауы таңдаңыз.
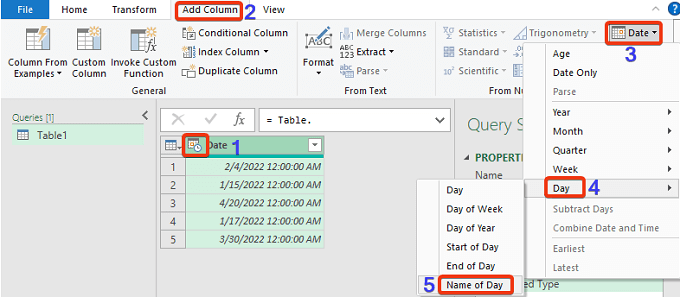
Қазір , қуат сұрауындағы деректер жиынын қараңыз.

Күн атауы атты жаңа баған қосылды және күндердің атын көрсетеді.
Толығырақ оқу: Ағымдағы ай мен жылға арналған Excel формуласы (3 мысал)
Қорытынды
Бұл мақалада біз оны қалай жасау керектігін сипаттадық. Excel бағдарламасында күнді аптаның күніне түрлендіру. Біз осы мақалаға 8 әдіс қостық. Бұл сіздің қажеттіліктеріңізді қанағаттандырады деп үміттенемін. Exceldemy.com веб-сайтымызды қарап шығыңыз және түсініктеме жолағына өз ұсыныстарыңызды беріңіз.

