Мазмұны
Excel бағдарламасында ұяшық сілтемесін пайдалану жиі кездеседі. Бірақ дәстүрлі жолды қоспағанда, Excel бағдарламасында жол және баған нөмірі бойынша ұяшықтарға сілтеме жасаудың көптеген жолдары бар. Бұл мақала сізге Excel бағдарламасындағы ұяшықтарды жолдар мен бағандар нөмірі бойынша нақты қадамдармен және айқын суретпен көрсетудің 4 тиімді әдісін көрсетеді.
Тәжірибелік жұмыс кітабын жүктеп алу
Жүктеп алуға болады. тегін Excel үлгісін осы жерден алыңыз және өз бетіңізше жаттығу жасаңыз.
Жол және баған нөмірі бойынша анықтама ұяшығы.xlsm
4 әдіс Excel бағдарламасында жол және баған нөмірі бойынша ұяшыққа сілтеме
Алдымен кейбір жемістердің бағасын көрсететін деректер жиынтығымен танысайық.
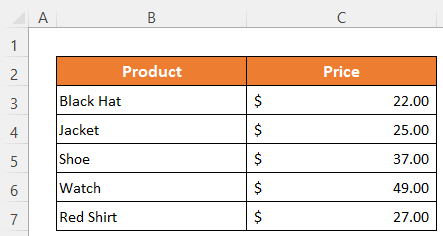
1. Жол және баған нөмірі бойынша ұяшыққа сілтеме жасау үшін ЖАНАМА және АДРЕС функцияларын пайдаланыңыз
ЖАМАЛЫҚ функциясы ішінде АДРЕС функциясын пайдаланған кезде, ұяшыққа келесідей сілтеме жасай аламыз: мәнді алу үшін жол және баған нөмірі.
Қадамдар:
- C13 ұяшығын белсендіріңіз.
- келесі формуланы оған-
=INDIRECT(ADDRESS(C11,C12))
- Соңында, тек <3 теріңіз>шығуды алу үшін Enter түймесін басыңыз.

⏬ Формула бөлу:
➥ ADDRESS(C11,C12)
ADDRESS функциясы 8-жол нөмірі мен 2-баған үшін әдепкі ұяшық сілтемесін қайтарады. Осылайша ол қайтарады. as-
“$B$8”
➥ ЖАНА(АДРЕС(C11,C12))
Соңында, ЖАНА функциясы ұяшық сілтемесіне сәйкес ұяшықтың мәнін қайтарады және ол-
«Көру»
Толығырақ оқу : Excel VBA: Ұяшық мекенжайынан жол мен баған нөмірін алу (4 әдіс)
2. Жол және баған нөмірі бойынша ұяшыққа сілтеме жасау үшін INDEX функциясын пайдаланыңыз
Мәнді алу үшін сіз INDEX функциясын ұяшыққа жол және баған нөмірі бойынша сілтеме жасау үшін пайдалана аласыз.
Қадамдар:
- Келесі формуланы C13 – <14 ұяшығына жазыңыз>
=INDEX(A1:C9,C11,C12)
- Одан кейін нәтиже алу үшін Enter пернесін басыңыз. түйме .

Толығырақ: Ұяшық мекенжайын мәннің орнына қайтару жолы Excel (5 жол)
Ұқсас көрсеткіштер
- Excel бағдарламасында сәйкестік ұяшық мекенжайын қайтару жолы (3 оңай жол)
- VBA Excel бағдарламасында баған нөмірін әріпке түрлендіру (3 әдіс)
- Excel бағдарламасында бағанның сәйкестік санын қайтару жолы (5 пайдалы әдіс)
- Excel-де ұяшық адресі дегеніміз не (Мысалы бар түрлер)
3. Жол және баған нөмірі бойынша ұяшыққа сілтеме жасау үшін ЖАМАМА функциясының ішінде мәтін сілтемесін пайдаланыңыз
Біз мұнда тағы да ЖАМА функциясын қолданамыз. Бірақ мұнда мәтіндік сілтеме ретінде жол нөмірі мен баған нөмірін енгіземіз. Мұны қалай жасау керектігін көрейік.
Қадамдар:
- C13 ұяшығында келесіні теріңіз. формула –
=INDIRECT("R" & 8 & "C" & 2,FALSE)
- Кейін басыңыз. 3>Нәтиже үшін түймешігін енгізіңіз.

Толығырақ: Excel бағдарламасында мекенжай бойынша ұяшық мәнін қалай алуға болады (6 Қарапайым әдіс)
4. Жол және баған нөмірі бойынша сілтеме ұяшығы Пайдаланушы анықтаған функцияны қолдану
Бұл әдісте біз тапсырманы сәл басқаша орындаймыз. Алдымен, VBA пайдалану арқылы UseReference пайдаланатын Пайдаланушы анықтайтын функция жасаймыз, содан кейін оны парақымызға қолданамыз.
Қадамдар:
- парақта атауы тінтуірдің оң жақ түймешігімен басыңыз.
- Одан кейін Көру опциясын таңдаңыз. Мәтінмәндік мәзірден коды .
VBA терезесі ашылады. Немесе VBA терезесін тікелей ашу үшін Alt+F11 пернелерін басыңыз.
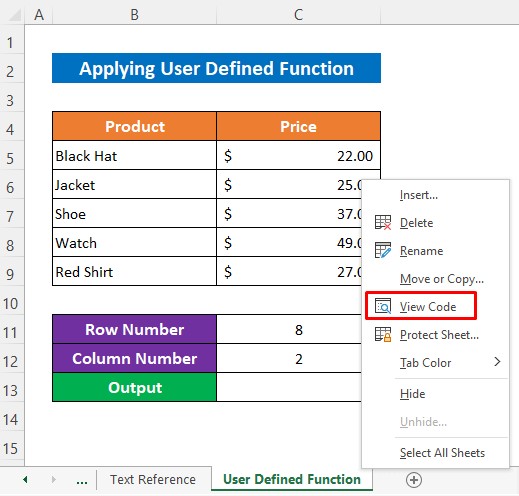
- Енді Кірістіру түймесін басыңыз. > Модуль .

- Қазір модульде келесі кодтарды теріңіз-
6286
- Одан кейін қосудың қажеті жоқ, VBA терезесін кішірейтіп, өтіңіз өз парақ .
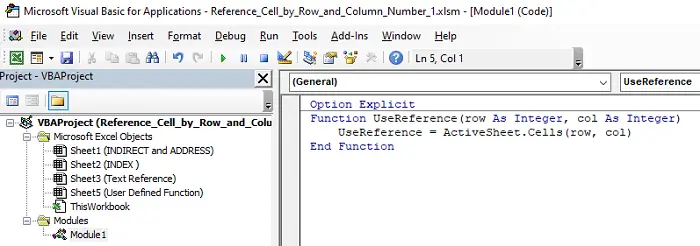
Енді біздің функциямыз пайдалануға дайын екенін қараңыз. Біз тек жол нөмірі мен баған нөмірін беруіміз керек және ол сол сілтемеге сәйкес мәнді қайтарады.
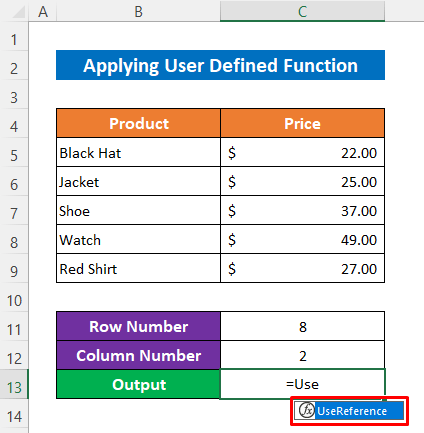
- мәнінен мән алу үшін B8 ұяшығы, C13-
=UseReference(C11,C12)
- <12 ұяшығына келесі формуланы теріңіз>Соңында, жай Enter түймесін басыңызаяқтау үшін.
Ал қараңызшы, біз дұрыс мәнді алдық.
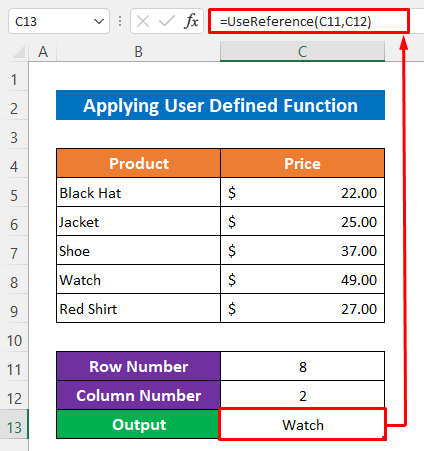
Толығырақ оқу: Excel VBA: диапазонды жол және баған нөмірі бойынша орнату (3 мысал)
Қорытынды
Жоғарыда сипатталған процедуралар ұяшыққа сілтеме жасау үшін жеткілікті жақсы болады деп үміттенемін Excel бағдарламасында жол және баған нөмірі бойынша. Түсініктеме бөлімінде кез келген сұрақ қойып, маған пікір қалдырыңыз.

