តារាងមាតិកា
ខណៈពេលកំពុងវិភាគ រៀបចំ ឬដំណើរការទិន្នន័យក្នុង Excel អ្នកអាចមានអារម្មណ៍ថាមានភាពចាំបាច់ក្នុងការ រាប់ក្រឡាដោយផ្អែកលើទិន្នន័យដូចជាអត្ថបទ ដែលក្រឡាមាន។ ការដឹងពីរបៀបរាប់ក្រឡាដោយផ្អែកលើលក្ខណៈវិនិច្ឆ័យផ្សេងៗគឺជាជំនាញជាមូលដ្ឋានបំផុតមួយដែលអ្នកត្រូវបានទាមទារដើម្បីដោះស្រាយយ៉ាងល្អជាមួយទិន្នន័យនៅក្នុង Excel ។ ដោយយល់ពីសារៈសំខាន់នេះ យើងបានបង្កើតនូវវិធីសាស្ត្របួនផ្សេងគ្នាដែលអ្នកអាចប្រើដើម្បីរាប់ប្រសិនបើក្រឡាមានអត្ថបទណាមួយក្នុង Excel ដោយងាយស្រួល។
ទាញយកសៀវភៅលំហាត់អនុវត្ត
អ្នកត្រូវបានណែនាំឱ្យទាញយក សៀវភៅការងារ Excel និងអនុវត្តជាមួយវា។
រាប់ប្រសិនបើក្រឡាមាន Text.xlsx
វិធីសាស្ត្រចំនួន 4 ដើម្បីរាប់ប្រសិនបើក្រឡាមានអត្ថបទណាមួយនៅក្នុង Excel
យើងបានប្រើប្រាស់របាយការណ៍លក់សូកូឡាប្រចាំខែគំរូនៅទូទាំងអត្ថបទទាំងមូល ដើម្បីបង្ហាញវិធីសាស្រ្តទាំង 4 ដើម្បីរាប់ប្រសិនបើក្រឡាមានអត្ថបទណាមួយនៅក្នុង Excel។
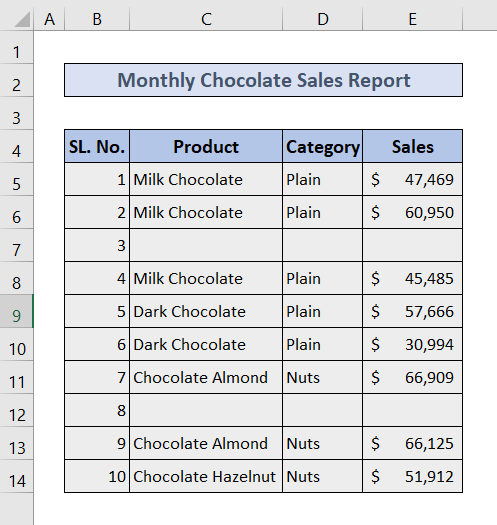
ឥឡូវនេះ យើងនឹងពិភាក្សាវិធីសាស្រ្តទាំង 4 ម្តងមួយៗ។
1. ប្រើអនុគមន៍ COUNTIF ដើម្បីរាប់ប្រសិនបើក្រឡាមានអត្ថបទណាមួយនៅក្នុង Excel
អ្នកអាចប្រើ COUNTIF function ទៅ រាប់ក្រឡាទាំងអស់ដែលមានប្រភេទអត្ថបទណាមួយនៅក្នុងពួកវា។
🔗 ជំហាន៖
❶ ជ្រើសរើស ក្រឡា D17 ▶ ដើម្បីរក្សាទុកលទ្ធផលរាប់។
❷ វាយ
=COUNTIF(C5:C14, "*") នៅក្នុង ក្រឡា។
❸ ចុចប៊ូតុង ENTER ។
<1 1>
␥ ការបំបែករូបមន្តរចនាសម្ព័ន្ធទូទៅ៖=COUNTIF(range,”*”)
▶ ក្នុងផ្នែកជួរ យើងបញ្ចូល C5:C14 ដែលជាជួរជួរឈរដែលយើងបានដំណើរការ អនុគមន៍ COUNTIF ។
▶ ផ្នែកបន្ទាប់បានធ្វើតាមជួររក្សាលក្ខណៈវិនិច្ឆ័យដែលយើងបញ្ចូលសញ្ញាផ្កាយ (*) ដែលជាអក្សរជំនួសដែលត្រូវគ្នានឹងចំនួនអក្សរណាមួយ។
2. បន្ថែមប្រសិនបើក្រឡាមានអត្ថបទណាមួយនៅក្នុង Excel ដោយប្រើអនុគមន៍ SUMPRODUCT
អ្នកអាចប្រើ អនុគមន៍ SUMPRODUCT ជំនួសឱ្យ អនុគមន៍ COUNTIF ដើម្បីរាប់ ក្រឡាដែលមានអត្ថបទណាមួយនៅក្នុងពួកគេ។
🔗 ជំហាន៖
❶ ជ្រើសរើស ក្រឡា D17 ▶ ដើម្បីរក្សាទុកលទ្ធផលរាប់។
❷ ប្រភេទ
=SUMPRODUCT(--ISTEXT(C5:C14)) នៅក្នុងក្រឡា។
❸ ចុចប៊ូតុង ENTER ។

␥ ការបែងចែករូបមន្ត
រចនាសម្ព័ន្ធទូទៅ៖ =SUMPRODUCT(–ISTEXT(range))
▶ នៅក្នុងផ្នែកជួរ យើងបញ្ចូល C5:C14 ដែលជាជួរនៃជួរ ដែលយើងដំណើរការ អនុគមន៍ SUMPRODUCT ។
3. រាប់ប្រសិនបើក្រឡាមានអត្ថបទដែលមានលក្ខណៈវិនិច្ឆ័យជាក់លាក់ដោយប្រើអនុគមន៍ COUNTIFS
ប្រសិនបើអ្នកចង់បន្ថែមលក្ខណៈវិនិច្ឆ័យបន្ថែមទៀត ខណៈពេលដែលកំពុងរាប់ក្រឡាដែលមានអត្ថបទ នោះអ្នកអាចប្រើ អនុគមន៍ COUNTIFS ជំនួសឱ្យការប្រើ អនុគមន៍ COUNTIF ។
នៅក្នុងផ្នែកនេះ យើងនឹងរាប់តែក្រឡាទាំងនោះប៉ុណ្ណោះ ដែលមិនទទេ; មានន័យថាយើងនឹងលុបចោលក្រឡាទាំងអស់ដែលគ្មានអ្វីក្រៅពីចន្លោះទទេនៅក្នុង។
🔗 ជំហាន៖
❶ ជ្រើសរើស ក្រឡា D17 ▶ ដើម្បីរក្សាទុកលទ្ធផលរាប់។
❷ ប្រភេទ
=COUNTIFS(C5:C14,"*",C5:C14," ") នៅក្នុងក្រឡា។
❸ ចុចប៊ូតុង ENTER ។

␥ ការបែងចែករូបមន្ត
រចនាសម្ព័ន្ធទូទៅ៖ =COUNTIFS(range,”*”,range,” “)
▶ នៅក្នុងផ្នែកជួរ យើងបញ្ចូល C5:C14 ដែលជា ជួរជួរឈរដែលយើងបានដំណើរការ អនុគមន៍ COUNTIFS ។
▶ ផ្នែកបន្ទាប់តាមពីក្រោយដោយជួរទីមួយគឺជាកន្លែងដែលយើងបញ្ចូលសញ្ញាផ្កាយ (*)។ ដែលជាអក្សរជំនួសដែលត្រូវគ្នានឹងចំនួនតួអក្សរអត្ថបទ។
▶ ផ្នែកចុងក្រោយដែលបន្តដោយជួរទីពីរបញ្ជាក់លក្ខណៈវិនិច្ឆ័យទីពីរ ដែលទុកក្រឡាទាំងអស់ដែលមានចន្លោះទទេពីចំនួនសរុប។
មាតិកាដែលទាក់ទង៖ ក្រឡា COUNTIF ដែលមានអត្ថបទជាក់លាក់មួយនៅក្នុង Excel (Case-Sensitive និង Insensitive)
4. បន្ថែមប្រសិនបើក្រឡាមួយមានដោយផ្នែក អត្ថបទដែលត្រូវគ្នាក្នុង Excel
នៅក្នុងផ្នែកនេះ យើងនឹងរាប់តែក្រឡាទាំងនោះដែលមាន “ Almont ” ជាផ្នែកនៃអត្ថបទទាំងមូល។
🔗 ជំហាន៖
❶ ជ្រើសរើស ក្រឡា D17 ▶ ដើម្បីរក្សាទុកលទ្ធផលរាប់។
❷ ប្រភេទ <3 =COUNTIF(C5:C14,"*"&C17&"*")
ក្នុងក្រឡា។
❸ ចុចប៊ូតុង ENTER ។

␥ ការបែងចែករូបមន្ត
រចនាសម្ព័ន្ធទូទៅ៖ =COUNTIF(range,”*”&data&”*”)
▶ នៅក្នុងផ្នែកជួរ យើងបញ្ចូល C5:C14 , ដែលជាជួរនៃជួរឈរដែលយើងដំណើរការ អនុគមន៍ COUNTIF ។
▶ ផ្នែកបន្ទាប់បានធ្វើតាមជួររក្សាលក្ខណៈវិនិច្ឆ័យដែលយើងបញ្ចូលអាសយដ្ឋានក្រឡា C17 នៅកន្លែង នៃ “ ទិន្នន័យ ” ក្នុង “*”&data&”*” ។ ដែលស្រង់ចេញតែក្រឡាទាំងនោះដែលមានពាក្យ “ Almond ”។
អានបន្ថែម៖ របៀបរាប់ក្រឡាក្នុង Excel ជាមួយអត្ថបទផ្សេងគ្នា (5 វិធី)
អ្វីដែលត្រូវចងចាំ
📌 អនុគមន៍ COUNTIF រាប់ ចន្លោះធម្មតា ជាតម្លៃអត្ថបទ។
📌 សូមប្រយ័ត្នពេលបញ្ចូលជួរ និងលក្ខណៈវិនិច្ឆ័យ សម្រាប់មុខងារនីមួយៗ។
សេចក្តីសន្និដ្ឋាន
នៅក្នុងអត្ថបទនេះ យើងបានពិភាក្សាអំពីវិធីសាស្រ្តចំនួន 4 ដែលអ្នកអាចប្រើដើម្បីរាប់ប្រសិនបើក្រឡាមានអត្ថបទណាមួយនៅក្នុង Excel ។ យើងក៏បានភ្ជាប់នូវឯកសារ Excel ដែលអ្នកអាចទាញយកដើម្បីអនុវត្តវិធីសាស្រ្តទាំងអស់ដែលមាននៅក្នុងអត្ថបទនេះ។ ទុកមតិយោបល់នៅក្នុងផ្នែកមតិយោបល់ខាងក្រោមទាក់ទងនឹងបញ្ហាដែលអ្នកកំពុងប្រឈមមុខក្នុង Excel យើងនឹងឆ្លើយតបទៅអ្នកឱ្យបានឆាប់។

