តារាងមាតិកា
ជាញឹកញាប់ យើងត្រូវបញ្ចូល ពេលវេលា ក្នុងសន្លឹកកិច្ចការ Excel សម្រាប់គោលបំណងផ្សេងៗគ្នាជាច្រើន។ ប៉ុន្តែយើងអាចភ្លេចកំណត់ទម្រង់ ឬផ្លាស់ប្តូរទម្រង់ពីទម្រង់លេខផ្សេងទៀត។ ហើយផងដែរ យើងប្រហែលជាចង់មើលម៉ោងក្នុងទម្រង់ 12-Hour ជាមួយនឹង AM / PM ។ ក្នុងអត្ថបទនេះ យើងនឹងបង្ហាញអ្នកពីវិធីសាស្ត្រសាមញ្ញៗ ប៉ុន្តែមានប្រសិទ្ធភាពក្នុងការ បំប្លែងអត្ថបទ ទៅ ទម្រង់ពេលវេលា ជាមួយ AM / PM ក្នុង Excel .
ទាញយកសៀវភៅលំហាត់អនុវត្ត
ទាញយកសៀវភៅការងារខាងក្រោមដើម្បីអនុវត្តដោយខ្លួនឯង។
បំលែងទម្រង់អត្ថបទទៅជាម៉ោងជាមួយ AM/ PM.xlsx
ការណែនាំអំពីសំណុំទិន្នន័យ
ដើម្បីបង្ហាញ យើងនឹងប្រើសំណុំទិន្នន័យគំរូជាឧទាហរណ៍។ ឧទាហរណ៍ សំណុំទិន្នន័យខាងក្រោមតំណាងឱ្យ អ្នកលក់ របស់ក្រុមហ៊ុនមួយ និង ម៉ោងចូល របស់ពួកគេនៅក្នុងការិយាល័យ។ ទម្រង់ ពេលវេលា ក្នុង អត្ថបទ ទម្រង់ត្រូវបានផ្តល់ឱ្យរួចហើយនៅទីនេះ ហើយយើងនឹងបង្ហាញអ្នកពីវិធីដើម្បីបំប្លែងពួកវាទៅជា ទម្រង់ពេលវេលា ។
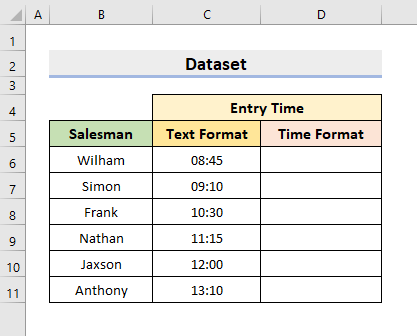
វិធីសាស្រ្ត 3 ដើម្បីបំលែងអត្ថបទទៅជាទម្រង់ម៉ោងដោយប្រើ AM/PM ក្នុង Excel
1. ប្រើមុខងារ TEXT ដើម្បីបំប្លែងអត្ថបទទៅជាទម្រង់ម៉ោងដោយប្រើ AM/PM ក្នុង Excel
Excel ផ្តល់នូវ មុខងារ ផ្សេងគ្នាជាច្រើន ហើយយើងប្រើពួកវាដើម្បីអនុវត្តប្រតិបត្តិការជាច្រើន។ មុខងារមានប្រយោជន៍មួយប្រភេទគឺមុខងារ TEXT ។ អនុគមន៍ TEXT បំប្លែងតម្លៃទៅជាទម្រង់លេខជាក់លាក់ ដែលត្រូវបានបញ្ជាក់ដោយអ្នកប្រើប្រាស់។ នៅក្នុងវិធីសាស្រ្តដំបូងរបស់យើង យើងនឹងប្រើមុខងារនេះដើម្បីផ្លាស់ប្តូរទម្រង់លេខ។ ដូច្នេះ សូមអនុវត្តតាមជំហានខាងក្រោមដើម្បីអនុវត្តកិច្ចការ។
ជំហាន៖
- ដំបូង សូមជ្រើសរើសក្រឡា D6 ។
- បន្ទាប់មក វាយរូបមន្ត៖
=TEXT(C6,"h:mm:ss AM/PM") 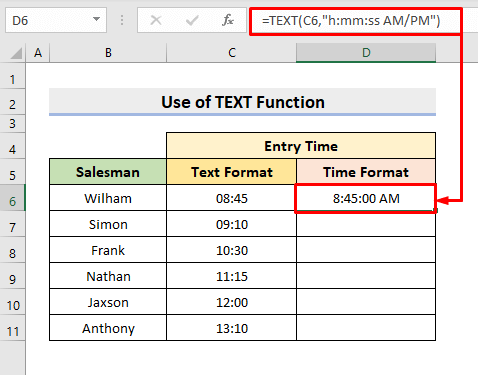
នៅទីនេះ ក្នុងផ្នែកអាគុយម៉ង់ h:mm:ss តំណាង ម៉ោង នាទី និង ទីពីរ ។
- បន្ទាប់ពីនោះ ចុច Enter .
- ជាចុងក្រោយ សូមប្រើឧបករណ៍ AutoFill ដើម្បីបំប្លែងអ្វីដែលនៅសល់។ ដូច្នេះហើយ អ្នកនឹងទទួលបានទម្រង់ដែលអ្នកចង់បាន។

អានបន្ថែម៖ របៀបធ្វើទ្រង់ទ្រាយអត្ថបទក្នុងក្រឡា Excel (10 វិធីសាស្រ្ត )
2. បំលែងអត្ថបទទៅជាទម្រង់ពេលវេលាជាមួយ AM/PM ក្នុង Excel ជាមួយមុខងារ Format Cells
ក្រៅពី មុខងារ , Excel ផងដែរ ផ្តល់នូវ លក្ខណៈពិសេស ដែលមានប្រយោជន៍ជាច្រើន។ លក្ខណៈពិសេស Format Cells នៅក្នុង Excel ជួយយើងក្នុងការ កែសម្រួល ពុម្ពអក្សរ ការតម្រឹម និងស៊ុម ឬផ្លាស់ប្តូរទម្រង់លេខ។ ក្នុងវិធីនេះ យើងនឹងប្រើមុខងារ ធ្វើទ្រង់ទ្រាយក្រឡា ដើម្បី បំប្លែងអត្ថបទ ទៅ ទម្រង់ពេលវេលា ជាមួយ AM / PM ក្នុង Excel ។ ដូច្នេះ សូមស្វែងយល់ពីដំណើរការខាងក្រោមដើម្បីអនុវត្តប្រតិបត្តិការ។
ជំហាន៖
- ជាដំបូង សូមជ្រើសរើសជួរ C5:C10 ដែល មាន ពេលវេលា ក្នុង អត្ថបទ ទម្រង់។
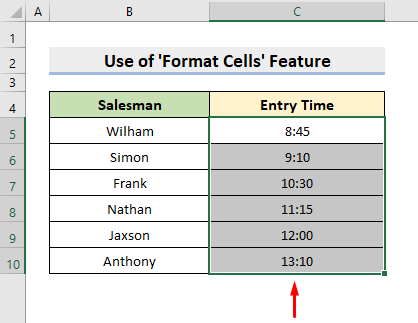
- បន្ទាប់មក ជ្រើសរើស ទម្រង់លេខ រូបតំណាងដែលអ្នកនឹងរកឃើញនៅក្នុងក្រុម លេខ នៅក្រោមផ្ទាំង ទំព័រដើម ។
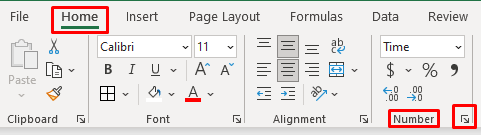
- ដូច ជាលទ្ធផល ប្រអប់ Format Cells នឹងលេចឡើងចេញ។
- នៅទីនោះ នៅក្រោមផ្ទាំង Number ជ្រើសរើស ពេលវេលា ពី Category ហើយជ្រើសរើស Time ដែលអ្នកចង់បាន ចង់បាន។
- បន្ទាប់មកចុច យល់ព្រម ។

- នៅទីបញ្ចប់ អ្នកនឹងទទួលបាន ម៉ោង ក្នុងទម្រង់ដែលត្រូវការរបស់អ្នកជាមួយ AM / PM ។
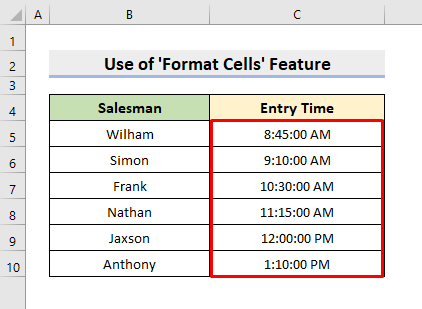
អានបន្ថែម : Excel VBA៖ ធ្វើទ្រង់ទ្រាយក្រឡាជាអត្ថបទ (3 វិធីសាស្រ្ត)
ការអានស្រដៀងគ្នា
- របៀបផ្លាស់ប្តូរ អក្សរតូចទៅអក្សរធំក្នុង Excel ដោយគ្មានរូបមន្ត
- របៀបផ្លាស់ប្តូរ Case ក្នុង Excel ដោយគ្មានរូបមន្ត (5 វិធី)
- Excel VBA៖ ប្តូរពណ៌ពុម្ពអក្សរ សម្រាប់ផ្នែកនៃអត្ថបទ (3 វិធីសាស្រ្ត)
- របៀបដាក់អក្សរធំក្នុង Excel (7 វិធី)
- របៀបដាក់អក្សរធំអក្សរទីមួយក្នុង Excel (3 វិធីសាស្រ្ត)
3. អនុវត្តមុខងារ TIMEVALUE សម្រាប់ការបំប្លែងអត្ថបទទៅជាទម្រង់ម៉ោងដោយប្រើ AM/PM
លើសពីនេះ យើងអាចអនុវត្ត TIMEVALUE មុខងារដើម្បីបង្កើតរូបមន្តដែលបំប្លែង អត្ថបទ ពេលវេលា ។ មុខងារ TIMEVALUE ជាមូលដ្ឋានបំប្លែង ពេលវេលា ក្នុង អត្ថបទ ទម្រង់ទៅជា Excel លេខស៊េរីសម្រាប់ពេលវេលាដែលត្រូវបានយល់ដោយ Excel<២>។ បន្ទាប់មកយើងត្រូវផ្លាស់ប្តូរទម្រង់។ អាស្រ័យហេតុនេះ សូមអនុវត្តតាមដំណើរការខាងក្រោមដើម្បីអនុវត្តភារកិច្ច។
ជំហាន៖
- ជាដំបូង សូមជ្រើសរើសក្រឡា D6 ។<13
- បន្ទាប់មក វាយរូបមន្ត៖
=TIMEVALUE(C6) 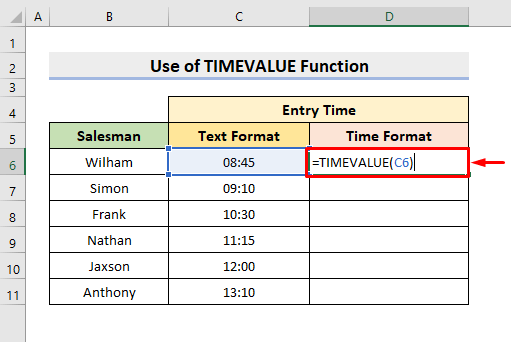
- បន្ទាប់មកចុច បញ្ចូល ហើយប្រើឧបករណ៍ ការបំពេញស្វ័យប្រវត្តិ ដើម្បីបំពេញស៊េរី។
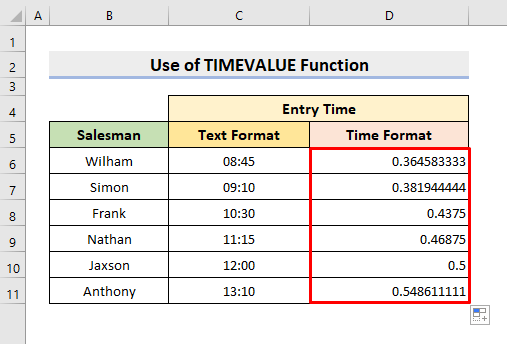
- ឥឡូវនេះ សូមជ្រើសរើសជួរ D6:D11 ។
- បន្ទាប់ពីនោះ សូមជ្រើសរើស ពេលវេលា ពី ទម្រង់លេខ បញ្ជីទម្លាក់ចុះ។
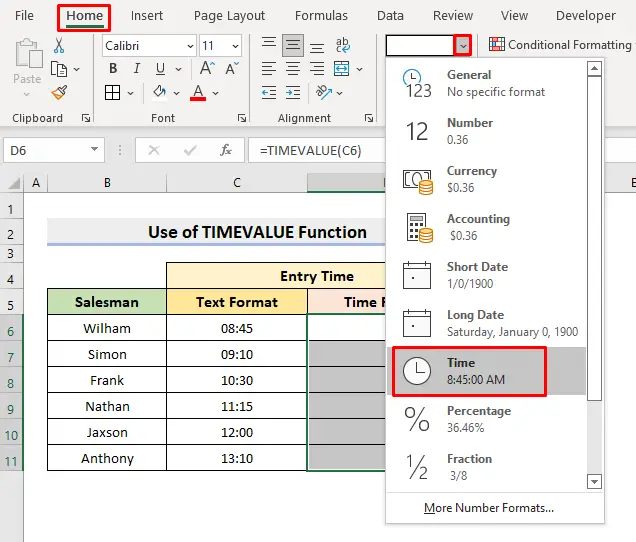
- នៅទីបំផុត វានឹងត្រឡប់ ម៉ោង ទម្រង់ជាមួយ AM / PM ។
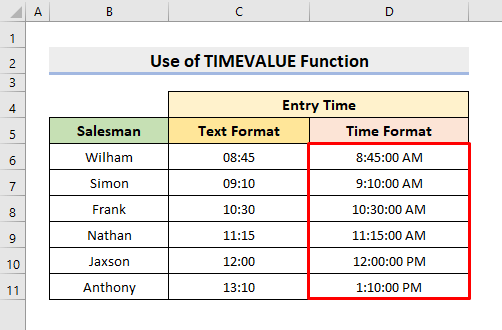
អានបន្ថែម៖ របៀបបន្ថែមអត្ថបទបន្ទាប់ពីលេខជាមួយនឹងទម្រង់ផ្ទាល់ខ្លួនក្នុង Excel (4 វិធី)
សេចក្តីសន្និដ្ឋាន
ចាប់ពីពេលនេះតទៅ អ្នកនឹងអាច បម្លែងអត្ថបទ ទៅជា ទម្រង់ពេលវេលា ជាមួយ AM / PM ក្នុង Excel ដោយប្រើវិធីសាស្ត្រដែលបានពិពណ៌នាខាងលើ។ បន្តប្រើពួកវា ហើយប្រាប់យើងឱ្យដឹង ប្រសិនបើអ្នកមានវិធីផ្សេងទៀតដើម្បីធ្វើកិច្ចការនេះ។ កុំភ្លេចទម្លាក់មតិយោបល់ ការផ្តល់យោបល់ ឬសំណួរ ប្រសិនបើអ្នកមាននៅក្នុងផ្នែកមតិយោបល់ខាងក្រោម។

