តារាងមាតិកា
ប្រសិនបើអ្នកកំពុងស្វែងរក របៀបបង្កើតក្រាហ្វរបារទ្វេក្នុង Excel នោះអ្នកស្ថិតនៅកន្លែងដែលត្រឹមត្រូវ។ នៅក្នុងជីវិតជាក់ស្តែង យើងច្រើនតែត្រូវធ្វើក្រាហ្វរបារទ្វេ ដើម្បីធ្វើការប្រៀបធៀប។ Excel បានធ្វើឱ្យវាងាយស្រួលក្នុងការដោះស្រាយបញ្ហានេះ។ នៅក្នុងអត្ថបទនេះ យើងនឹងព្យាយាមពិភាក្សាពីរបៀបបង្កើតក្រាហ្វរបារទ្វេក្នុង Excel។
ទាញយកសៀវភៅការងារអនុវត្ត
បង្កើតក្រាហ្វរបារទ្វេ។xlsx
ជំហាន 2 ដើម្បីបង្កើតក្រាហ្វរបារទ្វេក្នុង Excel
ការបង្កើតក្រាហ្វរបារទ្វេក្នុង Excel គឺងាយស្រួលណាស់។ យើងត្រូវអនុវត្តតាមជំហានសាមញ្ញមួយចំនួនដើម្បីធ្វើរឿងនេះ។ ទីមួយ យើងបានបង្កើតសំណុំទិន្នន័យមួយដែលមានឈ្មោះថា Temperature Dataset ក្នុងឆ្នាំ 2021 ដើម្បីបង្ហាញជំហានទាំងនេះ។ សំណុំទិន្នន័យមានទិន្នន័យ Temp in London និង Temp in Newyork ក្នុងឆ្នាំ 2021 នៅក្នុង Columns C និង D រៀងគ្នា។ សំណុំទិន្នន័យគឺដូចនេះ។

តោះមើលជំហានដើម្បីបង្កើតក្រាហ្វរបារទ្វេ។
1. ការបញ្ចូលគំនូសតាងដោយប្រើសំណុំទិន្នន័យដើម្បីបង្កើតរបារទ្វេ ក្រាហ្វ
ដោយសាមញ្ញ យើងត្រូវបង្កើតក្រាហ្វរបារទ្វេនៃសំណុំទិន្នន័យខាងក្រោម។

ដើម្បីធ្វើដូច្នេះ ជាដំបូង សូមជ្រើសរើសសំណុំទិន្នន័យទាំងមូលអាស្រ័យលើមួយណា ផ្នែកត្រូវដាក់បញ្ចូលក្នុងរបារ។
ទីពីរ សូមចូលទៅកាន់ផ្ទាំង បញ្ចូល > ជ្រើសរើសជម្រើស បញ្ចូលជួរឈរ ឬគំនូសតាងរបារ ពីក្រុម គំនូសតាង ។

ទីបួន ជ្រើសរើសជម្រើស 2- D Clustered Column បង្ហាញក្នុងរូបភាពខាងក្រោម។

នៅទីបំផុត យើងនឹងទទួលបានក្រាហ្វរបារទ្វេជាលទ្ធផលដូចនេះ។
ជាលទ្ធផល ពណ៌ទឹកក្រូច រឿងព្រេង គឺ សីតុណ្ហភាពនៅទីក្រុងញូវយ៉ក (ដឺក្រេ C) ហើយពណ៌ពណ៌ខៀវគឺ សីតុណ្ហភាពនៅទីក្រុងឡុងដ៍ ( deg C) .

ជាចុងក្រោយ ផ្លាស់ប្តូរចំណងជើងតារាងតាមតម្រូវការ។ នៅទីបំផុត មាន ភាពខុសគ្នានៃសីតុណ្ហភាពរវាងទីក្រុងឡុងដ៍ និងញូវយ៉ក។
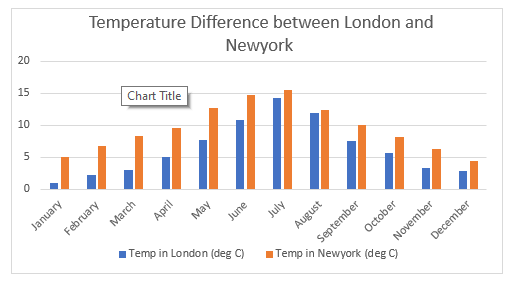
អានបន្ថែម៖ របៀបបង្កើតរបារសាមញ្ញ ក្រាហ្វក្នុង Excel (ជាមួយជំហានងាយៗ)
ការអានស្រដៀងគ្នា
- របៀបដាក់ពណ៌គំនូសតាងរបារតាមប្រភេទក្នុង Excel (វិធីសាស្ត្រងាយៗ 2 )
- របៀបផ្លាស់ប្តូរទទឹងគំនូសតាងរបារផ្អែកលើទិន្នន័យក្នុង Excel (ជាមួយជំហានងាយៗ)
- លំដាប់បញ្ច្រាសនៃគំនូសតាងរបារជង់ក្នុង Excel (ជាមួយនឹងជំហានរហ័ស)
- Excel បន្ថែមបន្ទាត់ទៅគំនូសតាងរបារ (ឧទាហរណ៍ល្អចំនួន 4)
- គំនូសតាងរបារ Excel ចំហៀងដោយអ័ក្សបន្ទាប់បន្សំ
2. ប្តូរជួរដេក/ជួរឈរ
យើងក៏អាចផ្លាស់ប្តូរជួរឈររបារទ្វេតាមរបៀបដែលយើងត្រូវបង្ហាញទិន្នន័យសីតុណ្ហភាពពីរផ្សេងគ្នា ប៉ុន្តែមិនជាប់គាំងជាមួយគ្នា។ យើងត្រូវអនុវត្តវានៅក្នុងសំណុំទិន្នន័យខាងក្រោម។

ដំបូង សូមជ្រើសរើសតារាង > ចុចលើផ្ទាំង រចនាគំនូសតាង > ជ្រើសរើសជម្រើស ប្តូរជួរដេក/ជួរឈរ ។
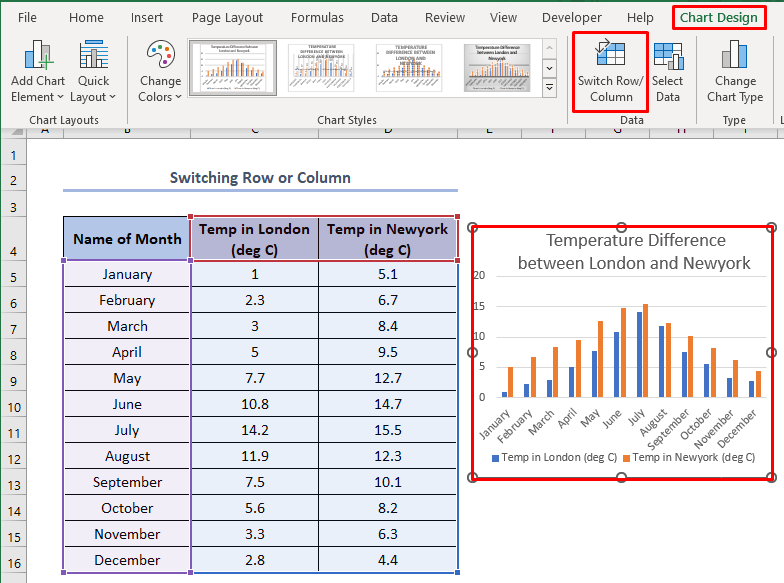
ជាលទ្ធផល យើងនឹងទទួលបានគំនូសតាងរបារទ្វេដូចនេះ។ នៅទីនេះ សីតុណ្ហភាពនៅទីក្រុងឡុងដ៍ (ដឺក្រេ C) និង សីតុណ្ហភាពនៅទីក្រុងញូវយ៉ក (ដឺក្រេ C) ត្រូវបានបង្ហាញខុសៗគ្នា។
លើសពីនេះទៀត រឿងព្រេងនៅទីនេះភាគច្រើនជា ខែname .

អានបន្ថែម៖ របៀបបង្ហាញភាពខុសគ្នារវាងស៊េរីពីរក្នុងតារាងរបារ Excel (2 វិធី)
អ្វីដែលត្រូវចងចាំ
នៅពេលដែលយើងត្រូវការប្រៀបធៀបទិន្នន័យក្នុងប្រភេទដូចគ្នា យើងត្រូវប្តូរ row/column។ នៅទីនេះ តាមរយៈការប្តូរជួរដេក/ជួរឈរ យើងបានបង្កើតក្រាហ្វរបារជាចម្បង ដែលសីតុណ្ហភាពក្នុងខែផ្សេងៗគ្នានៅទីក្រុងឡុងដ៍ ឬញូវយ៉កត្រូវបានប្រៀបធៀបជាលក្ខណៈបុគ្គល។
សេចក្តីសន្និដ្ឋាន
យើងអាចបង្កើតក្រាហ្វរបារទ្វេប្រភេទណាមួយ ប្រសិនបើ យើងសិក្សាអត្ថបទនេះឱ្យបានត្រឹមត្រូវ។ បន្ថែមពីនេះទៀត សូមចូលមើលវេទិកាសិក្សា Excel ផ្លូវការរបស់យើង ExcelWIKI សម្រាប់សំណួរបន្ថែម។

