ಪರಿವಿಡಿ
ಈ ಟ್ಯುಟೋರಿಯಲ್ ನಲ್ಲಿ, excel ವರ್ಕ್ಬುಕ್ಗಳಲ್ಲಿ ಗೋಚರಿಸುವ ಪುಟ 1 ವಾಟರ್ಮಾರ್ಕ್ ಅನ್ನು ಹೇಗೆ ತೆಗೆದುಹಾಕುವುದು ಎಂಬುದರ ಕುರಿತು ನೀವು ಕೆಲವು ಸುಲಭ ವಿಧಾನಗಳನ್ನು ಕಲಿಯುವಿರಿ. ವಾಟರ್ಮಾರ್ಕ್ ಕೆಲವೊಮ್ಮೆ ಸಹಾಯಕವಾಗಿದ್ದರೂ, ಇದು ಅನೇಕ ಸಂದರ್ಭಗಳಲ್ಲಿ ಡಾಕ್ಯುಮೆಂಟ್ ಅನ್ನು ಕಡಿಮೆ ಓದುವಂತೆ ಮಾಡುತ್ತದೆ. ಆದ್ದರಿಂದ, ಡಾಕ್ಯುಮೆಂಟ್ ಅನ್ನು ಸ್ಪಷ್ಟಪಡಿಸುವುದು ನಮ್ಮ ಪ್ರಾಥಮಿಕ ಗುರಿಯಾಗಿದ್ದರೆ, ನಾವು ವಾಟರ್ಮಾರ್ಕ್ಗಳನ್ನು ತೆಗೆದುಹಾಕಲು ಬಯಸಬಹುದು. ಇದಕ್ಕಾಗಿ, ನಮ್ಮ ಡಾಕ್ಯುಮೆಂಟ್ನಲ್ಲಿ ಯಾವ ರೀತಿಯ ವಾಟರ್ಮಾರ್ಕ್ ಇದೆ ಎಂಬುದನ್ನು ನಾವು ಮೊದಲು ಅರ್ಥಮಾಡಿಕೊಳ್ಳಬೇಕು. ನಂತರ, ನಾವು ಕೆಳಗಿನಿಂದ ಸೂಕ್ತವಾದ ವಿಧಾನವನ್ನು ಅನ್ವಯಿಸಬಹುದು ಮತ್ತು ವಾಟರ್ಮಾರ್ಕ್ ಅನ್ನು ತೆಗೆದುಹಾಕಬಹುದು.
ಅಭ್ಯಾಸ ವರ್ಕ್ಬುಕ್ ಅನ್ನು ಡೌನ್ಲೋಡ್ ಮಾಡಿ
ನೀವು ಅಭ್ಯಾಸ ವರ್ಕ್ಬುಕ್ ಅನ್ನು ಇಲ್ಲಿಂದ ಡೌನ್ಲೋಡ್ ಮಾಡಬಹುದು.
ಪುಟ 1 ತೆಗೆದುಹಾಕಿ Watermark.xlsx
4 ಎಕ್ಸೆಲ್ನಲ್ಲಿ ಪುಟ 1 ವಾಟರ್ಮಾರ್ಕ್ ಅನ್ನು ತೆಗೆದುಹಾಕಲು ಸುಲಭ ವಿಧಾನಗಳು
1. ಎಕ್ಸೆಲ್ನಲ್ಲಿ ಪುಟ 1 ವಾಟರ್ಮಾರ್ಕ್ ಅನ್ನು ತೆಗೆದುಹಾಕಲು ವರ್ಕ್ಬುಕ್ ವೀಕ್ಷಣೆಗಳನ್ನು ಬದಲಾಯಿಸಿ
ಅನೇಕ ಸಂದರ್ಭಗಳಲ್ಲಿ, ವರ್ಕ್ಬುಕ್ ವೀಕ್ಷಣೆಗಳಂತೆ ಹೊಂದಿಸಲಾದ ನಿರ್ದಿಷ್ಟ ಶೈಲಿಯ ಕಾರಣದಿಂದಾಗಿ ಎಕ್ಸೆಲ್ ವರ್ಕ್ಬುಕ್ನಲ್ಲಿ ಪುಟ 1 ವಾಟರ್ಮಾರ್ಕ್ ಕಾಣಿಸಿಕೊಳ್ಳುತ್ತದೆ. ಕೆಳಗಿನ ಡೇಟಾಸೆಟ್ನಲ್ಲಿ ನಾನು ಇದರ ಉದಾಹರಣೆಯನ್ನು ತೋರಿಸಿದ್ದೇನೆ. ವೀಕ್ಷಣೆ ಶೈಲಿಯನ್ನು ಬದಲಾಯಿಸುವ ಮೂಲಕ ಈ ರೀತಿಯ ವಾಟರ್ಮಾರ್ಕ್ ಅನ್ನು ತೆಗೆದುಹಾಕಲು ಸುಲಭವಾಗಿದೆ. ನಾವು ಅದನ್ನು ಹೇಗೆ ಮಾಡಬಹುದೆಂದು ನೋಡೋಣ.

ಹಂತಗಳು:
- ಪ್ರಾರಂಭಿಸಲು, ಗೆ ನ್ಯಾವಿಗೇಟ್ ಮಾಡಿ ವೀಕ್ಷಿಸಿ ಟ್ಯಾಬ್ ಮತ್ತು ವರ್ಕ್ಬುಕ್ ವೀಕ್ಷಣೆಗಳು ಡ್ರಾಪ್ಡೌನ್ ಮೇಲೆ ಕ್ಲಿಕ್ ಮಾಡಿ.
- ಈಗ, ನೀವು ಕೆಳಗೆ ನೋಡುವಂತೆ ಪ್ರಸ್ತುತ ವೀಕ್ಷಣೆ ಶೈಲಿಯನ್ನು ಪೇಜ್ ಬ್ರೇಕ್ ಪೂರ್ವವೀಕ್ಷಣೆ ಗೆ ಹೊಂದಿಸಲಾಗಿದೆ.
- ಇಲ್ಲಿ, ಸಾಮಾನ್ಯ ವೀಕ್ಷಣೆ ಶೈಲಿಯನ್ನು ಸರಳವಾಗಿ ಆಯ್ಕೆಮಾಡಿ.
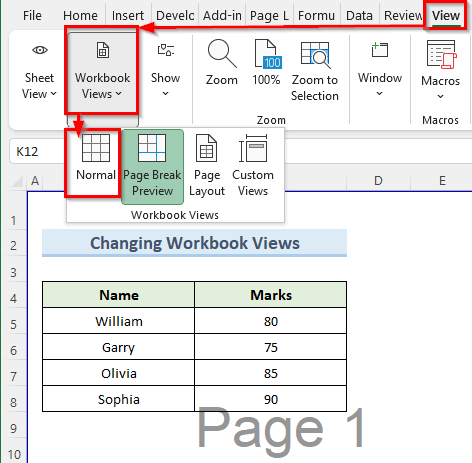
- ಪರಿಣಾಮವಾಗಿ, ಎಕ್ಸೆಲ್ ತೆರವುಗೊಳಿಸುತ್ತದೆವರ್ಕ್ಶೀಟ್ನಿಂದ ವಾಟರ್ಮಾರ್ಕ್.
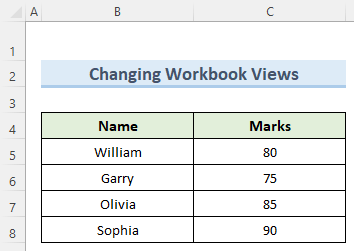
ಇನ್ನಷ್ಟು ಓದಿ: ಎಕ್ಸೆಲ್ನಲ್ಲಿ ವಾಟರ್ಮಾರ್ಕ್ ಅನ್ನು ಹೇಗೆ ಸರಿಸುವುದು (ಸುಲಭ ಹಂತಗಳೊಂದಿಗೆ)
2. ಪುಟ 1 ವಾಟರ್ಮಾರ್ಕ್ ಅನ್ನು ತೆಗೆದುಹಾಕಲು ಹಿನ್ನೆಲೆ ಅಳಿಸು ಆಯ್ಕೆಯನ್ನು ಬಳಸಿಕೊಂಡು
ಕೆಳಗಿನ ಎಕ್ಸೆಲ್ ಡೇಟಾಸೆಟ್ನಲ್ಲಿ, ನಾವು ಪುಟ 1 ವಾಟರ್ಮಾರ್ಕ್ ಅನ್ನು ನೋಡಬಹುದು ಅದು ವಾಸ್ತವವಾಗಿ ಹಿನ್ನೆಲೆ ಚಿತ್ರವಾಗಿದೆ. ಇದನ್ನು ತೆಗೆದುಹಾಕಲು ಸಮಸ್ಯೆಯೆಂದರೆ ನಾವು ಮೌಸ್ನೊಂದಿಗೆ ಈ ವಾಟರ್ಮಾರ್ಕ್ ಅನ್ನು ಆಯ್ಕೆ ಮಾಡಲು ಸಾಧ್ಯವಿಲ್ಲ. ಆದ್ದರಿಂದ, ಇದನ್ನು ತೆಗೆದುಹಾಕಲು ಕೆಳಗಿನ ಹಂತಗಳನ್ನು ಅನುಸರಿಸಿ.
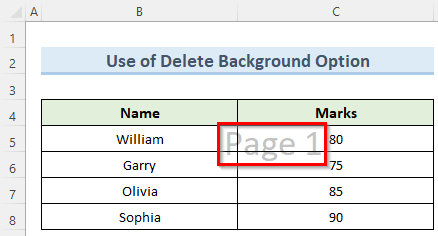
ಹಂತಗಳು:
- ಮೊದಲಿಗೆ, ಗೆ ಹೋಗಿ ಪುಟ ವಿನ್ಯಾಸ ಟ್ಯಾಬ್.
- ಮುಂದೆ, ಈ ಟ್ಯಾಬ್ ಅಡಿಯಲ್ಲಿ ಹಿನ್ನೆಲೆ ಅಳಿಸಿ ಆಯ್ಕೆಯನ್ನು ಆಯ್ಕೆಮಾಡಿ.


- ಅಂತಿಮವಾಗಿ, ಹಿನ್ನೆಲೆ ಅಳಿಸಿ ಆಯ್ಕೆಯು ಪುಟ 1 ವಾಟರ್ಮಾರ್ಕ್ ಅನ್ನು ತೆರವುಗೊಳಿಸುತ್ತದೆ.
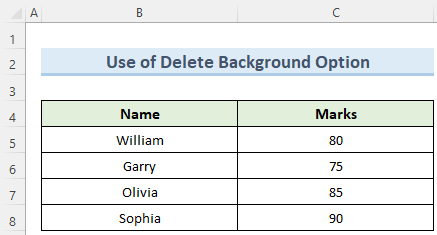
ಇನ್ನಷ್ಟು ಓದಿ: ಎಕ್ಸೆಲ್ನಲ್ಲಿ ವಾಟರ್ಮಾರ್ಕ್ ಅನ್ನು ಹೇಗೆ ಸರಿಪಡಿಸುವುದು (2 ಉಪಯುಕ್ತ ವಿಧಾನಗಳು)
3. ಎಕ್ಸೆಲ್ ವರ್ಕ್ಶೀಟ್ನಲ್ಲಿನ ಪೇಜ್ ಹೆಡರ್ ಆಯ್ಕೆಯಿಂದ ಪುಟ 1 ವಾಟರ್ಮಾರ್ಕ್ ಅನ್ನು ತೆಗೆದುಹಾಕಿ
ಈ ವಿಧಾನದಲ್ಲಿ, ನಾವು ಪುಟವನ್ನು ತೆಗೆದುಹಾಕಲು ಹಂತಗಳ ಮೂಲಕ ಹೋಗುತ್ತೇವೆ ಎಕ್ಸೆಲ್ ವರ್ಕ್ಶೀಟ್ನಲ್ಲಿ ಪುಟದ ಹೆಡರ್ ಆಗಿ ಅನ್ವಯಿಸಲಾದ 1 ವಾಟರ್ಮಾರ್ಕ್. ಹೆಚ್ಚಿನ ಸಂದರ್ಭಗಳಲ್ಲಿ, ಈ ರೀತಿಯ ವಾಟರ್ಮಾರ್ಕ್ ವರ್ಕ್ಶೀಟ್ನ ಮೇಲಿನ ಬಲಭಾಗದಲ್ಲಿ ಕಾಣಿಸಿಕೊಳ್ಳುತ್ತದೆ.

ಹಂತಗಳು:
- ಪ್ರಾರಂಭಿಸಲು, ಪಾಯಿಂಟರ್ ಅನ್ನು ವರ್ಕ್ಶೀಟ್ನ ಮೇಲ್ಭಾಗಕ್ಕೆ ಸರಿಸಿ. ನೀವು 3 ಬಾಕ್ಸ್ಗಳನ್ನು ನೋಡುತ್ತೀರಿ.
- ಹೆಚ್ಚುವರಿಯಾಗಿ, ಬಲಭಾಗದಲ್ಲಿರುವ ಮೊದಲ ಬಾಕ್ಸ್ ಮೇಲೆ ಕ್ಲಿಕ್ ಮಾಡಿ.
- ತಕ್ಷಣ, ಹೆಡರ್ ಕಾಣಿಸಿಕೊಳ್ಳುತ್ತದೆ ಮೇಲಿನ ಎಡಭಾಗ, ಮತ್ತು ಆಯ್ಕೆಮಾಡಿದ ಒಳಗೆ ಪಠ್ಯ &[ಚಿತ್ರ] ಬಾಕ್ಸ್.

- ಇದಲ್ಲದೆ, Backspace ಬಳಸಿಕೊಂಡು &[Picture] ಪದವನ್ನು ಅಳಿಸಿ.
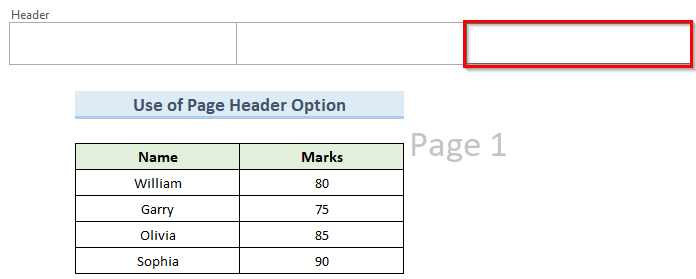
- ಅಂತಿಮವಾಗಿ, ಇದು ಪುಟ 1 ವಾಟರ್ಮಾರ್ಕ್ ಚಿತ್ರವನ್ನು ಪುಟದ ಹೆಡರ್ ನಿಂದ ತೆರವುಗೊಳಿಸುತ್ತದೆ.
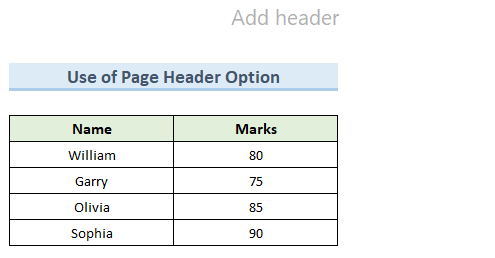
ಇನ್ನಷ್ಟು ಓದಿ: ಎಕ್ಸೆಲ್ನಲ್ಲಿ ಡ್ರಾಫ್ಟ್ ವಾಟರ್ಮಾರ್ಕ್ ಅನ್ನು ಹೇಗೆ ಸೇರಿಸುವುದು (3 ಸುಲಭ ಮಾರ್ಗಗಳು)
4. WordArt ಪ್ರಕಾರವನ್ನು ತೆಗೆದುಹಾಕಿ ಪುಟ 1 Excel
WordArt ನಲ್ಲಿನ ವಾಟರ್ಮಾರ್ಕ್ Microsoft Office ಪ್ರೋಗ್ರಾಂಗಳಲ್ಲಿನ ವೈಶಿಷ್ಟ್ಯವಾಗಿದ್ದು ಅದು ಶೈಲೀಕೃತ ವಸ್ತುಗಳನ್ನು ಸೇರಿಸಲು ಅನುವು ಮಾಡಿಕೊಡುತ್ತದೆ. ನಿಮ್ಮ ಎಕ್ಸೆಲ್ ವರ್ಕ್ಶೀಟ್ನಲ್ಲಿ ನೀವು ಕೆಲವೊಮ್ಮೆ WordArt ಪುಟ 1 ವಾಟರ್ಮಾರ್ಕ್ ಅನ್ನು ಹೊಂದಿರಬಹುದು. ಅದೃಷ್ಟವಶಾತ್, ನಾವು ಕೆಲವೇ ಕ್ಲಿಕ್ಗಳಲ್ಲಿ ಈ ರೀತಿಯ ವಾಟರ್ಮಾರ್ಕ್ ಅನ್ನು ತೆಗೆದುಹಾಕಬಹುದು.
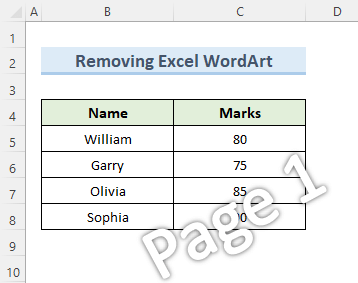
ಹಂತಗಳು:
- ಮೊದಲಿಗೆ, ಹೋಗಿ ಹೋಮ್ ಟ್ಯಾಬ್ಗೆ ಮತ್ತು ಎಡಿಟಿಂಗ್ ವಿಭಾಗಕ್ಕೆ ನ್ಯಾವಿಗೇಟ್ ಮಾಡಿ.
- ಈಗ, ಹುಡುಕಿ & ಡ್ರಾಪ್ಡೌನ್ ಆಯ್ಕೆಮಾಡಿ ಮತ್ತು ವಿಶೇಷಕ್ಕೆ ಹೋಗು ಆಯ್ಕೆಮಾಡಿ.

- ನಂತರ, ಎಕ್ಸೆಲ್ ಹುಡುಕುತ್ತದೆ ವಾಟರ್ಮಾರ್ಕ್ ಮಾಡಿ ಮತ್ತು ಅದನ್ನು ಸ್ವಯಂಚಾಲಿತವಾಗಿ ಆಯ್ಕೆಮಾಡಿ.
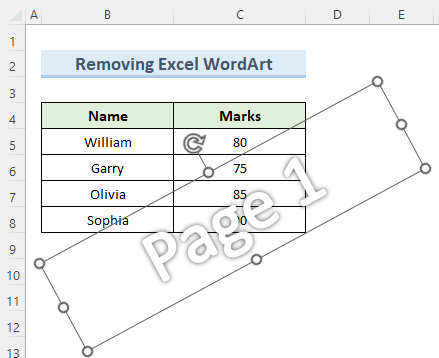
- ಅದರ ನಂತರ, ಕೀಬೋರ್ಡ್ನಲ್ಲಿ ಅಳಿಸು ಬಟನ್ ಅನ್ನು ಒತ್ತಿ ಮತ್ತು ಎಕ್ಸೆಲ್ ವಾಟರ್ಮಾರ್ಕ್ ಅನ್ನು ತೆಗೆದುಹಾಕುತ್ತದೆ.
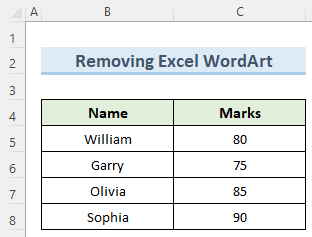
ತೀರ್ಮಾನ
ನಾನು ತೋರಿಸಿದ 4 ವಿಧಾನಗಳನ್ನು ನೀವು ಅರ್ಥಮಾಡಿಕೊಂಡಿದ್ದೀರಿ ಎಂದು ನಾನು ಭಾವಿಸುತ್ತೇನೆ. ಈ ಟ್ಯುಟೋರಿಯಲ್ ಮತ್ತು ಎಕ್ಸೆಲ್ ನಲ್ಲಿ ಪುಟ 1 ವಾಟರ್ಮಾರ್ಕ್ ಅನ್ನು ತೆಗೆದುಹಾಕಲು ಸಾಧ್ಯವಾಯಿತು. ಆದರೆ ಕರಡು ಪ್ರತಿಗಳು, ಗೌಪ್ಯ ದಾಖಲೆಗಳು ಮುಂತಾದ ಕೆಲವು ರೀತಿಯ ದಾಖಲೆಗಳಿಗೆ ವಾಟರ್ಮಾರ್ಕ್ಗಳು ಮುಖ್ಯವಾಗಿವೆ ಎಂಬುದನ್ನು ನೆನಪಿನಲ್ಲಿಡಿ. ಆದ್ದರಿಂದ, ದಯವಿಟ್ಟು ಬಹಳ ಜಾಗರೂಕರಾಗಿರಿಅವುಗಳನ್ನು ತೆಗೆದುಹಾಕಲು ನಿರ್ಧರಿಸಿದೆ. ಅಲ್ಲದೆ, ಎಕ್ಸೆಲ್ ಯಾವುದೇ ವಾಟರ್ಮಾರ್ಕ್ ಅನ್ನು ರಚಿಸಲು ಅಥವಾ ಮುದ್ರಿಸಲು ಸಾಧ್ಯವಿಲ್ಲ ಎಂಬುದನ್ನು ಗಮನಿಸಿ. ಆದರೆ ವರ್ಕ್ಶೀಟ್ನಲ್ಲಿ ವಾಟರ್ಮಾರ್ಕ್ಗಳನ್ನು ತೋರಿಸಲು ಇದು ಹಿನ್ನೆಲೆ ವೈಶಿಷ್ಟ್ಯವನ್ನು ಹೊಂದಿದೆ. ಕೊನೆಯದಾಗಿ, ಇನ್ನಷ್ಟು ಎಕ್ಸೆಲ್ ತಂತ್ರಗಳನ್ನು ತಿಳಿಯಲು, ನಮ್ಮ ExcelWIKI ವೆಬ್ಸೈಟ್ ಅನ್ನು ಅನುಸರಿಸಿ. ನೀವು ಯಾವುದೇ ಪ್ರಶ್ನೆಗಳನ್ನು ಹೊಂದಿದ್ದರೆ, ದಯವಿಟ್ಟು ಕಾಮೆಂಟ್ಗಳಲ್ಲಿ ನನಗೆ ತಿಳಿಸಿ.

