ಪರಿವಿಡಿ
ಸ್ಟ್ರೈಕ್ಥ್ರೂ ಸೆಲ್ಗಳು ಓದಬಹುದಾದರೂ, ಅನೇಕ ಓದುಗರಿಗೆ ಇದು ಅನಾನುಕೂಲವಾಗಿದೆ. ಈ ಲೇಖನದಲ್ಲಿ, ಎಕ್ಸೆಲ್ನಲ್ಲಿ ಸ್ಟ್ರೈಕ್ಥ್ರೂ ಅನ್ನು 3 ಸುಲಭ ಮಾರ್ಗಗಳಲ್ಲಿ ತೆಗೆದುಹಾಕುವುದು ಹೇಗೆ ಎಂದು ನೀವು ಕಲಿಯುವಿರಿ.
ಪ್ರಾಕ್ಟೀಸ್ ಟೆಂಪ್ಲೇಟ್ ಅನ್ನು ಡೌನ್ಲೋಡ್ ಮಾಡಿ
ನೀವು ಇಲ್ಲಿಂದ ಉಚಿತ ಅಭ್ಯಾಸ ಎಕ್ಸೆಲ್ ಟೆಂಪ್ಲೇಟ್ ಅನ್ನು ಡೌನ್ಲೋಡ್ ಮಾಡಬಹುದು.
Excel.xlsm ನಲ್ಲಿ ಸ್ಟ್ರೈಕ್ಥ್ರೂ ತೆಗೆದುಹಾಕಿ
Excel ನಲ್ಲಿ ಸ್ಟ್ರೈಕ್ಥ್ರೂ ತೆಗೆದುಹಾಕಲು 3 ಸುಲಭ ಮಾರ್ಗಗಳು
ಕೆಳಗಿನ ಡೇಟಾಸೆಟ್ ಅನ್ನು ನಮ್ಮ ಉದಾಹರಣೆಯಾಗಿಟ್ಟುಕೊಂಡು, ಎಕ್ಸೆಲ್ನಲ್ಲಿ ಸ್ಟ್ರೈಕ್ಥ್ರೂ ಅನ್ನು 3 ವಿಭಿನ್ನ ರೀತಿಯಲ್ಲಿ ತೆಗೆದುಹಾಕುವುದು ಹೇಗೆ ಎಂದು ನಾವು ಕಲಿಯುತ್ತೇವೆ.
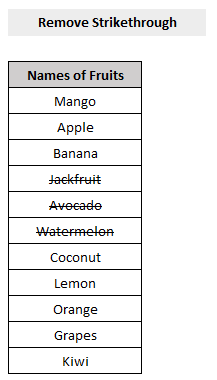
1. ಎಕ್ಸೆಲ್ನಲ್ಲಿ ಸ್ಟ್ರೈಕ್ಥ್ರೂ ತೆಗೆದುಹಾಕಲು ಕೀಬೋರ್ಡ್ ಶಾರ್ಟ್ಕಟ್
ಎಕ್ಸೆಲ್ನಿಂದ ಕೀಬೋರ್ಡ್ ಶಾರ್ಟ್ಕಟ್ನೊಂದಿಗೆ ಸ್ಟ್ರೈಕ್ಥ್ರೂ ತೆಗೆದುಹಾಕಲು ,
- ಮೊದಲು, ಸೆಲ್ಗಳನ್ನು ಆಯ್ಕೆಮಾಡಿ ಸ್ಟ್ರೈಕ್ಥ್ರೂ ಜೊತೆಗೆ.
- ನಂತರ ನಿಮ್ಮ ಕೀಬೋರ್ಡ್ನಲ್ಲಿ Ctrl+5 ಒತ್ತಿರಿ.
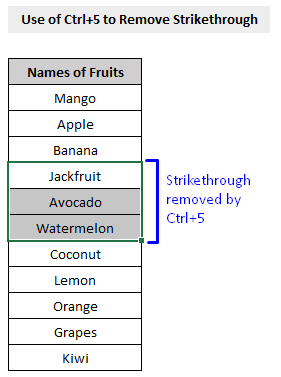
ಅಷ್ಟೆ. ನಿಮ್ಮ ಕೀಬೋರ್ಡ್ನಲ್ಲಿ Ctrl+5 ಅನ್ನು ಒತ್ತುವುದರಿಂದ ನಿಮ್ಮ ಸೆಲ್ಗಳಿಂದ ಎಲ್ಲಾ ಸ್ಟ್ರೈಕ್ಥ್ರೂ ತೆಗೆದುಹಾಕುತ್ತದೆ.
2. ಎಕ್ಸೆಲ್
<0 ಸ್ಟ್ರೈಕ್ಥ್ರೂ ಅನ್ನು ಅಳಿಸಲು ಸೆಲ್ಗಳ ವೈಶಿಷ್ಟ್ಯವನ್ನು ಫಾರ್ಮ್ಯಾಟ್ ಮಾಡಿ ಸೆಲ್ಗಳಿಂದ ಸ್ಟ್ರೈಕ್ಥ್ರೂ ಅಳಿಸಲು ನಾವು ಎಕ್ಸೆಲ್ನ ಫಾರ್ಮ್ಯಾಟ್ ಸೆಲ್ಗಳುವೈಶಿಷ್ಟ್ಯವನ್ನು ಬಳಸಬಹುದು.ಹಂತಗಳು:
- ಮೊದಲು, ಆಯ್ಕೆಮಾಡಿ ಸೆಲ್ಗಳು ಸ್ಟ್ರೈಕ್ಥ್ರೂ ಜೊತೆಗೆ.
- ಮುಂದೆ, ಹೋಮ್ ಟ್ಯಾಬ್ನಲ್ಲಿ, ಫಾರ್ಮ್ಯಾಟ್ ಸೆಲ್ಗಳು ಆಯ್ಕೆಯನ್ನು ಆಯ್ಕೆಮಾಡಿ (ಕೆಳಗಿನ ಚಿತ್ರದಲ್ಲಿ ತೋರಿಸಲಾಗಿದೆ). <14
- ಫಾರ್ಮ್ಯಾಟ್ ಸೆಲ್ಗಳು ಪಾಪ್-ಅಪ್ ವಿಂಡೋದಿಂದ, ಫಾಂಟ್ ಟ್ಯಾಬ್ಗೆ ಹೋಗಿ ಮತ್ತು ಅನ್ಚೆಕ್ ಅಡಿಯಲ್ಲಿ ಸ್ಟ್ರೈಕ್ಥ್ರೂ ಮುಂದಿನ ಚೆಕ್ಬಾಕ್ಸ್ ಪರಿಣಾಮಗಳು ಆಯ್ಕೆ.
- ಸರಿ ಒತ್ತಿರಿ.
- ನಿಮ್ಮ ಕೀಬೋರ್ಡ್ನಲ್ಲಿ Alt + F11 ಒತ್ತಿರಿ ಅಥವಾ ಟ್ಯಾಬ್ಗೆ ಹೋಗಿ ಡೆವಲಪರ್ -> ವಿಷುಯಲ್ ಬೇಸಿಕ್ ಅನ್ನು ತೆರೆಯಲು ವಿಷುಯಲ್ ಬೇಸಿಕ್ ಎಡಿಟರ್ .
- ಪಾಪ್-ಅಪ್ ಕೋಡ್ ವಿಂಡೋದಲ್ಲಿ, ಮೆನು ಬಾರ್ನಿಂದ , ಸೇರಿಸು -> ಕ್ಲಿಕ್ ಮಾಡಿ; ಮಾಡ್ಯೂಲ್ .
- ಕೋಡ್ ವಿಂಡೋದಲ್ಲಿ, ಈ ಕೆಳಗಿನ ಕೋಡ್ ಅನ್ನು ನಕಲಿಸಿ ಮತ್ತು ಅದನ್ನು ಅಂಟಿಸಿ.

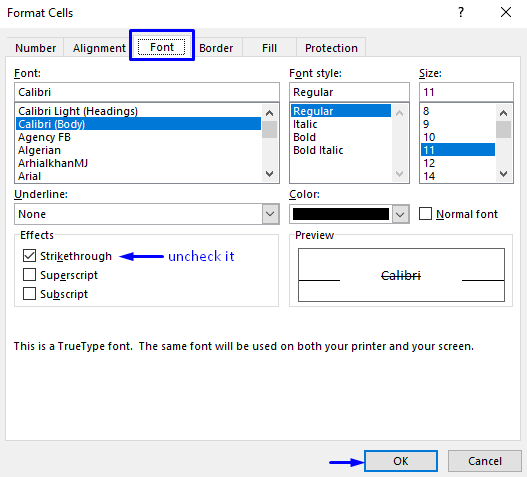
ಈ ಪ್ರಕ್ರಿಯೆಯು ಎಲ್ಲ ಸ್ಟ್ರೈಕ್ಥ್ರೂ ಅನ್ನು ತೆಗೆದುಹಾಕುತ್ತದೆ ನಿಮ್ಮ ಸೆಲ್ಗಳು.
3. ಎಕ್ಸೆಲ್ನಿಂದ ಸ್ಟ್ರೈಕ್ಥ್ರೂ ರೋಗಳನ್ನು ತೆಗೆದುಹಾಕಲು VBA
ನಿಮ್ಮ ಎಕ್ಸೆಲ್ನಿಂದ ಎಲ್ಲಾ ಸ್ಟ್ರೈಕ್ಥ್ರೂ ಸಾಲುಗಳನ್ನು ಅಳಿಸಲು ನೀವು ಬಯಸಿದರೆ ನಂತರ VBA ಕಾರ್ಯವನ್ನು ಸಾಧಿಸಲು ಅತ್ಯಂತ ಪರಿಣಾಮಕಾರಿ ಮತ್ತು ಸುರಕ್ಷಿತ ವಿಧಾನವಾಗಿದೆ.
ಎಕ್ಸೆಲ್ನಿಂದ ಸ್ಟ್ರೈಕ್ಥ್ರೂ ಸಾಲುಗಳನ್ನು ಅಳಿಸುವ ಹಂತಗಳನ್ನು ಕೆಳಗೆ ನೀಡಲಾಗಿದೆ.
ಹಂತಗಳು:

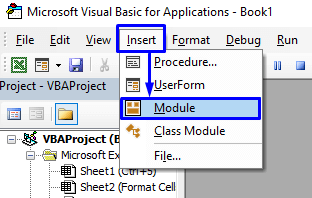
2642
ನಿಮ್ಮ ಕೋಡ್ ಈಗ ಚಾಲನೆಗೆ ಸಿದ್ಧವಾಗಿದೆ.

- ನಿಮ್ಮ ಸ್ಟ್ರೈಕ್ಥ್ರೂ ಸಾಲುಗಳಿರುವ ಆಸಕ್ತಿಯ ವರ್ಕ್ಶೀಟ್ಗೆ ಹಿಂತಿರುಗಿ, ಸಾಲುಗಳನ್ನು ಆಯ್ಕೆಮಾಡಿ ಮತ್ತು ರನ್ ಮ್ಯಾಕ್ರೋ.
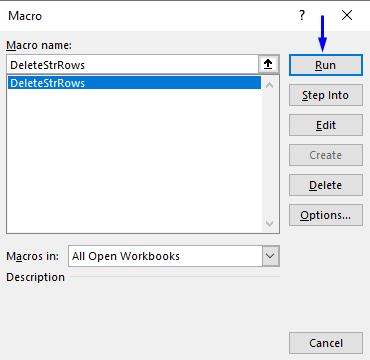
ಇದು ನಿಮ್ಮ ಎಕ್ಸೆಲ್ ವರ್ಕ್ಶೀಟ್ನಿಂದ ಎಲ್ಲಾ ಸ್ಟ್ರೈಕ್ಥ್ರೂ ಸಾಲುಗಳನ್ನು ಅಳಿಸುತ್ತದೆ.
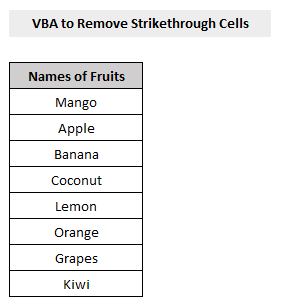
ತೀರ್ಮಾನ
ಎಕ್ಸೆಲ್ನಲ್ಲಿ ಸ್ಟ್ರೈಕ್ಥ್ರೂ ಅನ್ನು 3 ವಿಭಿನ್ನ ಮತ್ತು ಸುಲಭ ವಿಧಾನಗಳಲ್ಲಿ ತೆಗೆದುಹಾಕುವುದು ಹೇಗೆ ಎಂದು ಈ ಲೇಖನವು ನಿಮಗೆ ತೋರಿಸಿದೆ . ಈ ಲೇಖನವು ನಿಮಗೆ ತುಂಬಾ ಪ್ರಯೋಜನಕಾರಿಯಾಗಿದೆ ಎಂದು ನಾನು ಭಾವಿಸುತ್ತೇನೆ. ವಿಷಯಕ್ಕೆ ಸಂಬಂಧಿಸಿದಂತೆ ಯಾವುದೇ ಪ್ರಶ್ನೆಗಳನ್ನು ಕೇಳಲು ಹಿಂಜರಿಯಬೇಡಿ.

