ಪರಿವಿಡಿ
ಎಕ್ಸೆಲ್ನಲ್ಲಿ ಡೇಟಾವನ್ನು ವಿಶ್ಲೇಷಿಸುವಾಗ, ಸಂಘಟಿಸುವಾಗ ಅಥವಾ ಪ್ರಕ್ರಿಯೆಗೊಳಿಸುವಾಗ, ಕೋಶವು ಒಳಗೊಂಡಿರುವ ಪಠ್ಯ ದಂತಹ ಡೇಟಾವನ್ನು ಆಧರಿಸಿ ಸೆಲ್ಗಳನ್ನು ಎಣಿಸುವ ಅಗತ್ಯವನ್ನು ನೀವು ಅನುಭವಿಸಬಹುದು. ವಿವಿಧ ಮಾನದಂಡಗಳ ಆಧಾರದ ಮೇಲೆ ಕೋಶಗಳನ್ನು ಹೇಗೆ ಎಣಿಸುವುದು ಎಂಬುದನ್ನು ತಿಳಿದುಕೊಳ್ಳುವುದು ಎಕ್ಸೆಲ್ನಲ್ಲಿ ಡೇಟಾವನ್ನು ಉತ್ತಮವಾಗಿ ವ್ಯವಹರಿಸಲು ಅಗತ್ಯವಿರುವ ಮೂಲಭೂತ ಕೌಶಲ್ಯಗಳಲ್ಲಿ ಒಂದಾಗಿದೆ. ಈ ಪ್ರಾಮುಖ್ಯತೆಯನ್ನು ಅರ್ಥಮಾಡಿಕೊಳ್ಳುವ ಮೂಲಕ, ಕೋಶವು ಎಕ್ಸೆಲ್ನಲ್ಲಿ ಯಾವುದೇ ಪಠ್ಯವನ್ನು ಹೊಂದಿದ್ದರೆ ಎಣಿಸಲು ನೀವು ಬಳಸಬಹುದಾದ ನಾಲ್ಕು ವಿಭಿನ್ನ ವಿಧಾನಗಳೊಂದಿಗೆ ನಾವು ಬಂದಿದ್ದೇವೆ.
ಅಭ್ಯಾಸ ವರ್ಕ್ಬುಕ್ ಅನ್ನು ಡೌನ್ಲೋಡ್ ಮಾಡಿ
ಡೌನ್ಲೋಡ್ ಮಾಡಲು ನಿಮಗೆ ಶಿಫಾರಸು ಮಾಡಲಾಗಿದೆ ಎಕ್ಸೆಲ್ ವರ್ಕ್ಬುಕ್ ಮತ್ತು ಅದರೊಂದಿಗೆ ಅಭ್ಯಾಸ ಮಾಡಿ.
ಕೋಶವು ಯಾವುದೇ ಪಠ್ಯವನ್ನು ಹೊಂದಿದ್ದರೆ ಎಣಿಕೆ ಮಾಡಿಎಕ್ಸೆಲ್ನಲ್ಲಿ ಸೆಲ್ ಯಾವುದೇ ಪಠ್ಯವನ್ನು ಹೊಂದಿದ್ದರೆ ಎಣಿಸಲು ಎಲ್ಲಾ 4 ವಿಧಾನಗಳನ್ನು ಪ್ರದರ್ಶಿಸಲು ನಾವು ಇಡೀ ಲೇಖನದಾದ್ಯಂತ ಮಾದರಿ ಮಾಸಿಕ ಚಾಕೊಲೇಟ್ ಮಾರಾಟ ವರದಿಯನ್ನು ಬಳಸಿದ್ದೇವೆ.
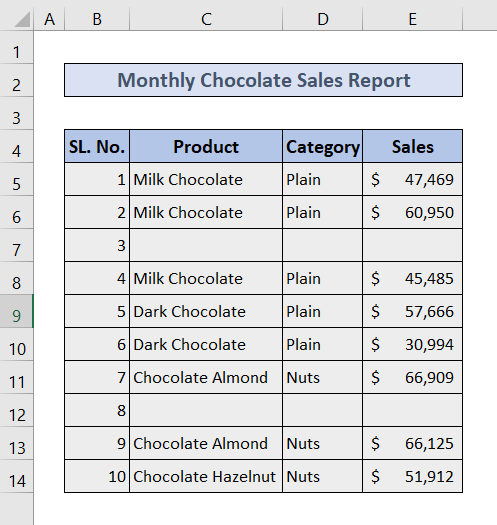
ಈಗ, ನಾವು ಎಲ್ಲಾ 4 ವಿಧಾನಗಳನ್ನು ಒಂದೊಂದಾಗಿ ಚರ್ಚಿಸಲಿದ್ದೇವೆ.
1. ಎಕ್ಸೆಲ್ನಲ್ಲಿ ಸೆಲ್ ಯಾವುದೇ ಪಠ್ಯವನ್ನು ಹೊಂದಿದ್ದರೆ ಎಣಿಸಲು COUNTIF ಕಾರ್ಯವನ್ನು ಬಳಸಿ
ನೀವು COUNTIF ಅನ್ನು ಬಳಸಬಹುದು ಕಾರ್ಯ ಅವುಗಳಲ್ಲಿ ಯಾವುದೇ ರೀತಿಯ ಪಠ್ಯವನ್ನು ಹೊಂದಿರುವ ಎಲ್ಲಾ ಕೋಶಗಳನ್ನು ಎಣಿಕೆ ಮಾಡಿ.
🔗 ಹಂತಗಳು:
❶ ಆಯ್ಕೆಮಾಡಿ ಸೆಲ್ D17 ▶ ಎಣಿಕೆ ಫಲಿತಾಂಶವನ್ನು ಸಂಗ್ರಹಿಸಲು.
❷ ಟೈಪ್ ಮಾಡಿ
=COUNTIF(C5:C14, "*") ಕೋಶ.
❸ ENTER ಬಟನ್ ಒತ್ತಿರಿ.
<1 1>
␥ ಫಾರ್ಮುಲಾ ಬ್ರೇಕ್ಡೌನ್ಸಾಮಾನ್ಯ ರಚನೆ:=COUNTIF(ಶ್ರೇಣಿ,”*”)
▶ ಶ್ರೇಣಿಯ ವಿಭಾಗದಲ್ಲಿ, ನಾವು C5:C14 ಅನ್ನು ಇನ್ಪುಟ್ ಮಾಡುತ್ತೇವೆ, ಇದು ನಾವು ರನ್ ಮಾಡಿರುವ ಕಾಲಮ್ನ ಶ್ರೇಣಿಯಾಗಿದೆ COUNTIF ಫಂಕ್ಷನ್ .
▶ ಮುಂದಿನ ವಿಭಾಗವು ಶ್ರೇಣಿಯನ್ನು ಅನುಸರಿಸುತ್ತದೆ ಮಾನದಂಡವನ್ನು ಹೊಂದಿದೆ, ಅಲ್ಲಿ ನಾವು ನಕ್ಷತ್ರ ಚಿಹ್ನೆಯನ್ನು (*) ನಮೂದಿಸುತ್ತೇವೆ, ಇದು ಯಾವುದೇ ಪಠ್ಯ ಅಕ್ಷರಗಳಿಗೆ ಹೊಂದಿಕೆಯಾಗುವ ವೈಲ್ಡ್ಕಾರ್ಡ್ ಆಗಿದೆ.
2. SUMPRODUCT ಫಂಕ್ಷನ್ ಅನ್ನು ಬಳಸಿಕೊಂಡು ಸೆಲ್ ಎಕ್ಸೆಲ್ನಲ್ಲಿ ಯಾವುದೇ ಪಠ್ಯವನ್ನು ಹೊಂದಿದ್ದರೆ ಸೇರಿಸಿ
ನೀವು ಎಣಿಸಲು COUNTIF ಫಂಕ್ಷನ್ ಬದಲಿಗೆ SUMPRODUCT ಫಂಕ್ಷನ್ ಅನ್ನು ಬಳಸಬಹುದು ಅವುಗಳೊಳಗೆ ಯಾವುದೇ ಪಠ್ಯಗಳನ್ನು ಹೊಂದಿರುವ ಕೋಶಗಳು.
🔗 ಹಂತಗಳು:
❶ ಆಯ್ಕೆ ಮಾಡಿ ಸೆಲ್ D17 ▶ ಎಣಿಕೆ ಫಲಿತಾಂಶವನ್ನು ಸಂಗ್ರಹಿಸಲು.
❷ ಸೆಲ್ನೊಳಗೆ
=SUMPRODUCT(--ISTEXT(C5:C14)) ಟೈಪ್ ಮಾಡಿ.
❸ ENTER ಬಟನ್ ಒತ್ತಿರಿ.

␥ ಫಾರ್ಮುಲಾ ಬ್ರೇಕ್ಡೌನ್
ಸಾಮಾನ್ಯ ರಚನೆ: =SUMPRODUCT(–ISTEXT(ಶ್ರೇಣಿ))
▶ ಶ್ರೇಣಿಯ ವಿಭಾಗದಲ್ಲಿ, ನಾವು C5:C14 ಅನ್ನು ನಮೂದಿಸುತ್ತೇವೆ, ಇದು ಕಾಲಮ್ನ ಶ್ರೇಣಿಯಾಗಿದೆ ಇದರಲ್ಲಿ ನಾವು SUMPRODUCT ಫಂಕ್ಷನ್ ಅನ್ನು ರನ್ ಮಾಡಿದ್ದೇವೆ.
3. COUNTIFS ಫಂಕ್ಷನ್ ಅನ್ನು ಬಳಸಿಕೊಂಡು ಕೋಶವು ನಿರ್ದಿಷ್ಟ ಮಾನದಂಡಗಳೊಂದಿಗೆ ಪಠ್ಯಗಳನ್ನು ಹೊಂದಿದ್ದರೆ ಎಣಿಕೆ ಮಾಡಿ
ನೀವು ಹೆಚ್ಚಿನ ಮಾನದಂಡಗಳನ್ನು ಸೇರಿಸಲು ಬಯಸಿದರೆ ಪಠ್ಯವನ್ನು ಹೊಂದಿರುವ ಕೋಶಗಳನ್ನು ಎಣಿಸುವಾಗ ನೀವು COUNTIF ಫಂಕ್ಷನ್ ಅನ್ನು ಬಳಸುವ ಬದಲು COUNTIFS ಫಂಕ್ಷನ್ ಅನ್ನು ಬಳಸಬಹುದು.
ಈ ವಿಭಾಗದಲ್ಲಿ, ನಾವು ಆ ಕೋಶಗಳನ್ನು ಮಾತ್ರ ಎಣಿಕೆ ಮಾಡುತ್ತೇವೆ ಖಾಲಿಯಾಗಿಲ್ಲ; ಇದರರ್ಥ ನಾವು ಖಾಲಿ ಜಾಗಗಳನ್ನು ಹೊರತುಪಡಿಸಿ ಏನನ್ನೂ ಹೊಂದಿರುವ ಎಲ್ಲಾ ಕೋಶಗಳನ್ನು ಬಿಟ್ಟುಬಿಡುತ್ತೇವೆ.
🔗 ಹಂತಗಳು:
❶ ಆಯ್ಕೆ ಮಾಡಿ ಸೆಲ್ D17 ▶ ಎಣಿಕೆ ಫಲಿತಾಂಶವನ್ನು ಸಂಗ್ರಹಿಸಲು.
❷ ಟೈಪ್
=COUNTIFS(C5:C14,"*",C5:C14," ") ಸೆಲ್ನೊಳಗೆ.
❸ ENTER ಬಟನ್ ಒತ್ತಿರಿ.

␥ ಫಾರ್ಮುಲಾ ಬ್ರೇಕ್ಡೌನ್
ಸಾಮಾನ್ಯ ರಚನೆ: =COUNTIFS(ಶ್ರೇಣಿ,”*”,ಶ್ರೇಣಿ,” “)
▶ ಶ್ರೇಣಿಯ ವಿಭಾಗಗಳಲ್ಲಿ, ನಾವು C5:C14 ಅನ್ನು ಇನ್ಪುಟ್ ಮಾಡುತ್ತೇವೆ. ನಾವು COUNTIFS ಫಂಕ್ಷನ್ ಅನ್ನು ಚಲಾಯಿಸಿರುವ ಕಾಲಮ್ನ ಶ್ರೇಣಿ.
▶ ಮೊದಲ ಶ್ರೇಣಿಯನ್ನು ಅನುಸರಿಸುವ ಮುಂದಿನ ವಿಭಾಗವು ನಾವು ನಕ್ಷತ್ರ ಚಿಹ್ನೆಯನ್ನು (*) ಇನ್ಪುಟ್ ಮಾಡುತ್ತೇವೆ. ಇದು ಯಾವುದೇ ಸಂಖ್ಯೆಯ ಪಠ್ಯ ಅಕ್ಷರಗಳಿಗೆ ಹೊಂದಿಕೆಯಾಗುವ ವೈಲ್ಡ್ಕಾರ್ಡ್ ಆಗಿದೆ.
▶ ಎರಡನೇ ಶ್ರೇಣಿಯ ಕೊನೆಯ ವಿಭಾಗವು ಎರಡನೇ ಮಾನದಂಡವನ್ನು ನಿರ್ದಿಷ್ಟಪಡಿಸುತ್ತದೆ, ಇದು ಒಟ್ಟು ಎಣಿಕೆಯಿಂದ ಖಾಲಿ ಜಾಗಗಳನ್ನು ಹೊಂದಿರುವ ಎಲ್ಲಾ ಕೋಶಗಳನ್ನು ಮಾತ್ರ ಬಿಡುತ್ತದೆ.
ಸಂಬಂಧಿತ ವಿಷಯ: ಎಕ್ಸೆಲ್ನಲ್ಲಿ ನಿರ್ದಿಷ್ಟ ಪಠ್ಯವನ್ನು ಒಳಗೊಂಡಿರುವ COUNTIF ಸೆಲ್ (ಕೇಸ್-ಸೆನ್ಸಿಟಿವ್ ಮತ್ತು ಸೆನ್ಸಿಟಿವ್)
4. ಸೆಲ್ ಭಾಗಶಃ ಹೊಂದಿದ್ದರೆ ಸೇರಿಸಿ Excel ನಲ್ಲಿ ಹೊಂದಾಣಿಕೆಯ ಪಠ್ಯ
ಈ ವಿಭಾಗದಲ್ಲಿ, ನಾವು ಸಂಪೂರ್ಣ ಪಠ್ಯದ ಭಾಗವಾಗಿ " Almont " ಅನ್ನು ಹೊಂದಿರುವ ಸೆಲ್ಗಳನ್ನು ಮಾತ್ರ ಎಣಿಸಲಿದ್ದೇವೆ.
🔗 ಹಂತಗಳು:
❶ ಆಯ್ಕೆ ಮಾಡಿ ಸೆಲ್ D17 ▶ ಎಣಿಕೆ ಫಲಿತಾಂಶವನ್ನು ಸಂಗ್ರಹಿಸಲು.
❷ ಟೈಪ್ <3 ಸೆಲ್ನೊಳಗೆ> =COUNTIF(C5:C14,"*"&C17&"*")
.
❸ ENTER ಬಟನ್ ಒತ್ತಿರಿ.

␥ ಫಾರ್ಮುಲಾ ಬ್ರೇಕ್ಡೌನ್
ಸಾಮಾನ್ಯ ರಚನೆ: =COUNTIF(ಶ್ರೇಣಿ,”*”&ಡೇಟಾ&”*”)
▶ ಶ್ರೇಣಿಯ ವಿಭಾಗದಲ್ಲಿ, ನಾವು ಇನ್ಪುಟ್ C5:C14 , ವ್ಯಾಪ್ತಿ ಯಾವುದುನಾವು COUNTIF ಫಂಕ್ಷನ್ ಅನ್ನು ಚಲಾಯಿಸಿದ ಕಾಲಮ್ನ.
▶ ಮುಂದಿನ ವಿಭಾಗವು ಶ್ರೇಣಿಯನ್ನು ಅನುಸರಿಸುವ ಮಾನದಂಡವನ್ನು ಹೊಂದಿದೆ, ಅಲ್ಲಿ ನಾವು ಸ್ಥಳದಲ್ಲಿ C17 ಸೆಲ್ ವಿಳಾಸವನ್ನು ನಮೂದಿಸುತ್ತೇವೆ “*”&data&”*” ನಲ್ಲಿ “ ಡೇಟಾ ”. ಇದು " ಬಾದಾಮಿ " ಪದವನ್ನು ಹೊಂದಿರುವ ಕೋಶಗಳನ್ನು ಮಾತ್ರ ಹೊರತೆಗೆಯುತ್ತದೆ.
ಇನ್ನಷ್ಟು ಓದಿ: ವಿಭಿನ್ನ ಪಠ್ಯದೊಂದಿಗೆ ಎಕ್ಸೆಲ್ನಲ್ಲಿ ಕೋಶಗಳನ್ನು ಎಣಿಸುವುದು ಹೇಗೆ (5 ಮಾರ್ಗಗಳು)
ನೆನಪಿಡಬೇಕಾದ ವಿಷಯಗಳು
📌 COUNTIF ಫಂಕ್ಷನ್ ಸಾಮಾನ್ಯ ಸ್ಥಳ ಅನ್ನು ಪಠ್ಯ ಮೌಲ್ಯವಾಗಿ ಪರಿಗಣಿಸುತ್ತದೆ.
📌 ಶ್ರೇಣಿ ಮತ್ತು ಮಾನದಂಡಗಳನ್ನು ಸೇರಿಸುವಾಗ ಜಾಗರೂಕರಾಗಿರಿ ಪ್ರತಿಯೊಂದು ಕಾರ್ಯಗಳಿಗೆ.
ತೀರ್ಮಾನ
ಈ ಲೇಖನದಲ್ಲಿ, ಕೋಶವು ಎಕ್ಸೆಲ್ನಲ್ಲಿ ಯಾವುದೇ ಪಠ್ಯವನ್ನು ಹೊಂದಿದ್ದರೆ ಎಣಿಸಲು ನೀವು ಬಳಸಬಹುದಾದ ನಾಲ್ಕು ವಿಧಾನಗಳನ್ನು ನಾವು ಚರ್ಚಿಸಿದ್ದೇವೆ. ಈ ಲೇಖನದಲ್ಲಿ ಸೇರಿಸಲಾದ ಎಲ್ಲಾ ವಿಧಾನಗಳನ್ನು ಅಭ್ಯಾಸ ಮಾಡಲು ನೀವು ಡೌನ್ಲೋಡ್ ಮಾಡಬಹುದಾದ ಎಕ್ಸೆಲ್ ಫೈಲ್ ಅನ್ನು ಸಹ ನಾವು ಲಗತ್ತಿಸಿದ್ದೇವೆ. Excel ನಲ್ಲಿ ನೀವು ಎದುರಿಸುತ್ತಿರುವ ಸಮಸ್ಯೆಗಳ ಕುರಿತು ಕೆಳಗಿನ ಕಾಮೆಂಟ್ ವಿಭಾಗದಲ್ಲಿ ಕಾಮೆಂಟ್ಗಳನ್ನು ನೀಡಿ, ನಾವು ನಿಮಗೆ ಆದಷ್ಟು ಬೇಗ ಪ್ರತಿಕ್ರಿಯಿಸುತ್ತೇವೆ.

