목차
마이크로소프트 엑셀에서 기준이나 조건이 다른 데이터를 추출하기 위해서는 지금까지 INDEX 와 MATCH 함수의 조합이 가장 적합하다. 이 기사에서는 이러한 INDEX 및 MATCH 함수를 Excel에서 3가지 기준과 함께 적절한 그림과 함께 사용하는 방법을 배우게 됩니다.
실습 워크북 다운로드
이 글을 준비하는데 사용한 엑셀 워크북을 다운받으실 수 있습니다.
INDEX MATCH with 3 Criteria.xlsx
4 Uses of Excel
1에서 3가지 기준으로 INDEX MATCH. INDEX MATCH with 3 Criteria in Excel (Array Formula)
다음 데이터 세트에서 많은 Xiaomi 스마트폰 모델이 해당 칩셋 모델, RAM 및 카메라 구성과 함께 놓여 있습니다. 표에서 사용할 수 있는 데이터를 기반으로 처음 세 가지 사양 열에서 세 가지 다른 기준을 충족하는 스마트폰 모델을 찾습니다.
예를 들어 Snapdragon 칩셋을 사용하는 모델을 찾고 싶습니다. , 8GB RAM, 108MP 카메라가 있습니다.
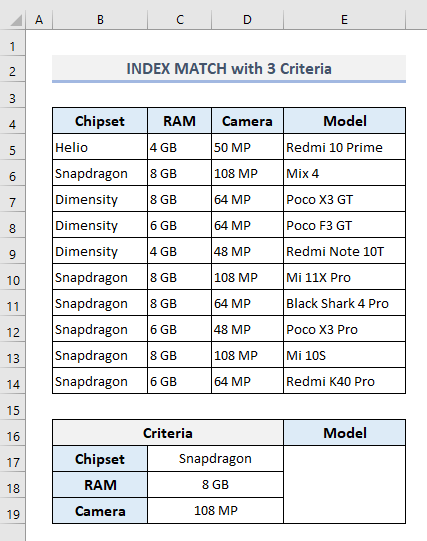
출력 Cell E17 을 선택하고 다음을 입력합니다.
=INDEX(E5:E14,MATCH(1,(C17=B5:B14)*(C18=C5:C14)*(C19=D5:D14),0)) 배열 수식이므로 이제 CTRL+Shift+Enter 를 눌러 출력을 찾습니다. 그러나 Excel 365 를 사용하는 경우에는 Enter 만 눌러야 합니다.

여기서 MATCH 함수는 정의된 기준에 따라 행 번호를 추출합니다. 첫 번째 인수가 1인 경우 MATCH 함수는 조회 배열 (두 번째 인수) 에서 값 1 을 찾고 모든 기준이 충족되고 해당 행 번호를 반환합니다. INDEX 기능은 이 행 번호를 사용하여 열 E 에서 스마트폰 모델을 추출합니다.
자세히 보기: 여러 항목을 일치시키는 방법 Excel의 다른 배열 기준
2. INDEX MATCH with 3 Criteria in Excel (Non-Array Formula)
배열 수식을 사용하지 않으려는 경우 출력 셀 E17<2에 적용할 다른 수식이 있습니다>:
=INDEX(E5:E14,MATCH(1,INDEX((C17=B5:B14)*(C18=C5:C14)*(C19=D5:D14),0,1),0)) Enter 를 누르면 이전 섹션에서와 유사한 결과가 표시됩니다.
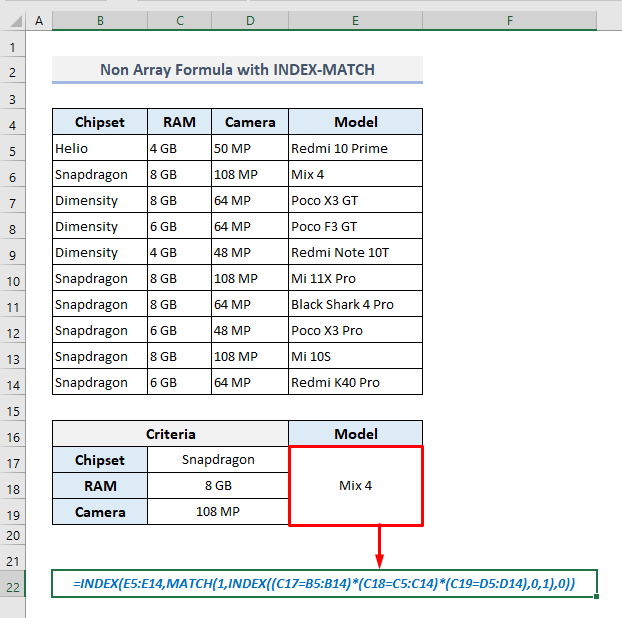
🔎 수식은 어떻게 작동합니까?
- 수식 내부에서 MATCH의 두 번째 인수는 함수는 일치하는 모든 기준을 찾고 배열을 반환하는 다른 INDEX 함수에 의해 정의되었습니다:
{0;1;0;0;0 ;1;0;0;1;0}
- MATCH 함수는 이 배열에서 값- 1을 찾고 첫 번째 배열의 해당 행 번호를 반환합니다.
- 마지막으로 외부 INDEX 함수는 이전 단계에서 찾은 행 번호를 기준으로 열 E 에서 값을 추출합니다.
자세히 알아보기: Excel에서 여러 기준이 있는 INDEX, MATCH 및 MAX
유사한 판독값
- INDEX를 사용하여 Excel의 여러 조건, MATCH 및 COUNTIF기능
- 단일/다중 결과가 있는 단일/다중 조건을 Excel 인덱스 일치
- 여러 값을 수평으로 반환하는 Excel INDEX-MATCH 수식
- Excel에서 와일드카드를 사용한 INDEX MATCH 다중 기준(완전한 가이드)
- [고정!] Excel에서 INDEX MATCH가 올바른 값을 반환하지 않음(5가지 이유)
3. IFERROR, INDEX 및 MATCH 함수와 3가지 기준의 조합
때때로 주어진 기준 또는 조건이 테이블에서 사용 가능한 데이터와 일치하지 않을 수 있습니다. 이 경우 마지막 두 메서드의 수식은 #N/A 오류를 반환합니다. 그러나 주어진 기준이 일치하지 않는 경우 "사용할 수 없음" 메시지를 반환하도록 수식을 수정할 수 있습니다. 따라서 IFERROR 함수를 사용하여 목적을 달성해야 합니다.
출력 셀 E17 의 필수 수식은 이제 다음과 같아야 합니다.
=IFERROR(INDEX(E5:E14,MATCH(1,INDEX((C17=B5:B14)*(C18=C5:C14)*(C19=D5:D14),0,1),0)),"Not Available") Enter 키를 누르면 기준을 약간 수정했기 때문에 "사용할 수 없음" 이라는 정의된 메시지가 표시됩니다. 표에서 사용할 수 있는 데이터와 상호 연관시킬 수 없습니다.

자세히 알아보기: Excel에서 INDEX-MATCH를 사용한 IF(3가지 적절한 접근 방식) )
4. INDEX MATCH with 3 Criteria with Column(s) and Row(s) in Excel
마지막 섹션에서는 칩셋과 RAM 헤더를 두 개의 별도 행 (4 및 5) . 또한 스마트폰 브랜드 2개를 더 추가했습니다. 열 C . D6 에서 F8 까지의 셀 범위는 열 및 행 헤더의 브랜드, 칩셋 및 RAM을 기반으로 해당 모델을 나타냅니다.
이 매트릭스를 기반으로 함 행과 열 머리글을 따라 조회하면 셀 D11:D13 .
범위에 정의된 기준을 충족하는 셀 E11 에서 스마트폰 모델을 추출합니다. 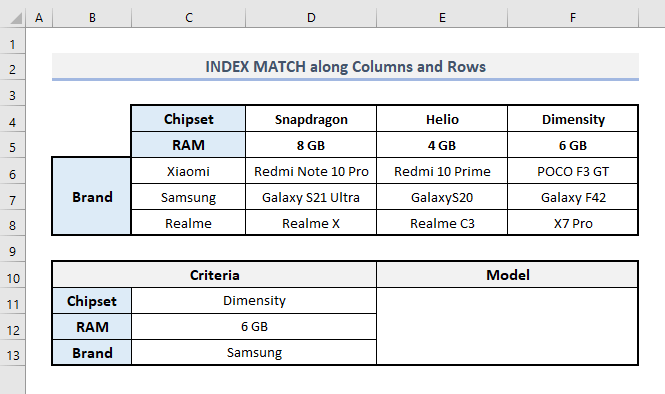
출력 셀 E11 에서 지정된 조건에서 필요한 수식은 다음과 같습니다.
=INDEX(D6:F8, MATCH(C13,C6:C8,0), MATCH(C11&C12,D4:F4&D5:F5,0)) Enter 를 누르면 아래 스크린샷과 같이 최종 출력이 표시됩니다.
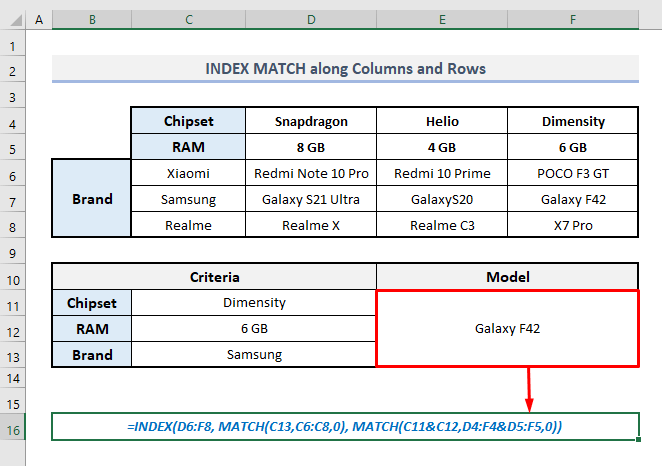
이 수식에서 첫 번째 MATCH 함수는 주어진 브랜드 기준과 일치하는 열 C 의 행 번호를 정의합니다. INDEX 함수의 세 번째 인수 (column_num) 에서 두 번째 MATCH 함수는 칩셋과 RAM 기준을 결합하여 열 번호를 정의합니다.
자세히 보기: Excel의 행과 열에서 인덱스 일치 여러 기준
마지막 단어
모두 위에서 언급한 이러한 방법 중 3가지 기준으로 INDEX 및 MATCH 기능을 사용하는 동안 Excel 스프레드시트에 적용하는 데 도움이 됩니다. 질문이나 의견이 있으시면 의견 섹션에 알려주십시오. 또는 이 웹 사이트에서 Excel 기능과 관련된 다른 기사를 확인할 수 있습니다.

