목차
02/04/2022 는 날짜를 나타내며 요일 정보를 제공하지 않습니다. 그러나 요일을 아는 것도 똑같이 필요합니다. 이 기사에서는 Excel에서 날짜를 요일로 변환하는 방법에 대해 설명합니다.
연습 워크북 다운로드
이 연습 워크북을 다운로드하여 이 기사를 읽고 있습니다.
Excel에서 날짜를 요일로 변환.xlsx
Excel에서 날짜를 요일로 변환하는 8가지 방법
8 엑셀에서 날짜를 요일로 변환하는 다양한 방법을 적용하겠습니다. 이 작업을 위해 다음 데이터 세트를 고려할 것입니다.
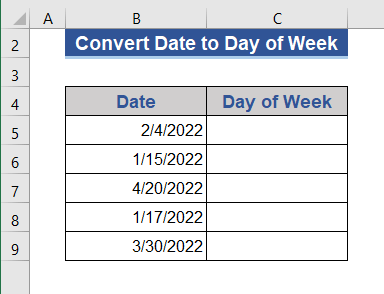
1. 셀 서식 옵션을 사용하여 Excel에서 날짜를 요일로 변환
셀 서식을 변경하여 날짜를 요일로 변환할 수 있습니다.
1.1 변경 컨텍스트 메뉴에서 서식 지정
컨텍스트 메뉴 옵션을 사용하여 셀 서식을 변경합니다.
1단계:
- 먼저 모든 셀을 선택합니다.
- 마우스 오른쪽 버튼을 누릅니다.
- 메뉴에서 셀 서식 을 선택합니다.
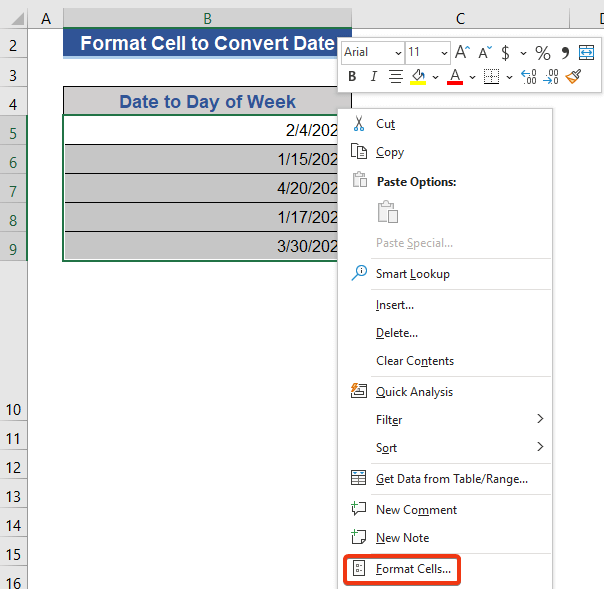
2단계:
- 숫자<2에서 사용자 지정 옵션을 선택합니다>tab.
- 유형 상자에 “ dddd ”를 입력하고 확인 을 누릅니다.
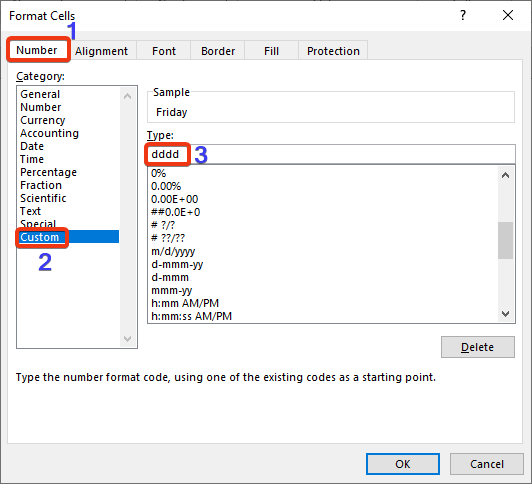
이제 데이터세트를 확인합니다.
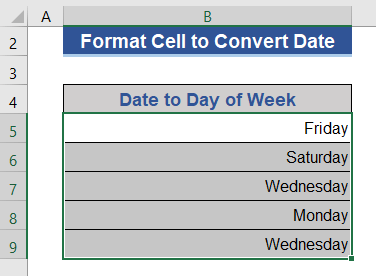
날짜는 요일로 변환됩니다.
1.2 리본에서 형식 변경
우리는 홈 탭의 숫자 그룹의 셀 서식 옵션.
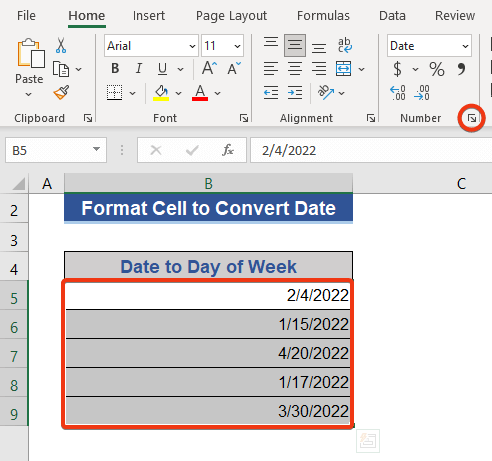
1.3 변경 키보드 단축키로 포맷
키보드 단축키를 사용하여 셀 포맷 옵션을 사용할 수도 있습니다. Ctrl+1 을 누르고 셀 서식 도구를 가져옵니다.
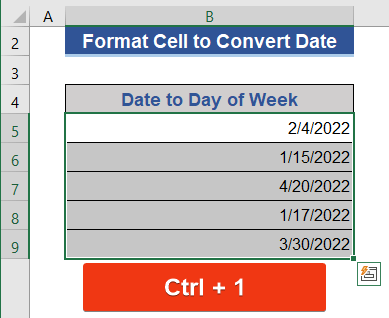
자세히 알아보기: 날짜를 다음으로 변환하는 방법 엑셀에서의 일자(4가지 방법)
2. TEXT 함수를 사용하여 Excel에서 날짜를 요일로 변환
TEXT 함수 는 주어진 텍스트 형식으로 값의 표현을 변경합니다.
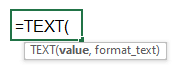
이 TEXT 함수를 사용하여 날짜를 요일로 변환합니다. 수식에 원하는 날짜 형식을 입력합니다.
1단계:
- 셀 C5 로 이동합니다.
- 해당 셀에 다음 수식을 입력합니다.
=TEXT(B5,"dddd") 
2단계:
- 이제 Enter 를 누르고 채우기 핸들 아이콘을 드래그합니다.
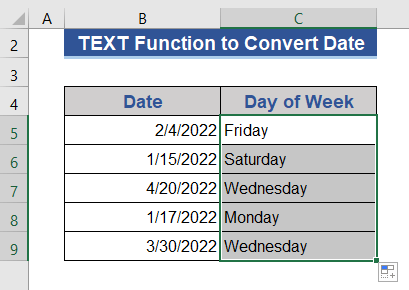
새 열의 날짜에서 날짜를 가져옵니다.
자세히 알아보기: Excel에서 날짜를 월로 변환하는 방법(6가지 쉬운 방법)
3. WEEKDAY 함수를 사용하여 날짜를 요일로 변환
WEEKDAY 함수 는 날짜 값에서 요일의 일련 번호를 반환합니다.
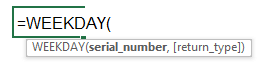
1단계:
- 셀 D5 로 이동하여 다음 수식을 입력합니다.

=WEEKDAY(B5,1) 수식의 두 번째 인수는 주의 시작을 나타냅니다. 보다다른 시작 옵션은 다음 이미지를 참조하세요.

2단계:
- Enter 키를 누릅니다. 버튼을 클릭하고 채우기 핸들 아이콘을 데이터가 포함된 마지막 셀로 드래그합니다.
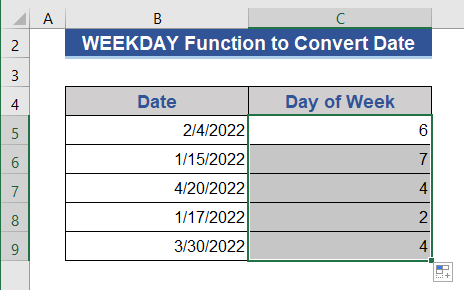
여기서는 이름이 아닌 요일의 일련 번호만 표시됩니다.
자세히 알아보기: Excel에서 날짜를 날짜로 변환하는 방법(7가지 빠른 방법)
4. CHOOSE 및 WEEKDAY 함수를 결합하여 날짜를 요일로 변환
CHOOSE 함수 는 인덱스 번호를 기반으로 지정된 목록 값에서 값을 반환합니다.

CHOOSE 와 WEEKDAY 기능을 결합하여 Excel에서 날짜를 요일로 변환합니다.
1단계:
- 입력 셀 C5 .
- 다음 수식을 복사하여 붙여넣습니다.
=CHOOSE(WEEKDAY(B5),"Sunday","Monday","Tuesday","Wednesday","Thursday","Friday","Saturday") 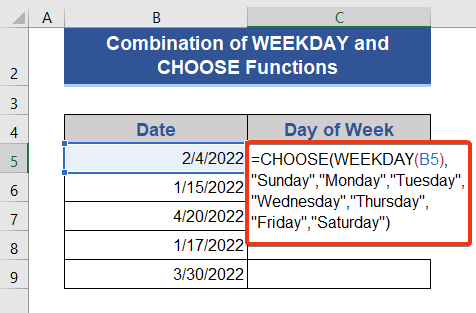
2단계:
- Enter 버튼을 누르고 채우기 Handle icon.
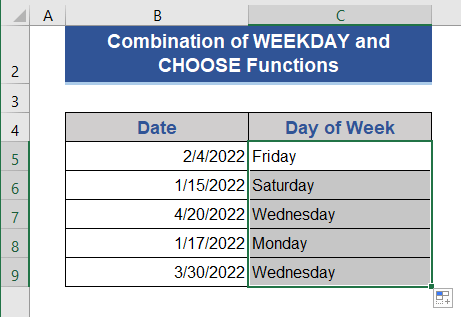
CHOOSE 기능이 WEEKDAY 함수.
관련 콘텐츠: 수식을 사용하여 Excel에서 날짜 형식을 변경하는 방법(5가지 방법)
유사 읽기:
- 엑셀에서 지난 달의 첫날을 계산하는 방법(2가지 방법)
- 엑셀에서 미국에서 영국으로 기본 날짜 형식을 변경하는 방법(3가지 방법) )
- Excel에서 해당 월의 마지막 영업일(예 9개)
- L을 얻는 방법 Excel에서 VBA를 사용하는 ast Day of Month(3방법)
- 엑셀 피벗 테이블의 날짜에서 시간 제거 (단계별 분석)
5. SWITCH 및 WEEKDAY 함수를 결합하여 날짜를 요일로 변환
SWITCH 함수 는 범위에서 값을 추정하고 일치 후 해당 값을 반환합니다.
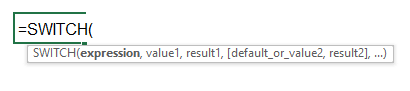
SWITCH 및 WEEKDAY 함수를 기반으로 새로운 수식을 만들고 날짜 값에서 날짜를 가져옵니다.
1단계:
- 셀 C5 에 다음 수식을 입력합니다.
=SWITCH(WEEKDAY(B5,1),1, "Sunday",2, "Monday",3, "Tuesday",4, "Wednesday",5, "Thursday",6, "Friday",7, "Saturday")

2단계:
- 이제 채우기 핸들 아이콘을 Enter .
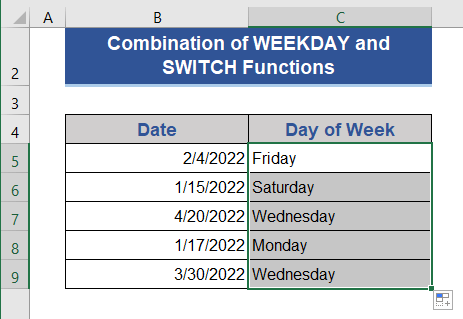
관련 콘텐츠: Excel에서 날짜를 월과 연도로 변환하는 방법(4가지 방법) )
6. WEEKDAY DAX 함수를 사용하여 피벗 테이블에서 요일 이름 가져오기
WEEKDAY DAX 함수를 피벗 테이블 날짜에서 요일 이름을 가져옵니다. USA 의 축구 경기 데이터 세트와 다른 상대를 가져옵니다.
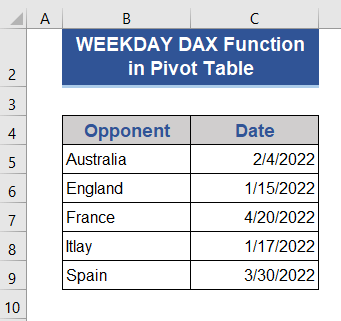
1단계:
- 먼저 데이터세트의 모든 셀을 선택합니다.
- 삽입 탭에서 피벗 테이블 을 선택합니다.
- 새 창이 나타납니다. 기존 워크시트 옵션을 선택하고 셀을 선택합니다.
- 이 데이터를 데이터 모델에 추가 에 체크 표시를 한 다음 확인 을 누릅니다.
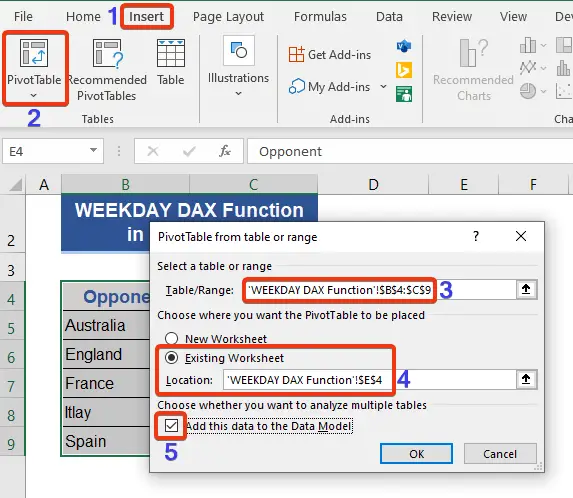
2단계:
- 피벗 테이블 필드 에서 상대 옵션을 선택하고 피벗 테이블 을 봅니다.

3단계:
- 범위 의 왼쪽 상단을 클릭합니다.
- 지금 측정 추가 옵션을 선택합니다.
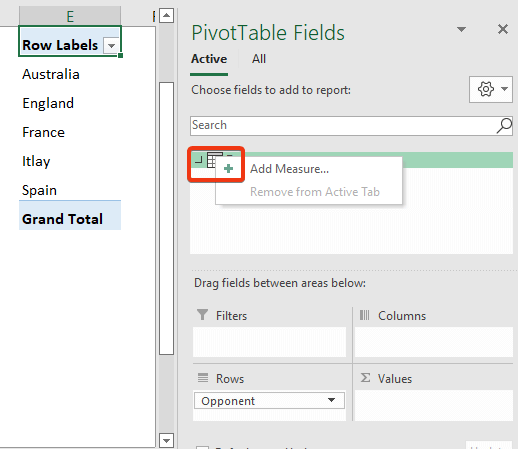
4단계:
- 이제 측정 이름 <2에 이름을 입력합니다>option.
- 수식 상자에 다음 수식을 입력합니다.
=CONCATENATEX(Range,SWITCH(WEEKDAY(Range[Date],1),1,"Sunday",2,"Monday",3,"Tuesday",4,"Wednesday",5,"Thursday",6,"Friday",7,"Saturday"),",") 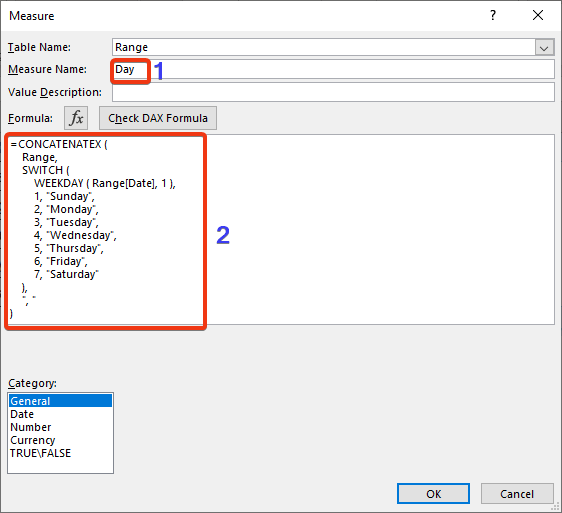
5단계:
- 이제 확인 을 누릅니다.
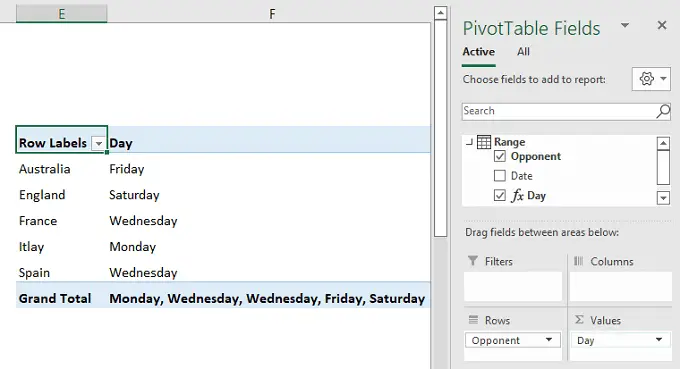
여기서 다양한 상대와 경기 일정을 확인하세요.
자세히 보기: Excel에서 피벗 테이블의 날짜 형식을 변경하는 방법
7 . 피벗 테이블에서 FORMAT DAX 함수를 사용하여 날짜를 평일로 변환
FORMAT DAX 함수를 피벗 테이블 과 함께 사용하여 날짜를 변환합니다.
1단계:
- 먼저 이전 방법의 단계에 따라 피벗 테이블 을 구성합니다.

2단계:
- 이제 이전에 표시된 대로 측정 필드로 이동합니다. Measure Name 상자에 이름을 설정합니다.
- 언급된 상자에 다음 수식을 입력합니다.
=CONCATENATEX(Range 1,FORMAT( Range 1[Date],"dddd" ),",")
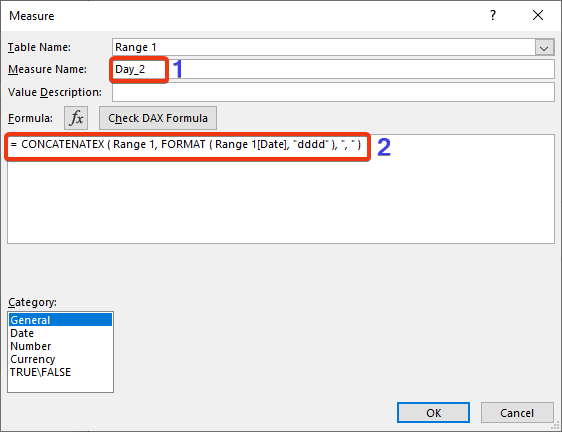
3단계:
- 이제 확인<2을 누릅니다>.
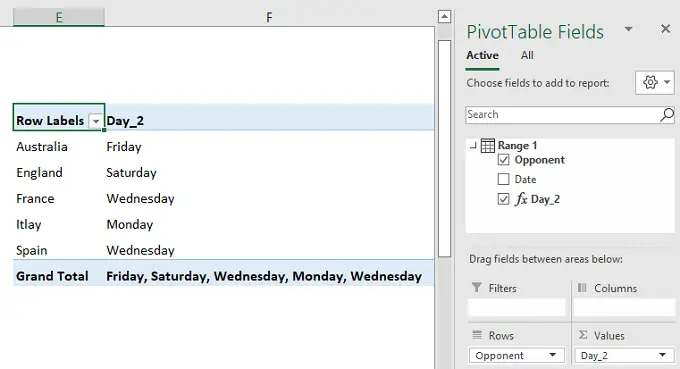
변환 후 일치하는 날짜를 얻습니다.
관련 콘텐츠: Excel 날짜 수정 안 함 올바른 포맷(8가지 빠른 솔루션)
8. 적용하여 날짜를 요일로 변환Excel 파워 쿼리
간단한 Excel 파워 쿼리 를 사용하여 데이터를 요일로 변환합니다.
1단계:
- 데이터 탭에서 테이블/범위에서 를 선택합니다.
- 테이블 만들기 창이 나타납니다. 데이터세트에서 범위를 선택합니다.
- My table has headers 를 선택하고 OK 를 누릅니다.
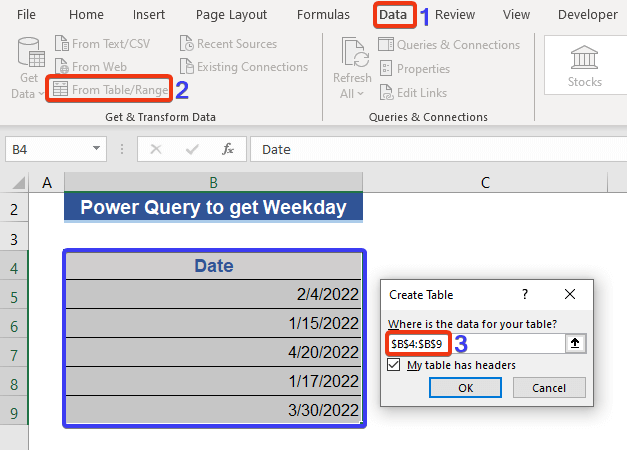
이제 피벗 테이블 창이 나타납니다.
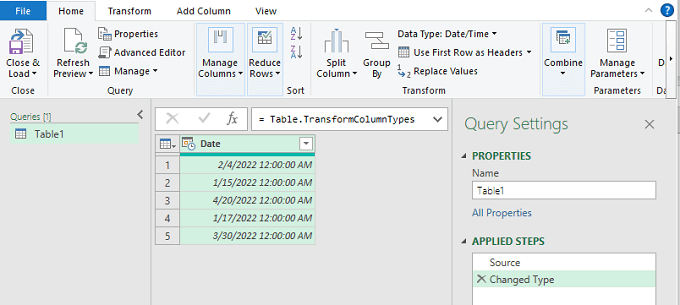
2단계:
- 이제 날짜 열의 왼쪽 상단 모서리를 누릅니다.
- 열 추가 탭을 선택합니다.
- 요일 을 선택합니다. 날짜 옵션에서.
- 목록에서 요일 이름 을 선택합니다.
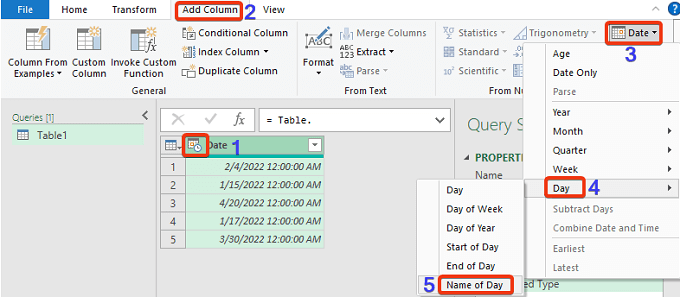
지금 , 파워 쿼리에서 데이터 세트를 살펴보십시오.

Day Name 이라는 새 열이 추가되고 요일 이름이 표시됩니다.
자세히 알아보기: 현재 월 및 연도에 대한 Excel 수식(예제 3개)
결론
이 문서에서는 Excel에서 날짜를 요일로 변환합니다. 이 기사에 대해 8 방법을 추가했습니다. 이것이 귀하의 요구를 충족시키기를 바랍니다. 저희 웹사이트 Exceldemy.com 을 보시고 댓글 상자에 제안 사항을 남겨주세요.

