목차
오늘은 모든 데이터 세트에서 Excel의 VBA 를 사용하여 행을 계산하는 방법을 보여드리겠습니다. 특정 기준과 특정 텍스트 값을 일치시키고 빈 셀을 제외하여 특정 범위, 선택한 범위의 행을 계산하는 방법을 보여 드리겠습니다.
다운로드 실습 Workbook
VBA.xlsm을 사용하여 행 계산
Excel에서 VBA를 사용하여 행을 계산하는 5가지 방법
여기에는 Sunflower Kindergarten이라는 학교에서 일부 학생의 이름과 영어 마크가 포함된 데이터 세트가 있습니다.
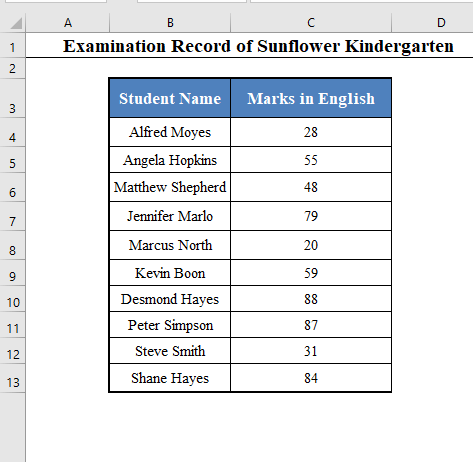
오늘 우리의 목표는 VBA 코드 를 사용하는 총 행 수.
1. VBA 코드를 사용하여 특정 범위의 행 수 계산
⧪ 1단계:
< ALT+F11 키를 누릅니다. VBA 창 이 열립니다.

⧪ 2단계:
VBA 창의 삽입 탭으로 이동합니다.
< 옵션에서 모듈 을 선택합니다.
I 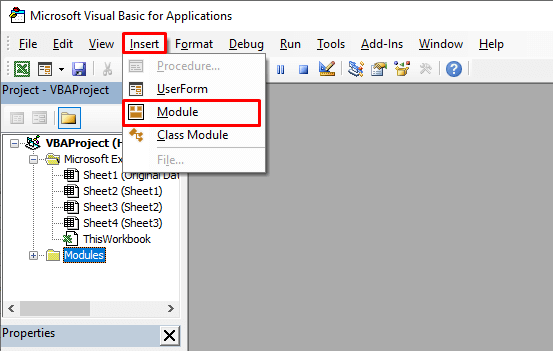
⧪ 3단계:
"모듈 1" 이라는 새 모듈 창이 열립니다.
< 다음 VBA 삽입 모듈의 코드입니다.
코드:
2052
참고:
- 이 코드는 Count_Rows 라고 하는 매크로 .
- 코드의 세 번째 줄에는 지정된 범위 " B4:C13"이 포함되어 있습니다. 이 범위의 행 수를 세고 싶습니다.
- 당신사용하세요.

⧪ 4단계:
통합 문서를 Excel 매크로 사용 통합 문서 로 저장합니다.

⧪ 5단계:
➤ 워크시트로 돌아가 키보드에서 ALT+F8 을 누릅니다.
➤ 매크로 라는 대화 상자가 열립니다. Count_Rows( 매크로의 이름) 를 선택하고 실행 을 클릭합니다.
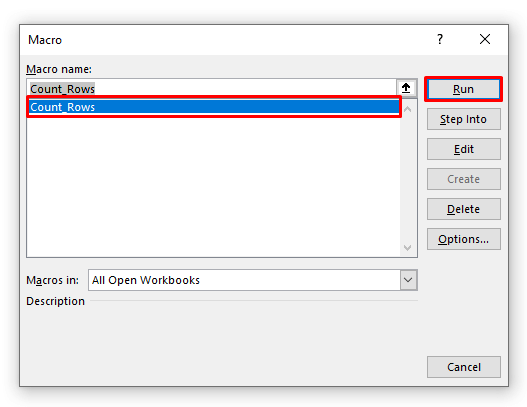
⧪ 6단계:
< 총 행 수(이 경우 10 )를 표시하는 작은 메시지 상자가 나타납니다. ).
< 확인 을 클릭하여 종료합니다.

자세히 보기: VBA를 사용하여 데이터가 있는 행 수 계산
2. Excel VBA 코드를 실행하여 선택한 범위의 행 수 계산
이전 방법에서는 특정 범위( B4:C13 )의 행 수를 계산했습니다.
하지만 VBA 코드를 사용하여 원하는 대로 선택한 범위의 행 수를 계산할 수도 있습니다.
단계는 모두 방법 1<과 동일합니다. 2> ( 1-6단계 ).
⧪ 3단계 에서 이전 코드 대신 다음 코드를 삽입합니다.
코드:
6638
참고:
- 이 코드는 Count_Selected_Rows 라는 모듈을 생성합니다.

⧪ 그리고 5단계 에서는 코드를 실행하기 전에 먼저 범위를 선택합니다. 여기에서 전체 데이터 세트를 선택했습니다( 열 머리글 제외).
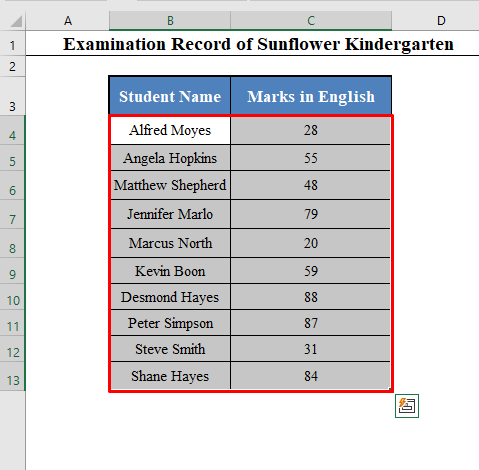
⧪ 그런 다음 ALT+F8 을 누르고 선택 Count_Selected_Rows 를 클릭하고 실행 .
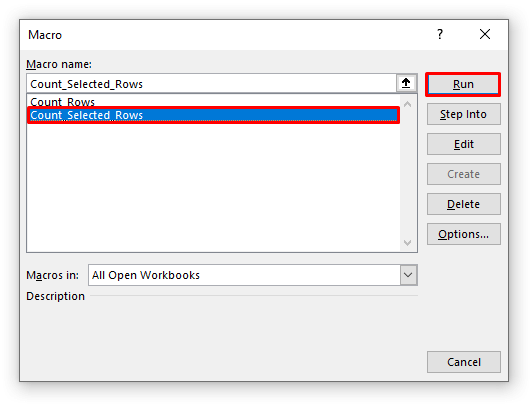
선택한 범위의 총 행 수를 보여주는 메시지 상자가 표시됩니다(이 경우 10 경우)

3. Excel
에서 VBA 코드를 삽입하여 기준이 있는 행 수 계산 VBA 코드를 사용하여 특정 기준을 유지하는 총 행 수를 계산할 수도 있습니다.
예를 들어 매크로 를 만들어 40점 미만의 점수를 받은 학생의 수를 세어 보겠습니다.
단계도 모두 방법 1 과 같습니다( 1-6단계 ).
⧪ 3단계 에서 VBA 코드를 다음과 같이 변경합니다.
코드:
8016
참고:
- 이 코드는 Count_Rows_with_Criteria 라는 모듈을 생성합니다.
- 6 행에서 "<40" 을 사용했습니다. 이것이 우리가 사용하는 기준이기 때문입니다. 필요에 따라 변경합니다.

⧪ 그리고 5단계 에서 코드를 실행하기 전에 기준. 여기서는 C 열( C4:C13 )만 선택했습니다. 기준이 있기 때문입니다.

⧪ 그런 다음 <1을 누릅니다>ALT+F8 , Count_Rows_with_Criteria 를 선택하고 실행 을 클릭합니다.
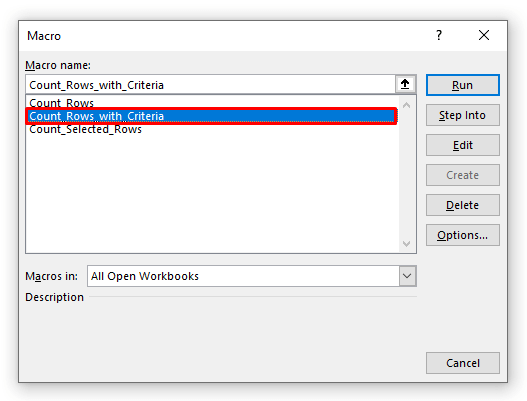
기준을 충족하는 총 행 수(이 경우 3 )

유사 읽기
- Excel에서 보이는 행 수 계산(수식 및 VBA 코드)
- Excel에서 값(8방법)
4. VBA 코드를 포함하여 특정 텍스트 값이 있는 행 수 계산
VBA 코드를 사용하여 특정 텍스트 값이 포함된 행 수를 계산할 수도 있습니다.
이 새로운 데이터 세트를 살펴보세요.
마틴 서점이라는 서점의 책에 대한 도서 기록 이 있습니다.

이 데이터 세트에서 특정 텍스트가 있는 책의 수를 세는 매크로 를 만들어 봅시다.
단계도 모두 방법 1 ( 1-6단계 ).
⧪ 3단계 에서 VBA 코드를 다음과 같이 변경합니다.
코드:
4400
참고:
- 이 코드는 Count_Rows_with_Specific_Text .

⧪ 그리고 5단계 에서 코드를 실행하기 전에 텍스트 값이 있는 셀 범위를 선택합니다. 여기서 B4:B13 ( 책 이름 ) 범위를 선택했습니다.

⧪ 그런 다음 ALT+를 누릅니다. F8 , Count_Rows_with_Specific_Text 를 선택하고 실행 을 클릭합니다.

⧪ 입력 상자 일치시키려는 특정 텍스트 값을 입력하라는 메시지가 나타납니다.
이 예를 위해 "history" 로 입력했습니다.

마지막으로 특정 텍스트(이 경우 3 )가 포함된 총 행 수를 보여주는 메시지 상자가 나타납니다.

자세히 보기: 텍스트가 포함된 행 수 계산 방법엑셀
5. Excel에서 VBA를 사용하여 빈 셀이 있는 행 계산
마지막으로 데이터 세트에서 빈 셀을 제외한 총 행 수를 계산하는 매크로를 개발합니다.
봐 이 새로운 데이터 세트입니다.
APEX 그룹이라는 회사의 채용 테스트에서 일부 후보자의 마크 가 있습니다.

하지만 아쉽게도 시험에 나오지 못한 응시자들이 있어서 그 자리에 빈 셀이 있는 경우도 있습니다.
빈 셀을 제외한 전체 행 수를 세는 매크로를 만들어 봅시다.
즉, 시험에 몇 명의 응시자가 나왔는지를 의미합니다.
단계는 모두 방법 1 ( 단계 1-6 )과 동일합니다.
⧪ 3단계 에서 이전 코드 대신 VBA 코드를 입력합니다.
코드:
8664
참고:
- 이 코드는 Count_Rows_with_Blank_Cells 라는 모듈을 생성합니다.

⧪ 5단계 에서 코드를 실행하기 전에 빈 셀이 있는 셀 범위를 선택합니다. 여기에서 C4:C13 범위를 선택했습니다( Tes t의 마크).
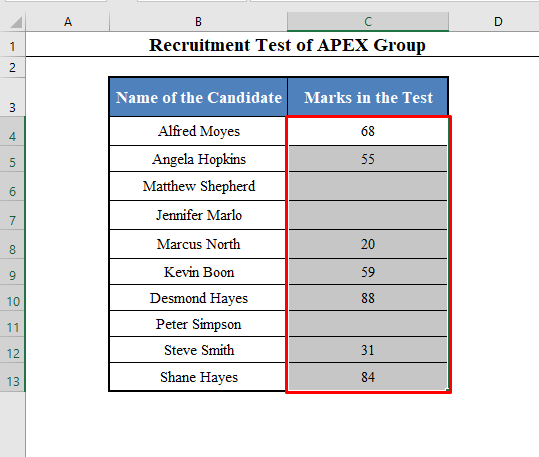
⧪ 그런 다음 ALT를 누릅니다. +F8 , Count_Rows_with_Blank_Cells 를 선택하고 실행 을 클릭합니다.

빈 셀을 제외한 총 행 수(이 경우 7 )
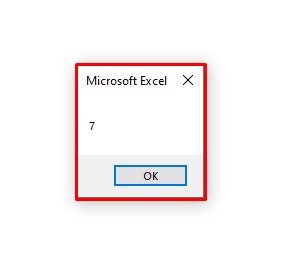
결론
사용 이러한 방법을 사용하면 데이터에서 VBA 가 있는 행을 계산할 수 있습니다.엑셀에서 다양한 조건에 맞게 설정합니다. 문제가 있습니까? 언제든지 문의해 주세요.

