ສາລະບານ
ເລື້ອຍໆພວກເຮົາປະເຊີນກັບບັນຫາທົ່ວໄປທີ່ Excel ກໍາລັງສະແດງສູດທີ່ພວກເຮົາຕ້ອງການຜົນໄດ້ຮັບ.
ແທນທີ່ຈະເປັນອັນນີ້

Excel ຈະສະແດງສິ່ງນີ້ 1>

ມື້ນີ້ພວກເຮົາຈະມາຮູ້ກ່ຽວກັບເຫດຜົນທີ່ຢູ່ເບື້ອງຫຼັງຂອງບັນຫານີ້.
ປື້ມບັນທຶກການປະຕິບັດ
ດາວໂຫລດດັ່ງຕໍ່ໄປນີ້ ປື້ມບັນທຶກວຽກ ແລະບົດຝຶກຫັດ.
ສະແດງສູດຄຳນວນແທນຜົນໄດ້ຮັບ.xlsx
8 ເຫດຜົນສຳລັບການສະແດງສູດຄຳນວນແທນຜົນໃນ Excel <7
1. ການໃຊ້ຍະຫວ່າງກ່ອນເຄື່ອງໝາຍເທົ່າທຽມເພື່ອສະແດງສູດຄຳນວນ ແທນຜົນໄດ້ຮັບ
ບາງເທື່ອພວກເຮົາວາງຍະຫວ່າງກ່ອນເຄື່ອງໝາຍເທົ່າກັນໂດຍຄວາມຜິດພາດ. ມີກົດລະບຽບທີ່ສູດທັງຫມົດຕ້ອງເລີ່ມຕົ້ນດ້ວຍເຄື່ອງຫມາຍເທົ່າທຽມກັນແລະວາງຊ່ອງຫວ່າງກ່ອນ, ເຊິ່ງລະເມີດກົດລະບຽບນັ້ນ. ໃນທີ່ນີ້ພວກເຮົາມີຊຸດຂໍ້ມູນ ແລະມັນບໍ່ໄດ້ສະແດງຄ່າຜົນໄດ້ຮັບດັ່ງທີ່ພວກເຮົາໃຊ້ຊ່ອງຫວ່າງກ່ອນມັນ.

ການລະເວັ້ນຍະຫວ່າງກ່ອນເຄື່ອງໝາຍເທົ່າທຽມຂອງສູດຈະແກ້ໄຂບັນຫານີ້.
ອ່ານເພີ່ມເຕີມ: ວິທີສະແດງສູດການພິມໃນ Excel
2. ຫໍ່ສູດໃນວົງຢືມ
ເວລາອອນໄລນ໌ສູງສຸດ , ປະຊາຊົນຊີ້ບອກສູດໂດຍການຫໍ່ມັນຢູ່ໃນວົງຢືມ. ຫຼັງຈາກນັ້ນ, ສູດຈະບໍ່ເຮັດວຽກ. ວົງຢືມສາມາດໃຊ້ໄດ້ພາຍໃນສູດເທົ່ານັ້ນຖ້າມັນຈໍາເປັນ. ຊຸດຂໍ້ມູນສະແດງຢູ່ລຸ່ມນີ້ເພື່ອຊີ້ບອກບັນຫານີ້.

ສະນັ້ນພວກເຮົາຈະບໍ່ລວມສູດໃນວົງຢືມ.
3. ບໍ່ມີສັນຍາລັກເທົ່າທຽມກັນ
ການນໍາໃຊ້ເຄື່ອງຫມາຍເທົ່າທຽມກັນກ່ອນທີ່ສູດແມ່ນເປັນສິ່ງທີ່ຕ້ອງການໃນ Excel. ຖ້າບໍ່ດັ່ງນັ້ນ, Excel ຈະເອົາຕາລາງເປັນຂໍ້ຄວາມງ່າຍໆ. ຊຸດຂໍ້ມູນຜົນໄດ້ຮັບຈະມີລັກສະນະດັ່ງນີ້:

4. ເປີດໃຊ້ຕົວເລືອກ 'ສະແດງສູດ'
ບາງຄັ້ງ ສະແດງສູດ ທາງເລືອກຈາກ ສູດ ribbon ຖືກເປີດໃຊ້ງານຍ້ອນການກົດ Ctrl+` ຈາກແປ້ນພິມ. ໃນປັດຈຸບັນຊຸດຂໍ້ມູນເປັນດັ່ງນີ້:
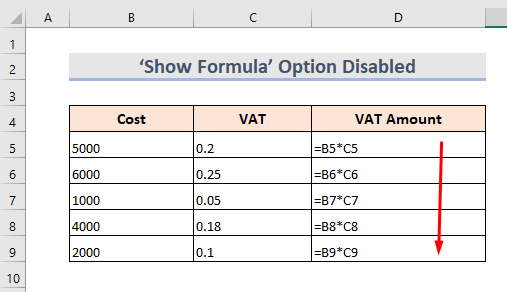
ເພື່ອຫຼີກເວັ້ນການບັນຫາ, ພຽງແຕ່ໄປທີ່ ສູດ ribbon ແລະປິດການທໍາງານ ສະແດງສູດ ໂໝດ.

ອ່ານເພີ່ມເຕີມ: ວິທີສະແດງສູດທັງໝົດໃນ Excel (4 ວິທີງ່າຍ ແລະ ດ່ວນ)
5. ການຈັດຮູບແບບ ເຊລເປັນຂໍ້ຄວາມ
ຖ້າຕາລາງຖືກຈັດຮູບແບບເປັນ ຂໍ້ຄວາມ , Excel ຈະບໍ່ຄິດໄລ່ສູດ ເພາະມັນປະຕິບັດຕໍ່ ສູດເປັນຂໍ້ຄວາມ . ມັນແມ່ນ ໜຶ່ງ ໃນບັນຫາທົ່ວໄປທີ່ສຸດໃນ Excel. ຊຸດຂໍ້ມູນມີລັກສະນະນີ້:

ເພື່ອຫຼີກເວັ້ນບັນຫານີ້,
- ເລືອກຕາລາງ.
- ໄປທີ່ <5 ແຖບ>ໜ້າຫຼັກ .
- ຈາກນັ້ນ ກຸ່ມຕົວເລກ > ການຈັດຮູບແບບແບບເລື່ອນລົງ > ທົ່ວໄປ .
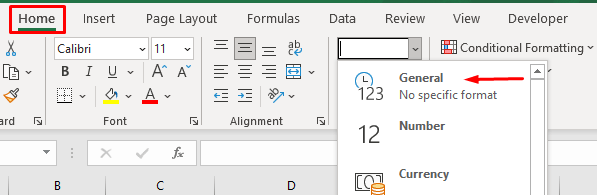
ອ່ານເພີ່ມເຕີມ: ວິທີແປງຂໍ້ຄວາມເປັນສູດໂດຍໃຊ້ຟັງຊັນທາງອ້ອມໃນ Excel
6. ການໃຊ້ Apostrophe ກ່ອນ ສູດ
ໂດຍການໃສ່ Apostrophe ໃນຕອນຕົ້ນຂອງເຊລ, Excel ຖືວ່າມັນເປັນຕົວໜັງສື ແລະບໍ່ໄດ້ສະແດງຜົນຂອງສູດ. ນີ້ແມ່ນຊຸດຂໍ້ມູນທີ່ມີບັນຫານີ້:

7. ການສະແດງສູດແທນຜົນໄດ້ຮັບໂດຍການໃສ່ຕົວເລກດ້ວຍຮູບແບບຄູ່ມືໃນ Excel
ຖ້າພວກເຮົາໃຊ້ເຄື່ອງຫມາຍສະກຸນເງິນຫຼືຕົວແຍກທົດສະນິຍົມກ່ອນທີ່ຈະໃສ່ຕົວເລກໃນສູດ, Excel ຈະບໍ່ໄດ້ຮັບມັນຢ່າງຖືກຕ້ອງ. ສູດຈະບໍ່ຖືກນຳໃຊ້ຢູ່ທີ່ນັ້ນ ແລະມັນຈະສະແດງແບບນີ້:
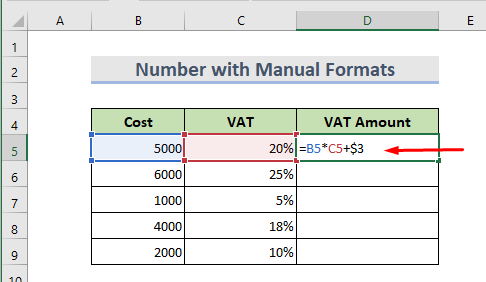
ອ່ານເພີ່ມເຕີມ: ວິທີສະແດງຄ່າແທນສູດ ໃນ Excel (7 ວິທີ)
8. ປິດການນຳໃຊ້ 'ການສະແດງສູດ' ທາງເລືອກສຳລັບການສະແດງສູດ ແທນຜົນໄດ້ຮັບ
ຈິນຕະນາການວ່າພວກເຮົາມີແຜ່ນງານ ແລະມັນບໍ່ໄດ້ສະແດງຄ່າສູດເນື່ອງຈາກ ການປິດໃຊ້ງານ ຕົວເລືອກການສະແດງສູດ . ມັນເບິ່ງຄືວ່າ:
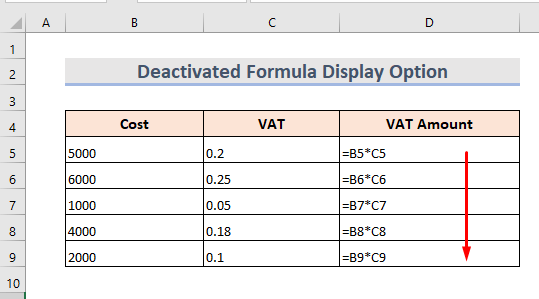
ພວກເຮົາສາມາດແກ້ໄຂບັນຫານີ້ດ້ວຍຕົນເອງໃນແຜ່ນວຽກຫນຶ່ງ, ແຕ່ໃນກໍລະນີຂອງຫຼາຍແຜ່ນ, ພວກເຮົາສາມາດປະຕິບັດຕາມຂັ້ນຕອນເຫຼົ່ານີ້:
- ທຳອິດ, ເລືອກແຖບ File .

- ໄປທີ່ ຕົວເລືອກ .

- ດຽວນີ້ ຄລິກ ເທິງ ຂັ້ນສູງ .
<28
- ຈາກນັ້ນໄປທີ່ ຕົວເລືອກການສະແດງຜົນ ສຳລັບສ່ວນຂອງ ແຜ່ນວຽກ ແລະເລືອກຊື່ແຜ່ນງານຈາກເມນູເລື່ອນລົງ.
- ກວດໃຫ້ແນ່ໃຈວ່າກ່ອງ ສະແດງສູດໃນເຊວແທນຜົນການຄຳນວນຂອງພວກມັນ ບໍ່ຖືກເລືອກ.

- ສຸດທ້າຍ, ຄລິກ ຕົກລົງ . ພວກເຮົາສາມາດເຫັນໄດ້ວ່າ Excel ກໍາລັງສະແດງຜົນໄດ້ຮັບແທນທີ່ຈະເປັນສູດ.
ສະຫຼຸບ
ໂດຍການຈື່ຈໍາເຫດຜົນເຫຼົ່ານີ້, ພວກເຮົາສາມາດແກ້ໄຂບັນຫາຂອງການສະແດງສູດແທນທີ່ຈະເປັນຜົນໄດ້ຮັບ. ມີການເພີ່ມປື້ມຄູ່ມືການປະຕິບັດ. ສືບຕໍ່ເດີນຫນ້າແລະໃຫ້ມັນພະຍາຍາມ. ທ່ານສາມາດຖາມອັນໃດກໍໄດ້ ຫຼືແນະນຳວິທີການໃໝ່ໆ.

