ສາລະບານ
ເມື່ອໃຊ້ແອັບພລິເຄຊັ່ນ Microsoft Excel , ບັນຫາຄວາມຈຳແມ່ນເປັນເລື່ອງປົກກະຕິ. ຫນຶ່ງໃນຂໍ້ຄວາມສະແດງຂໍ້ຜິດພາດຂອງ Excel ຂັດຂວາງການຜະລິດຂອງຜູ້ໃຊ້ແລະມັນເປັນເລື່ອງຍາກທີ່ຈະແກ້ໄຂຂໍ້ຜິດພາດ ' ມີຄວາມຊົງຈໍາບໍ່ພຽງພໍ '. ໃນບົດຄວາມນີ້, ພວກເຮົາຈະສະແດງສາເຫດຂອງບັນຫານີ້ແລະບາງວິທີທີ່ມີປະສິດທິພາບໃນການແກ້ໄຂຂໍ້ຜິດພາດໃນ excel ' ມີຄວາມຊົງຈໍາບໍ່ພຽງພໍ '.
ດາວໂຫລດປື້ມຄູ່ມືການປະຕິບັດ<" ຂໍ້ຜິດພາດຂອງຄວາມຊົງຈໍາບໍ່ພຽງພໍ
ຂໍ້ຜິດພາດສາມາດປາກົດຢູ່ໃນຮູບແບບຂໍ້ຄວາມທີ່ຫຼາກຫຼາຍ, ເຊິ່ງທັງໝົດມີການຕີຄວາມໝາຍເກືອບຄືກັນ. ເນື່ອງຈາກແຕ່ລະຕົວຢ່າງຂອງ Microsoft Excel ແມ່ນຖືກຈຳກັດ, ນັ້ນແມ່ນເຫດຜົນຫຼັກທີ່ເຮັດໃຫ້ຂໍ້ຄວາມສະແດງຂໍ້ຜິດພາດເກີດຂຶ້ນ. ໃນຂະນະທີ່ຈັດການກັບໄຟລ໌ໃນ Microsoft Excel , ພວກເຮົາອາດຈະເຫັນໜຶ່ງໃນຂໍ້ຄວາມສະແດງຂໍ້ຜິດພາດທີ່ມາພ້ອມກັບ.
- ບໍ່ມີໜ່ວຍຄວາມຈຳພຽງພໍເພື່ອເຮັດສຳເລັດການກະທຳນີ້. ຫຼຸດຜ່ອນປະລິມານຂໍ້ມູນໂດຍການປິດໂຄງການອື່ນໆ. ພິຈາລະນາສິ່ງຕໍ່ໄປນີ້ເພື່ອເພີ່ມຄວາມພ້ອມຂອງໜ່ວຍຄວາມຈຳ:
- ໃຊ້ Microsoft Excel ລຸ້ນ 64-bit .
- ການເພີ່ມປະລິມານຂອງ RAM ໃນອຸປະກອນຂອງທ່ານ.
- ຄວາມຈຳບໍ່ພຽງພໍ.
- ບໍ່ພຽງພໍ ຊັບພະຍາກອນລະບົບເພື່ອສະແດງຜົນສົມບູນ .
- Excel ບໍ່ສາມາດເຮັດສໍາເລັດວຽກງານນີ້ດ້ວຍຊັບພະຍາກອນທີ່ມີຢູ່. ເລືອກຂໍ້ມູນໜ້ອຍລົງ ຫຼືປິດອັນອື່ນແອັບພລິເຄຊັນ.
ໃນຂະນະທີ່ເຮັດວຽກກັບ Excel , ຖ້າໃຜໄດ້ຮັບຂໍ້ຄວາມໃດນຶ່ງເຫຼົ່ານີ້, ມັນເຖິງເວລາແລ້ວທີ່ຈະຮຽນຮູ້ເພີ່ມເຕີມກ່ຽວກັບບັນຫາ ແລະຜົນກະທົບ. ພວກເຮົາສາມາດເຊື່ອວ່າພວກເຮົາໄດ້ຈັດຮຽງມັນອອກຈາກທິດທາງຂອງຂໍ້ຄວາມສະແດງຂໍ້ຜິດພາດ, ແຕ່ວິທີການທີ່ສົມບູນແບບຂອງພວກມັນເຮັດໃຫ້ພວກເຂົາບໍ່ສາມາດຊີ້ບອກເຖິງແຫຼ່ງທີ່ແທ້ຈິງຂອງບັນຫາໄດ້ສະເໝີ.
ອາດມີຫຼາຍເຫດຜົນຂອງບັນຫາດັ່ງກ່າວ, ແລະພວກເຮົາ. 'ຈະພະຍາຍາມຊອກຫາວິທີທີ່ຈະເອົາຊະນະພວກເຂົາເມື່ອພວກເຮົາພົບກັບພວກເຂົາ.
8 ເຫດຜົນ & ການແກ້ໄຂຂໍ້ຜິດພາດ 'ຄວາມຈຳບໍ່ພຽງພໍ' ໃນ Excel
ບັນຫາຄວາມຈຳ Excel ສາມາດເກີດຂຶ້ນໄດ້ໃນຫຼາຍວິທີ, ປ້ອງກັນບໍ່ໃຫ້ຜູ້ໃຊ້ເຮັດວຽກສະເພາະໃດໜຶ່ງ.
ເຫດຜົນທີ 1: 'ມີຄວາມຈຳບໍ່ພຽງພໍ' ຂໍ້ຜິດພາດຈະສະແດງຖ້າມີ Workbooks ຫຼາຍເກີນໄປ
ມີ RAM ຈຳກັດຈຳນວນປື້ມວຽກ excel ທີ່ພວກເຮົາສາມາດເປີດໄດ້ ຫຼື ເຄື່ອນໄຫວໃນເວລາໜຶ່ງ ແລະຈຳນວນຂອງສະເປຣດຊີດໃນແຕ່ລະປຶ້ມວຽກ. Excel ມີຊັບພະຍາກອນລະບົບທີ່ຈຳກັດ ແລະຂໍ້ຈຳກັດເຫຼົ່ານັ້ນຖືກກຳນົດໂດຍ Microsoft ໃນ ຂໍ້ຈຳກັດ ແລະຂໍ້ຈຳກັດຂອງ Excel . ດັ່ງນັ້ນ, ຖ້າພວກເຮົາເຮັດວຽກຢູ່ໃນປື້ມບັນທຶກຫຼາຍເກີນໄປໃນເວລາຫນຶ່ງແລະປື້ມບັນທຶກວຽກເຫຼົ່ານັ້ນມີຕາຕະລາງຫຼາຍເກີນໄປ. ພວກເຮົາອາດຈະໄດ້ຮັບຄວາມຜິດພາດໃນ excel ' ຄວາມຈໍາບໍ່ພຽງພໍ '.
ວິທີແກ້ໄຂ: ການແບ່ງປື້ມບັນຈໍາໃຫຍ່ອອກເປັນຂະຫນາດນ້ອຍ
ເພື່ອແກ້ໄຂ ບັນຫານີ້, ພວກເຮົາສາມາດແບ່ງແຜ່ນອອກເປັນ workbooks ທີ່ແຕກຕ່າງກັນ. ສໍາລັບການນີ້, ປະຕິບັດຕາມຂັ້ນຕອນຂ້າງລຸ່ມນີ້:
- ທໍາອິດ, right-ຄລິກ ໃນຊີດທີ່ທ່ານຕ້ອງການຍ້າຍໄປທີ່>
- ອັນນີ້ຈະເປີດກ່ອງໂຕ້ຕອບ ຍ້າຍ ຫຼືສຳເນົາ . ດຽວນີ້, ເລືອກ ປຶ້ມໃໝ່ ຈາກເມນູເລື່ອນລົງ ແລະໝາຍຖືກໃສ່ໃນປ່ອງ ສ້າງສຳເນົາ .
- ແລະສຸດທ້າຍ, ໃຫ້ຄລິກທີ່ປຸ່ມ ຕົກລົງ ປຸ່ມ.

- ໂດຍການເຮັດອັນນີ້, ແຜ່ນງານຈະຖືກແບ່ງອອກ ແລະຂໍ້ຄວາມສະແດງຂໍ້ຜິດພາດຈະບໍ່ສະແດງອີກ.
ອ່ານເພີ່ມເຕີມ: [ແກ້ໄຂ] Excel Print Error ບໍ່ພຽງພໍຫນ່ວຍຄວາມຈໍາ
ເຫດຜົນ 2: ປຶ້ມວຽກຂະຫນາດໃຫຍ່ໃນສະບັບ 32-bit ຈະເປີດເຜີຍ ' ຄວາມຜິດພາດຂອງຄວາມຈຳບໍ່ພຽງພໍ
ພວກເຮົາອາດຈະໄດ້ຮັບຄວາມຜິດພາດ ' ມີຄວາມຊົງຈຳບໍ່ພຽງພໍ ' ເມື່ອຈັດການກັບປຶ້ມວຽກໃຫຍ່ຢູ່ໃນ 32-bit ສະບັບ Excel. ທີ່ຢູ່ປາຍທາງສະເໝືອນຈິງທີ່ມີໃຫ້ Excel ໃນສະບັບ 32-ບິດ ຖືກຈຳກັດໄວ້ທີ່ 2 GB . ນັ້ນຫມາຍຄວາມວ່າ, ໃນຂະນະທີ່ເຮັດວຽກກັບ workbooks excel, ມັນຕ້ອງແບ່ງປັນພື້ນທີ່ກັບຄໍາຮ້ອງສະຫມັກ Excel ແລະ add-ins ທີ່ຕິດຕັ້ງ. ດັ່ງນັ້ນ, 32-bit edition excel workbooks ຕ້ອງມີຂະໜາດນ້ອຍກວ່າ 2GB ຢ່າງຫຼວງຫຼາຍ ເພື່ອຮັບປະກັນການເຮັດວຽກທີ່ຄ່ອງແຄ້ວໂດຍບໍ່ມີຄວາມຜິດພາດຂອງຫນ່ວຍຄວາມຈໍາ.
ເບິ່ງ_ນຳ: Excel ຊອກຫາຂໍ້ຄວາມໃນຂອບເຂດ (11 ວິທີດ່ວນ)ການແກ້ໄຂ: ການຍົກລະດັບຈາກ 32-bit ໄປເປັນ 64-bit ເວີຊັນຂອງ Excel
ເພື່ອຍົກລະດັບ 32-bit ເປັນ 64-bit , ພວກເຮົາຈໍາເປັນຕ້ອງ ໄປຕາມຂັ້ນຕອນຂ້າງລຸ່ມນີ້:
- ກ່ອນອື່ນຫມົດ, ໃຫ້ໄປທີ່ File tab from the ribbon.

- ຈາກນັ້ນ, ພຽງແຕ່ຄລິກ ok ບັນຊີ .

- ສຸດທ້າຍ, ເລືອກ ອັບເດດດຽວນີ້ ຈາກ ຕົວເລືອກການອັບເດດ .

- ໂດຍການອັບເດດເວີຊັນ, ຄວາມຜິດພາດຂອງໜ່ວຍຄວາມຈຳຈະຖືກແກ້ໄຂ.
ອ່ານເພີ່ມເຕີມ: ແນວໃດ. ເພື່ອແກ້ໄຂ #REF! Error in Excel (6 Solutions)
ເຫດຜົນ 3: ການຄຳນວນທີ່ຊັບຊ້ອນດ້ວຍຂໍ້ມູນຈຳນວນຫຼາຍ ເຮັດໃຫ້ເກີດຄວາມຜິດພາດໃນໜ່ວຍຄວາມຈຳ
ໃນຂະນະເຮັດວຽກ ໃນ Excel spreadsheets, ເມື່ອພວກເຮົາໃສ່ແຖວແລະຖັນ, ຄັດລອກແລະວາງ, ຫຼືປະຕິບັດການຄິດໄລ່, ຄວາມຜິດພາດອາດຈະເກີດຈາກການຄິດໄລ່ສູດໃຫມ່. ໂດຍລວມແລ້ວ, ຄວາມຊັບຊ້ອນຂອງສະເປຣດຊີດ, ເຊັ່ນ: ຈໍານວນສູດທີ່ມັນບັນຈຸ ຫຼືວິທີການສ້າງ, ສາມາດເຮັດໃຫ້ Excel ຂາດຊັບພະຍາກອນ.
ການແກ້ໄຂ: ປັບຈໍານວນເຊວໃນໄລຍະ.
Excel ມີຂໍ້ຈຳກັດຂອງ 32,760 ເຊລ , ສະນັ້ນ ຖ້າໄລຍະຂອງເຊລຂອງພວກເຮົາຫຼາຍກວ່ານີ້ ພວກເຮົາຈະໄດ້ຮັບຂໍ້ຄວາມສະແດງຂໍ້ຜິດພາດ. ດັ່ງນັ້ນ, ໃນຂະນະທີ່ເຮັດວຽກຢູ່ໃນ excel, ໃຫ້ແນ່ໃຈວ່າຂອບເຂດຂອງຈຸລັງແມ່ນຫນ້ອຍກວ່າຂອບເຂດຈໍາກັດ.
ອ່ານເພີ່ມເຕີມ: ຄວາມຜິດພາດໃນ Excel ແລະຄວາມໝາຍຂອງມັນ (15 ຂໍ້ຜິດພາດທີ່ແຕກຕ່າງກັນ)
ການອ່ານທີ່ຄ້າຍຄືກັນ
- ວິທີການຊອກຫາຂໍ້ຜິດພາດການອ້າງອີງໃນ Excel (3 ວິທີງ່າຍ)
- ວິທີການແກ້ໄຂ “Fixed Objects will Move” ໃນ Excel (4 Solutions)
- Excel VBA: ປິດ “On Error Resume Next”
ເຫດຜົນ 4: ຄວາມພະຍາຍາມທີ່ຈະສຳເນົາສູດໃນທົ່ວພື້ນທີ່ໃຫຍ່ໃນ Excel
ຖ້າໄຟລ໌ Excel ໃຫຍ່ຫຼືມີຄຸນສົມບັດຫຼາຍຢ່າງ, ຂໍ້ຄວາມສະແດງຂໍ້ຜິດພາດເຫຼົ່ານີ້ຈະປາກົດຂຶ້ນເມື່ອພວກເຮົາພະຍາຍາມຊໍ້າກັນ ຫຼືໃສ່ສູດເຂົ້າໄປໃນພື້ນທີ່ໃຫຍ່ໃນແຜ່ນວຽກ. ເນື່ອງຈາກວ່າ Excel ຮຸ່ນ 32-bit ທີ່ເປັນ Excel 2007, 2010, ແລະ 2013 , ແມ່ນຖືກຈຳກັດດ້ວຍຂີດຈຳກັດ 2GB ຫຼື 32,760 ເຊລແຫຼ່ງ . ຄວາມພະຍາຍາມທີ່ຈະເຮັດວຽກກັບພື້ນທີ່ໃຫຍ່ໆຂອງແຜ່ນວຽກຈະເຮັດໃຫ້ເກີດຄວາມຜິດພາດນີ້ເທົ່ານັ້ນ.
ການແກ້ໄຂ: ໃຊ້ຄູ່ມືຫນຶ່ງແທນທີ່ຈະເປັນເຄື່ອງຄິດເລກອັດຕະໂນມັດ
ໃນ excel ສູດທີ່ ພວກເຮົາໃຊ້ສໍາລັບການຄິດໄລ່ອັດຕະໂນມັດຈະຖືກຄັດລອກເຂົ້າໄປໃນຈຸລັງອື່ນໆ. ພວກເຮົາສາມາດປ່ຽນເປັນອັດຕະໂນມັດການຄິດໄລ່ສູດການຄິດໄລ່ຄູ່ມືສູດໃນ excel. ສຳລັບອັນນີ້:
- ໄປທີ່ແຖບ File ຢູ່ບ່ອນທຳອິດ.

- ໃນ ສະຖານທີ່ທີສອງ, ໃຫ້ຄລິກໃສ່ ຕົວເລືອກ ເມນູ.

- ນີ້ຈະເປີດ ຕົວເລືອກ Excel pop - ປ່ອງຢ້ຽມຂຶ້ນ. ດຽວນີ້, ໄປທີ່ ສູດ, ແລະພາຍໃຕ້ ຕົວເລືອກການຄິດໄລ່ , ເລືອກ ຄູ່ມື ແລະຄລິກ ຕົກລົງ .
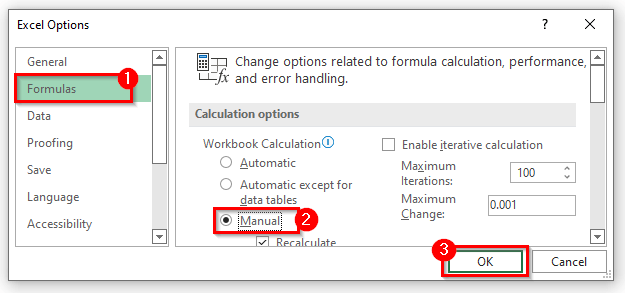
- ແທນທີ່ຈະເຮັດອັນນີ້, ທ່ານສາມາດໄປທີ່ ສູດ ແຖບຢູ່ໃນ ribbon ໄດ້.
- ແລະ, ເພີ່ມເຕີມ, ເລືອກ ຄູ່ມື ຈາກ ຕົວເລືອກການຄຳນວນ ພາຍໃຕ້ໝວດ ການຄຳນວນ ໝວດ.

- ດັ່ງນີ້, ບັນຫາຂອງທ່ານຈະ ໄດ້ຮັບການແກ້ໄຂ.
ອ່ານເພີ່ມເຕີມ: Excel Error: ຈໍານວນໃນ Cell ນີ້ແມ່ນໄດ້ຮັບການຈັດຮູບແບບເປັນຂໍ້ຄວາມ (6 ການແກ້ໄຂ)
ເຫດຜົນ 5: ການເສີມ Excel ເສີມເຮັດໃຫ້ຄວາມຊົງຈໍາຜິດພາດ
ບາງເທື່ອພວກເຮົາຕິດຕັ້ງ add-in ຫຼາຍໆອັນ ແລະໃຊ້ພວກມັນເພື່ອປະໂຫຍດຂອງພວກເຮົາ. ແຕ່ add-ins ເຫຼົ່ານັ້ນໃຊ້ຫນ່ວຍຄວາມຈໍາຫຼາຍເກີນໄປໃນ Excel, ແລະພວກເຮົາຮູ້ແລ້ວວ່າ Excel ມີຄວາມຈໍາຈໍາກັດ. ດັ່ງນັ້ນ, add-in ພິເສດເຫຼົ່ານັ້ນສາມາດສະແດງຂໍ້ຜິດພາດ ' ມີຄວາມຊົງຈໍາບໍ່ພຽງພໍ '.
ວິທີແກ້ໄຂບັນຫາ: ເອົາ Add-in ເພີ່ມເຕີມອອກຈາກຄອມພິວເຕີ
ໂດຍການລຶບ add-ins ເພີ່ມເຕີມອອກ, ຂໍ້ຄວາມສະແດງຂໍ້ຜິດພາດຈະບໍ່ປາກົດຂຶ້ນອີກ. ເພື່ອເຮັດສິ່ງນີ້:
- ທໍາອິດ, ໃຫ້ໄປທີ່ ໄຟລ໌ > ຕົວເລືອກ > Add-ins .
- ຈາກນັ້ນ, ໃຫ້ຄລິກໃສ່ add-in ທີ່ທ່ານຕ້ອງການເອົາອອກຈາກ excel sheet ຂອງທ່ານ.
- ພາຍໃຕ້ Manage , ເລືອກເອົາທາງເລືອກທີ່ທ່ານຕ້ອງການ. ແລະຫຼັງຈາກນັ້ນໃຫ້ຄລິກໃສ່ Go .
- ໃນທີ່ສຸດ, ເມື່ອທ່ານໄດ້ຮັບການຕັ້ງຄ່າທັງຫມົດໃຫ້ຄລິກໃສ່ປຸ່ມ OK ເພື່ອປິດ Excel Options dialog.<10.
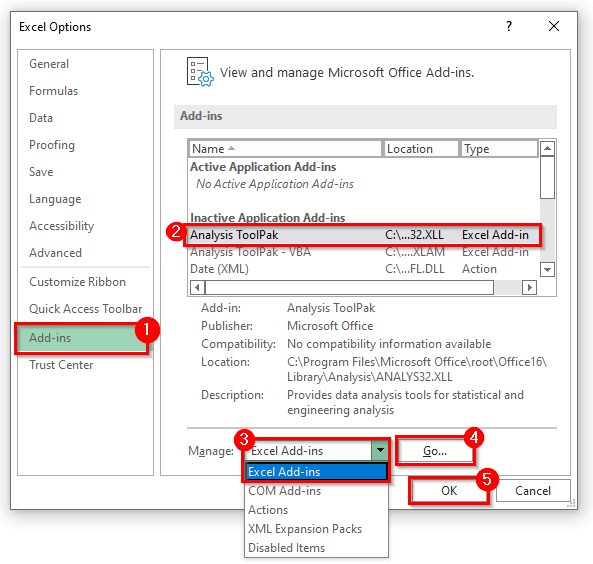
- ໂດຍການລຶບສ່ວນເສີມເຫຼົ່ານີ້ອອກ ຄວາມຜິດພາດຂອງໜ່ວຍຄວາມຈຳຈະຖືກແກ້ໄຂຢ່າງໄວວາ.
ເຫດຜົນ 6: Excel ອົງປະກອບອື່ນໆຂອງສະເປຣດຊີດ
ຊັບຊ້ອນ PivotTables , ຮູບຮ່າງພິເສດ, ມາໂຄຣ, ແຜນວາດທີ່ຊັບຊ້ອນທີ່ມີຈຸດຂໍ້ມູນຫຼາຍຈຸດ ແລະສ່ວນອື່ນໆຂອງສະເປຣດຊີດທັງໝົດສາມາດເຮັດໃຫ້ເກີດບັນຫາຄວາມຈຳ Excel ໄດ້. .
ການແກ້ໄຂບັນຫາ: ຫຼຸດຈໍານວນຄຸນສົມບັດທີ່ຊັບຊ້ອນ
ບາງຄັ້ງ, ຄຸນສົມບັດພິເສດເຫຼົ່ານັ້ນບໍ່ເຮັດວຽກຢູ່ໃນສະເປຣດຊີດຂອງພວກເຮົາ. ພຽງແຕ່ໃສ່ຄຸນສົມບັດທີ່ສໍາຄັນ, ແລະການລົບຄຸນສົມບັດເພີ່ມເຕີມສາມາດແກ້ໄຂຄວາມຜິດພາດຂອງຫນ່ວຍຄວາມຈໍາ Excel ໄດ້.ຂໍ້ຜິດພາດໃນ Excel
ແອັບພລິເຄຊັນ ຫຼືໂປຣແກຣມອື່ນໃນຄອມພິວເຕີກຳລັງໃຊ້ຄວາມຈຳທັງໝົດຂອງເຄື່ອງ, ດັ່ງນັ້ນ excel ມີໜ່ວຍຄວາມຈຳບໍ່ພຽງພໍເພື່ອເຮັດວຽກນຳ.
ການແກ້ໄຂບັນຫາ: ປິດອັນໃດນຶ່ງ. ໂປລແກລມອື່ນທີ່ບໍລິໂພກ RAM ຫຼາຍເກີນໄປ
ໃນຂະນະທີ່ເຮັດວຽກຢູ່ໃນ excel, ພວກເຮົາອາດຈະບໍ່ຕ້ອງການໂຄງການອື່ນ. ເພື່ອປິດໂປຣແກຣມເຫຼົ່ານັ້ນ, ໃຫ້ເຮັດຕາມຂັ້ນຕອນ:
- ໃນຕອນເລີ່ມຕົ້ນ, ຄລິກຂວາ ເທິງແຖບໜ້າວຽກ ແລະຄລິກໃສ່ Task Manager .

- ນີ້ຈະພາທ່ານໄປທີ່ກ່ອງໂຕ້ຕອບ Task Manager . ດຽວນີ້, ເລືອກໂຄງການທີ່ທ່ານບໍ່ຕ້ອງການໃນຂະນະທີ່ເຮັດວຽກຢູ່ໃນໄຟລ໌ excel.
- ໂດຍການປິດ, ໂປຣແກມພິເສດເຫຼົ່ານັ້ນຈະແກ້ໄຂບັນຫາໄດ້.
ເຫດຜົນ 8: ການເກັບຮັກສາ Sheet ໃນຮູບແບບ .Xlsb ສາມາດເປັນເຫດຜົນສໍາລັບຄວາມຈໍາ. ຂໍ້ຜິດພາດ
ບາງເທື່ອ, ພວກເຮົາຈໍາເປັນຕ້ອງບັນທຶກແຜ່ນງານຂອງພວກເຮົາຢູ່ໃນຮູບແບບ .xlsb , ຊຶ່ງຫມາຍຄວາມວ່າແຜ່ນງານໄດ້ຖືກປ່ຽນເປັນແຜ່ນຮອງ. ແລະ, ພວກເຮົາທຸກຄົນຮູ້ວ່າ binary ໃຊ້ເວລາຫນ່ວຍຄວາມຈໍາຫຼາຍກ່ວາຮູບແບບປົກກະຕິ. ດັ່ງນັ້ນ, ການແປງຊີດເປັນໄບນາຣີອາດເຮັດໃຫ້ເກີດຄວາມຜິດພາດໃນໜ່ວຍຄວາມຈຳ.
ວິທີແກ້ໄຂບັນຫາ: ບັນທຶກໄຟລ໌ Excel ໃນຮູບແບບປົກກະຕິ
ໃນຂະນະທີ່ບັນທຶກໄຟລ໌, ໃຫ້ຮັກສາຮູບແບບໄຟລ໌ເປັນ .xlsx .
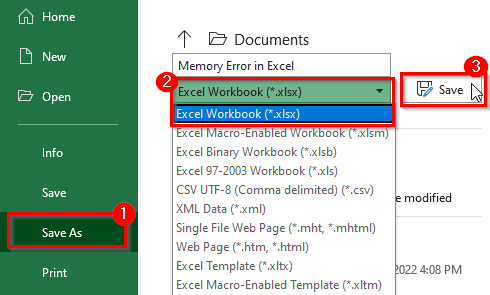
ແລະ, ຂໍ້ຄວາມສະແດງຂໍ້ຜິດພາດໃນ excel ທີ່ເປັນ ' ມີຄວາມຈຳບໍ່ພຽງພໍ ' ຈະບໍ່ສະແດງຂຶ້ນ. ອີກເທື່ອຫນຶ່ງ.
ອ່ານເພີ່ມເຕີມ: ເຫດຜົນແລະການແກ້ໄຂຄວາມຜິດພາດຂອງ NAME ໃນ Excel (10 ຕົວຢ່າງ)
ຄ້າຍຄືກັນການອ່ານ:
- ໃນຄວາມຜິດພາດການສືບຕໍ່ຕໍ່ໄປ: ການຈັດການຄວາມຜິດພາດໃນ Excel VBA
- [ແກ້ໄຂ] ຄວາມຜິດພາດການພິມ Excel ບໍ່ພຽງພໍຫນ່ວຍຄວາມຈໍາ<2
- ວິທີແກ້ໄຂ #REF! Error in Excel (6 Solutions)
- Excel VBA: ປິດ “On Error Resume Next”
- ວິທີແກ້ໄຂ “Fixed Objects will ຍ້າຍ” ໃນ Excel (4 ການແກ້ໄຂ)
ວິທີແກ້ໄຂອື່ນໆຕໍ່ກັບ 'ຄວາມຈຳບໍ່ພຽງພໍ' ຂໍ້ຜິດພາດໃນ Excel
ຖ້າວິທີການເຫຼົ່ານັ້ນເຮັດ ບໍ່ເຮັດວຽກ ແລະທ່ານໄດ້ຮັບຂໍ້ຄວາມສະແດງຂໍ້ຜິດພາດ, ຊໍ້າແລ້ວຊໍ້າອີກ, ສອງວິທີແກ້ໄຂນີ້ອາດຈະຊ່ວຍທ່ານໄດ້.
1. ປິດການເລັ່ງກາຟິກຮາດແວ
ຖ້າພວກເຮົາປິດການເລັ່ງກາຟິກ, ມັນຈະຊ່ວຍປະຢັດຄວາມຊົງຈໍາຂອງພວກເຮົາ. ເພື່ອປິດການເລັ່ງກາຟິກ:
- ທຳອິດ, ໃຫ້ໄປທີ່ແຖບ ໄຟລ໌ ເທິງໂບ.
- ຈາກນັ້ນ, ຄລິກທີ່ ຕົວເລືອກ .
- ຫຼັງຈາກນັ້ນ, ກ່ອງໂຕ້ຕອບ Excel Options ຈະປາກົດ.
- ຕອນນີ້, ໃຫ້ໄປທີ່ Advanced ທາງເລືອກ ແລະເຄື່ອງໝາຍ ປິດການໃຊ້ງານຮາດແວ ການເລັ່ງກາຟິກ ຈາກນັ້ນ, ຄລິກ ຕົກລົງ .
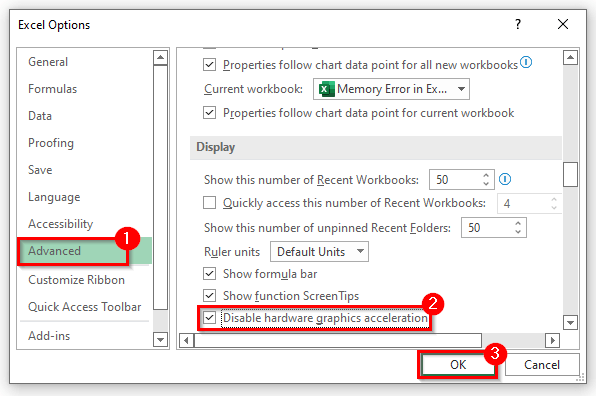
- ນີ້ຈະແກ້ໄຂບັນຫາ.
2. ແກ້ໄຂຄວາມຜິດພາດຫນ່ວຍຄວາມຈໍາຈາກ Excel Options
ພວກເຮົາສາມາດແກ້ໄຂບັນຫາ ' ບໍ່ມີຄວາມຈໍາພຽງພໍ '. ພວກເຮົາສາມາດເຮັດໄດ້ຈາກສູນຄວາມໄວ້ວາງໃຈ excel. ເພື່ອເຮັດສິ່ງນີ້:
- ທໍາອິດ, ໃຫ້ໄປທີ່ ໄຟລ໌ ແຖບ > ຕົວເລືອກ > ສູນຄວາມໄວ້ວາງໃຈ .
- ທີສອງ, ຄລິກທີ່ ການຕັ້ງຄ່າສູນຄວາມໄວ້ວາງໃຈ .
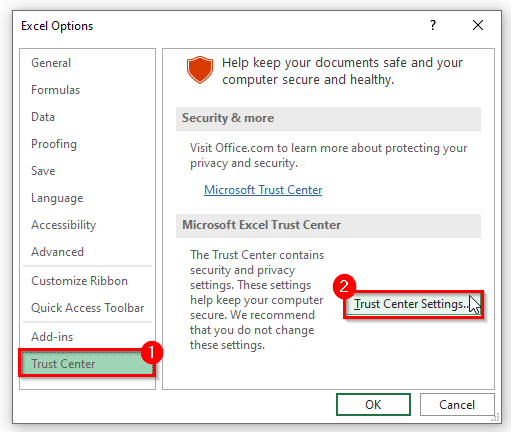
- ນີ້ຈະ ເປີດ ສູນຄວາມໄວ້ວາງໃຈການຕັ້ງຄ່າ .
- ດຽວນີ້, ໄປທີ່ Protected View ແລະ ຍົກເລີກການເລືອກກ່ອງສາມອັນ, ແລະຄລິກ ຕົກລົງ .
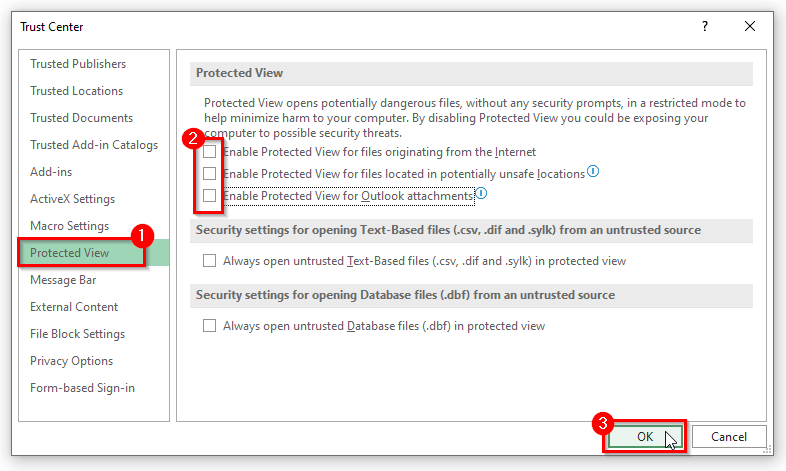
- ອັນນີ້ແນ່ນອນຈະແກ້ໄຂຂໍ້ຜິດພາດ ' ຄວາມຈຳບໍ່ພຽງພໍ ' ໃນ excel.
ອ່ານເພີ່ມເຕີມ: [ ແກ້ໄຂ] Excel ພົບບັນຫາກັບໜຶ່ງ ຫຼືຫຼາຍສູດການອ້າງອີງໃນເອກະສານວຽກນີ້
ບົດສະຫຼຸບ
ເຫດຜົນຂ້າງເທິງກັບວິທີແກ້ໄຂຈະຊ່ວຍໃຫ້ທ່ານແກ້ໄຂ ' ມີຄວາມຈໍາບໍ່ພຽງພໍ ' ຄວາມຜິດພາດໃນ Excel. ຫວັງວ່ານີ້ຈະຊ່ວຍເຈົ້າໄດ້! ຖ້າຫາກທ່ານມີຄໍາຖາມໃດໆ, ຄໍາແນະນໍາ, ຫຼືຄໍາຄຶດຄໍາເຫັນກະລຸນາບອກພວກເຮົາໃນພາກຄໍາຄິດເຫັນ. ຫຼືທ່ານສາມາດເຂົ້າໄປເບິ່ງບົດຄວາມອື່ນໆຂອງພວກເຮົາໃນ ExcelWIKI.com blog!

