ສາລະບານ
ຖ້າທ່ານຕ້ອງການຊອກຫາເງື່ອນໄຂທີ່ແນ່ນອນໃນຂອບເຂດໃດຫນຶ່ງແລະຊອກຫາຄ່າທີ່ກົງກັນ, ບົດຄວາມນີ້ແມ່ນບ່ອນທີ່ເຫມາະສົມສໍາລັບທ່ານ. ຂ້ອຍຈະສະແດງໃຫ້ເຈົ້າເຫັນ 5 ວິທີງ່າຍໆໃນການຄົ້ນຫາຄ່າໃນຂອບເຂດ ແລະຜົນຕອບແທນໃນ Excel.
ຂໍບອກວ່າ, ພວກເຮົາມີຊຸດຂໍ້ມູນ, ບ່ອນທີ່ອັດຕາພາສີສໍາລັບຊ່ວງລາຍຮັບຕ່າງໆສະແດງໃຫ້ເຫັນ. ຕອນນີ້ພວກເຮົາຈະຊອກຫາລາຍໄດ້ທີ່ລະບຸໄວ້ໃນຂອບເຂດລາຍຮັບທີ່ແຕກຕ່າງກັນ ແລະຊອກຫາອັດຕາພາສີສໍາລັບລາຍໄດ້ສະເພາະນັ້ນ.
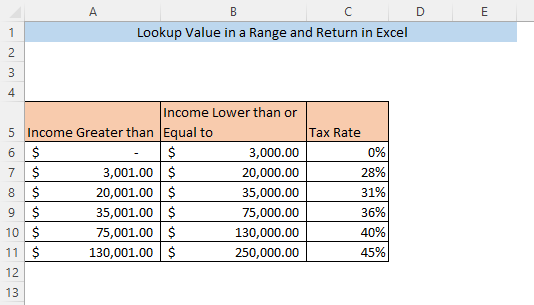
ດາວໂຫລດປື້ມຄູ່ມືການປະຕິບັດ
Excel Lookup Value in Range ແລະ Return.xlsx
5 ວິທີຊອກຫາຄ່າໃນ Range ແລະ Return ໃນ Excel
1. LOOKUP Function ເພື່ອຊອກຫາ ແລະສົ່ງຄືນຄ່າໃນ Range
ຊອກຫາຄ່າທີ່ງ່າຍທີ່ສຸດໃນໄລຍະໃດໜຶ່ງ ແລະຄ່າສົ່ງຄືນຈາກຖັນສະເພາະແມ່ນໃຊ້ ຟັງຊັນ LOOKUP . ພິມສູດຄຳນວນຕໍ່ໄປນີ້ໃນຕາລາງຫວ່າງເປົ່າ ( F8 ),
=LOOKUP(F7,A5:C11,C5:C11) ທີ່ນີ້, F7 ແມ່ນຄ່າຊອກຫາ, ເຊິ່ງແມ່ນ ລາຍໄດ້ ສຳລັບຊຸດຂໍ້ມູນຂອງພວກເຮົາ. A5:C11 ແມ່ນຊຸດຂໍ້ມູນທັງໝົດ ແລະ C5:C11 ແມ່ນໄລຍະ (ຄວາມແຕກຕ່າງ ອັດຕາພາສີ) ເຊິ່ງຄ່າທີ່ກົງກັນສໍາລັບມູນຄ່າການຊອກຫາຈະຖືກສົ່ງຄືນ.

ກົດ ENTER ແລະ ອັດຕາພາສີ ສຳລັບ ລາຍໄດ້ ຈະຖືກສົ່ງຄືນໃນຕາລາງ F8.
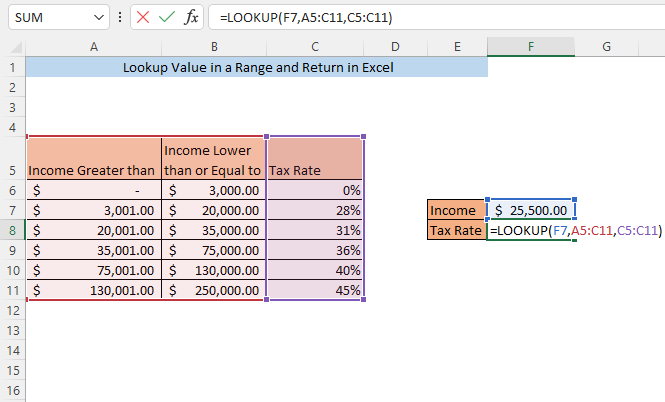
ໃຫ້ສັງເກດ, ທີ່ນີ້ ມູນຄ່າການຊອກຫາ ( ລາຍໄດ້ ) ບໍ່ກົງກັບຄ່າໃດໆຂອງຖັນ A ແລະ B . ມັນພຽງແຕ່ຢູ່ໃນຂອບເຂດ. ໂດຍບໍ່ສົນເລື່ອງນັ້ນ, ພວກເຮົາສາມາດຊອກຫາຄ່າທີ່ສົ່ງກັບ ( ອັດຕາພາສີ) ສໍາລັບມູນຄ່າການຊອກຫາ.
2. ຟັງຊັນ INDEX ແລະ MATCH ເພື່ອຊອກຫາຄ່າໃນຂອບເຂດ ແລະຜົນຕອບແທນ
ດ້ວຍການປະສົມປະສານຂອງ ຟັງຊັນ INDEX ແລະ ຟັງຊັນ MATCH ທ່ານສາມາດຊອກຫາຄ່າໃດໜຶ່ງໃນໄລຍະໃດໜຶ່ງ ແລະໄດ້ຄ່າທີ່ກົງກັນສຳລັບຄ່າການຊອກຫາຂອງເຈົ້າ.
ພິມສູດຄຳນວນຕໍ່ໄປນີ້ໃນຕາລາງຫວ່າງເປົ່າ ( F8 ),
=INDEX(C6:C11,MATCH(F7,A6:A11,1)) ນີ້, F7 ແມ່ນຄ່າຊອກຫາ,( ລາຍໄດ້ ). C5:C11 ແມ່ນໄລຍະ (ຄວາມແຕກຕ່າງ ອັດຕາພາສີ) ເຊິ່ງຄ່າທີ່ກົງກັນສໍາລັບມູນຄ່າການຊອກຫາຈະຖືກສົ່ງຄືນ. A6:A11 ແມ່ນໄລຍະສໍາລັບມູນຄ່າການຊອກຫາ (ຂອບເຂດຈໍາກັດຕ່ໍາກວ່າ ລາຍຮັບ ສໍາລັບອັດຕາພາສີສະເພາະ ).

ຫຼັງຈາກກົດ ENTER, ອັດຕາພາສີ ສຳລັບ ລາຍໄດ້ ທີ່ໃຫ້ໃນເຊລ F7 ຈະຖືກສົ່ງຄືນໃນ F8 ເຊລ.

3. ຟັງຊັນ VLOOKUP ເພື່ອສົ່ງຄ່າໃນຂອບເຂດ
ການໃຊ້ຟັງຊັນ VLOOKUP ເປັນອີກວິທີໜຶ່ງ. ເພື່ອຊອກຫາຄ່າໃນໄລຍະໃດໜຶ່ງ ແລະເອົາຄ່າທີ່ກົງກັນຈາກຖັນສະເພາະໃດໜຶ່ງ. ພິມສູດຄຳນວນຕໍ່ໄປນີ້ໃນຕາລາງຫວ່າງເປົ່າ ( F8 )
=VLOOKUP(F7,A5:C11,3,TRUE) ບ່ອນນີ້, F7 ແມ່ນຄ່າຊອກຫາ, ເຊິ່ງແມ່ນ ລາຍໄດ້ ສຳລັບຊຸດຂໍ້ມູນຂອງພວກເຮົາ. A5:C11 ແມ່ນຊຸດຂໍ້ມູນທັງໝົດ. 3 ສະແດງວ່າຄ່າຈະຖືກສົ່ງຄືນຈາກຖັນທີສາມ( ອັດຕາພາສີ )ຂອງຊຸດຂໍ້ມູນຂອງພວກເຮົາ. TRUE ສະແດງວ່າ Excel ຈະສົ່ງຄືນຄ່າຖ້າຄ່າຊອກຫາຢູ່ໃນຂອບເຂດຂໍ້ມູນໃດນຶ່ງ.
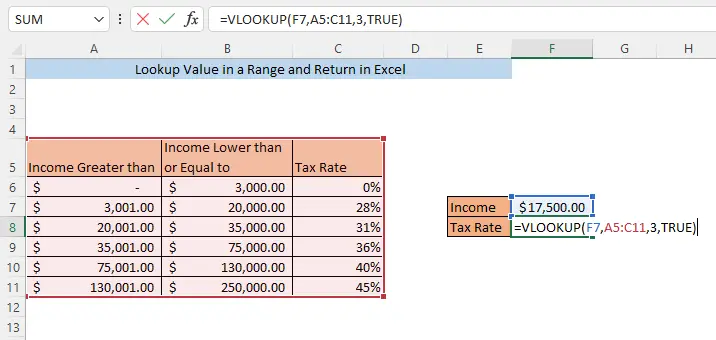
ຫຼັງຈາກກົດ ENTER, ອັດຕາພາສີ ສຳລັບ ລາຍໄດ້ ທີ່ໃຫ້ໃນເຊລ F7 ຈະຖືກສົ່ງຄືນໃນເຊລ F8.

ອ່ານເພີ່ມເຕີມ: ວິທີການໃຊ້ເລກດັດຊະນີຖັນຢ່າງມີປະສິດຕິຜົນໃນຟັງຊັນ Excel VLOOKUP
4. ຟັງຊັນ INDEX SUMPRODUCT ແລະ ROW ເພື່ອຊອກຫາ ແລະສົ່ງຄືນຄ່າໃນຂອບເຂດ
ທ່ານຍັງສາມາດຊອກຫາຄ່າໃນໄລຍະໃດໜຶ່ງ ແລະເອົາຄ່າທີ່ກົງກັນຈາກຖັນສະເພາະໃດໜຶ່ງໄດ້ໂດຍການໃຊ້ ຟັງຊັນ INDEX , ຟັງຊັນ SUMPRODUCT , ແລະ the ຟັງຊັນ ROW ທັງໝົດ. ພິມສູດຄຳນວນຕໍ່ໄປນີ້ໃນຕາລາງຫວ່າງເປົ່າ ( F8 )
=INDEX(C6:C11,SUMPRODUCT(--($F$7=A6:A11),ROW(1:6))) ທີ່ນີ້, F7 ແມ່ນຄ່າຊອກຫາ, ເຊິ່ງແມ່ນ ລາຍໄດ້ ສຳລັບຊຸດຂໍ້ມູນຂອງພວກເຮົາ. C5:C11 ແມ່ນໄລຍະ (ຄວາມແຕກຕ່າງ ອັດຕາພາສີ) ເຊິ່ງຄ່າທີ່ກົງກັນສໍາລັບມູນຄ່າການຊອກຫາຈະຖືກສົ່ງຄືນ. A6:A11 ແມ່ນຂີດຈຳກັດດ້ານເທິງຂອງຊ່ວງຕ່າງໆ ( ລາຍໄດ້ຕ່ຳກວ່າ ຫຼືເທົ່າກັບ) ແລະ B6:B11 ແມ່ນຂີດຈຳກັດຕ່ຳກວ່າຂອງຊ່ວງຕ່າງໆ ( >ລາຍໄດ້ຫຼາຍກວ່າ) . 1:6 ແມ່ນຫົກແຖວທຳອິດ.

ຈື່ໄວ້ວ່າທ່ານຕ້ອງເລືອກຈຳນວນແຖວດຽວກັນກັບຊຸດຂໍ້ມູນຂອງທ່ານຕັ້ງແຕ່ເລີ່ມຕົ້ນ. ທີ່ນີ້ພວກເຮົາມີ 6 ແຖວດັ່ງນັ້ນພວກເຮົາເລືອກແຖວ 1:6 . ຖ້າທ່ານມີ 10 ແຖວໃນຊຸດຂໍ້ມູນຂອງທ່ານ, ທ່ານຕ້ອງເລືອກ 1:10 .
ຫຼັງຈາກກົດ ENTER, ອັດຕາພາສີ ສຳລັບ ລາຍໄດ້ ທີ່ໃຫ້ໃນເຊລ F7 ຈະຖືກສົ່ງຄືນໃນເຊລ F8 .
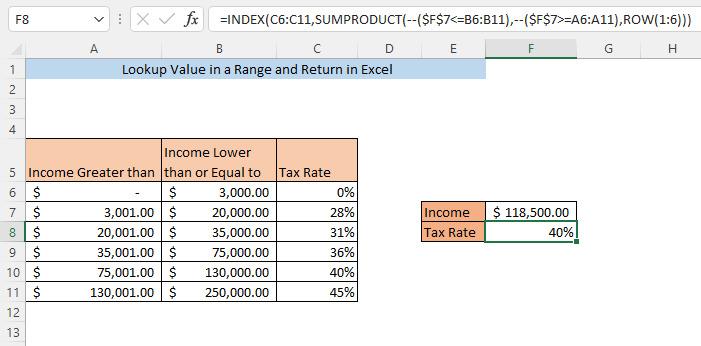
5. ຟັງຊັນ XLOOKUP ເພື່ອສົ່ງຄ່າຄືນໃນຂອບເຂດ
ການໃຊ້ ຟັງຊັນ XLOOKUP ເປັນອີກວິທີໜຶ່ງໃນການຄົ້ນຫາຄ່າໃນ range ແລະໄດ້ຮັບຄ່າທີ່ກົງກັນຈາກຖັນສະເພາະ. ພິມສູດຄຳນວນຕໍ່ໄປນີ້ໃນຕາລາງຫວ່າງເປົ່າ ( F8 )
=XLOOKUP(F7,B6:B11,C6:C11,0,1,1) ບ່ອນນີ້, F7 ແມ່ນຄ່າຊອກຫາ ( ລາຍໄດ້ ). B6:B11 ແມ່ນໄລຍະສໍາລັບມູນຄ່າການຊອກຫາ (ຂອບເຂດສູງສຸດຂອງ ລາຍໄດ້ ສໍາລັບອັດຕາພາສີສະເພາະ ). C5:C11 ແມ່ນໄລຍະ (ຄວາມແຕກຕ່າງ ອັດຕາພາສີ) ເຊິ່ງຄ່າທີ່ກົງກັນສໍາລັບມູນຄ່າການຊອກຫາຈະຖືກສົ່ງຄືນ. 0 ຊີ້ໃຫ້ເຫັນວ່າຈະບໍ່ມີຄ່າທີ່ຈະສະແດງໃຫ້ເຫັນຖ້າຫາກວ່າບໍ່ພົບຄ່າການຊອກຫາ. ທໍາອິດ 1 ໃນ argument ຊີ້ບອກວ່າ ຖ້າບໍ່ພົບກົງກັນແທ້, ສູດຈະສົ່ງຄືນຄ່າທີ່ນ້ອຍກວ່າຕໍ່ໄປ ແລະທີສອງ 1 ສະແດງວ່າການຄົ້ນຫາຈະເລີ່ມຈາກ. ການເລີ່ມຕົ້ນຂອງຊຸດຂໍ້ມູນຂອງທ່ານ.
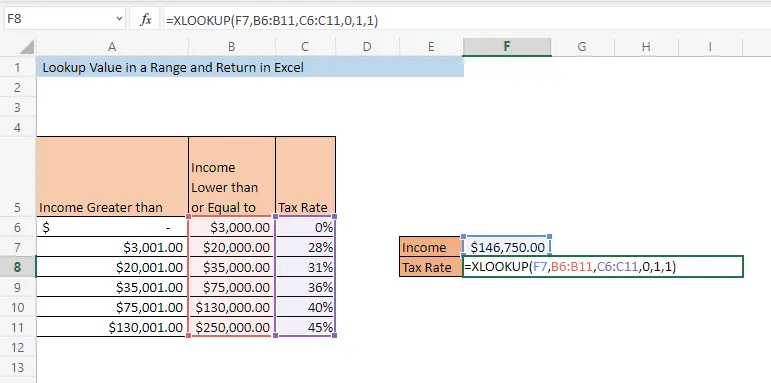
ກົດ ENTER ແລະ ອັດຕາພາສີ ສໍາລັບ ລາຍຮັບ ຈະຖືກສົ່ງຄືນ. ໃນເຊລ F8 .

ສະຫຼຸບ
ອັນໃດນຶ່ງທີ່ອະທິບາຍໄວ້ຂ້າງເທິງນັ້ນ, ວິທີການຈະອະນຸຍາດໃຫ້ທ່ານຊອກຫາຄ່າໃນໄລຍະ ແລະ ກັບຄືນໃນ Excel. ຖ້າຫາກທ່ານປະເຊີນກັບຄວາມສັບສົນກ່ຽວກັບວິທີການໃດຫນຶ່ງ, ກະລຸນາອອກຄວາມຄິດເຫັນ.

