ສາລະບານ
ເຖິງແມ່ນວ່າບໍ່ມີຫນ້າທີ່ເຫມາະສົມຫຼືດຽວທີ່ຈະສະກັດຕົວເລກແບບສຸ່ມຈາກບັນຊີລາຍຊື່ໃນ Excel, ມີຫຼາຍວິທີທີ່ຈະສ້າງສູດດ້ວຍຕົນເອງໂດຍການຊ່ວຍເຫຼືອຂອງຫນ້າທີ່ແຕກຕ່າງກັນເພື່ອສ້າງຕົວເລກສຸ່ມຈາກບັນຊີລາຍຊື່ຂອງຂໍ້ມູນ. ໃນບົດຄວາມນີ້, ທ່ານຈະໄດ້ຮຽນຮູ້ວິທີການທີ່ມີຢູ່ທັງໝົດເພື່ອດຶງຕົວເລກແບບສຸ່ມອອກມາຈາກເຊລຕ່າງໆທີ່ມີຮູບປະກອບທີ່ເໝາະສົມ.
ດາວໂຫລດປື້ມຄູ່ມືການປະຕິບັດ
ທ່ານສາມາດ ດາວໂຫລດປື້ມວຽກ Excel ທີ່ພວກເຮົາໃຊ້ເພື່ອກະກຽມບົດຄວາມນີ້.
ເອົາຕົວເລກ Random ຈາກ List.xlsx
4 ວິທີທີ່ເຫມາະສົມເພື່ອສ້າງ ຕົວເລກ Random ຈາກລາຍຊື່ໃນ Excel
1. ການໃຊ້ຟັງຊັນ INDEX ແລະ RANDBETWEEN ເພື່ອຮັບເອົາຕົວເລກ Random ຈາກລາຍການໃດໜຶ່ງ
ຟັງຊັນ INDEX ຕອບຄ່າ ຫຼື ການອ້າງອີງຂອງຕາລາງຢູ່ຈຸດຕັດກັນຂອງແຖວ ແລະຖັນສະເພາະ, ໃນຂອບເຂດທີ່ໃຫ້. RANDBETWEEN ຟັງຊັນສົ່ງຄືນຕົວເລກສຸ່ມລະຫວ່າງສອງຕົວເລກທີ່ລະບຸໄວ້. ໂດຍການນຳໃຊ້ຟັງຊັນ RANDBETWEEN ເປັນອາກິວເມັນທີສອງ (ໝາຍເລກແຖວ) ຂອງຟັງຊັນ INDEX, ພວກເຮົາສາມາດດຶງຄ່າສຸ່ມ ຫຼືຕົວເລກຈາກລາຍການໃດໜຶ່ງອອກມາໄດ້.
ໃນຮູບຕໍ່ໄປນີ້, ຖັນ B ມີສິບຄ່າຈຳນວນເຕັມຕາມລຳດັບ. ໃນ Cell D5 , ພວກເຮົາຈະແຍກຕົວເລກສຸ່ມອອກຈາກລາຍຊື່.
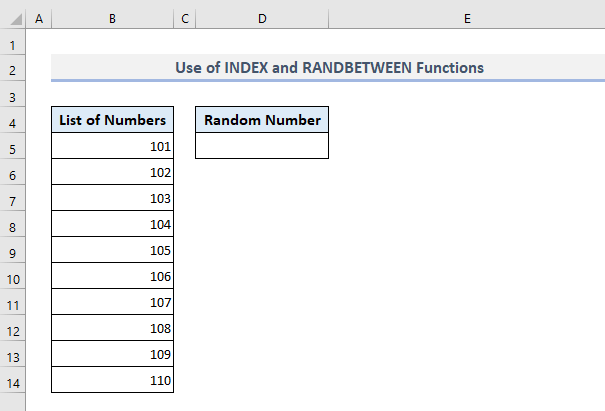
ສູດທີ່ຕ້ອງການໃນຜົນຜະລິດ Cell D5 ຈະເປັນ:
=INDEX($B$5:$B$14, RANDBETWEEN(1, 10)) ຫຼັງຈາກກົດ Enter , ສູດຈະສົ່ງຄືນຕົວເລກໃດນຶ່ງຈາກລາຍຊື່ໃນ ຖັນ B .

ດຽວນີ້ຖ້າທ່ານຕ້ອງການເອົາຕົວເລກແບບສຸ່ມເພີ່ມເຕີມ, ໃຫ້ໃຊ້ Fill Handle ທາງເລືອກທີ່ຈະຕື່ມຂໍ້ມູນໃສ່ຈາກ Cell D5 . ທ່ານຈະໄດ້ຮັບຕົວເລກແບບສຸ່ມຫຼາຍໃນ ຖັນ D ແລະບາງອັນອາດປະກົດເປັນຄ່າຊ້ຳໆ. ແຕ່ຖ້າທ່ານບໍ່ຕ້ອງການເຫັນຄ່າຊໍ້າກັນເປັນຕົວເລກສຸ່ມ, ທ່ານສາມາດຍ້າຍໄປທີ່ວິທີການ 4 ທີ່ສູດໄດ້ຖືກກໍານົດບໍ່ໃຫ້ສະແດງຄ່າໃດໆຫຼາຍກວ່າຫນຶ່ງຄັ້ງ.

ອ່ານເພີ່ມເຕີມ: ຕົວສ້າງຕົວເລກ Random ລະຫວ່າງ Range ໃນ Excel
2. ການນໍາໃຊ້ຟັງຊັນ INDEX, RANDBETWEEN ແລະ ROWS ເພື່ອໃຫ້ໄດ້ຮັບຕົວເລກ Random ຈາກລາຍຊື່ໃນ Excel
ໃນວິທີທໍາອິດ, ພວກເຮົາໄດ້ກໍານົດຂອບເຂດເທິງແລະຕ່ໍາຂອງຟັງຊັນ RANDBETWEEN ດ້ວຍຕົນເອງ. ຕອນນີ້ຢູ່ໃນພາກນີ້, ພວກເຮົາຈະກໍານົດຂອບເຂດສູງສຸດຂອງຟັງຊັນ RANDBETWEEN ດ້ວຍການຊ່ວຍເຫຼືອຂອງຟັງຊັນ ROWS . ທີ່ນີ້ຟັງຊັນ ROWS ຈະນັບຈໍານວນແຖວທີ່ຢູ່ໃນຂອບເຂດຂອງເຊລ B5:B14 ແລະມອບຄ່າທີ່ນັບໄດ້ຕາມຂອບເຂດສູງສຸດຂອງຟັງຊັນ RANDBETWEEN.
ດັ່ງນັ້ນ, ສູດທີ່ຕ້ອງການ ໃນ Cell D5 ຄວນເປັນ:
=INDEX($B$5:$B$14,RANDBETWEEN(1,ROWS(B5:B14))) ຫຼັງຈາກກົດ Enter ແລະຕື່ມຂໍ້ມູນອັດຕະໂນມັດສອງສາມຕາລາງພາຍໃຕ້ D5 , ເຈົ້າຈະສະແດງຜົນອອກມາດັ່ງໃນຮູບຂ້າງລຸ່ມນີ້.

ໃນສູດນີ້, ທ່ານສາມາດໃຊ້ຟັງຊັນ COUNTA ໄດ້. ແທນທີ່ຈະເປັນ ROWS function. ທັງສອງຂອງພວກເຂົາຈະນັບຈໍານວນແຖວໃນຂອບເຂດຂອງເຊລ B5:B14 . ດ້ວຍຟັງຊັນ COUNTA ແທນຟັງຊັນ ROWS, ສູດຈະເບິ່ງຄືດັ່ງນີ້:
=INDEX($B$5:$B$14,RANDBETWEEN(1,COUNTA(B5:B14))) ແລະ ຜົນໄດ້ຮັບຈະຄ້າຍຄືກັນດັ່ງທີ່ສະແດງຢູ່ໃນຮູບໃນພາກນີ້.
ອ່ານເພີ່ມເຕີມ: ຕົວສ້າງຕົວເລກແບບສຸ່ມໃນ Excel ທີ່ບໍ່ມີການຊ້ຳກັນ
3. ການໃຊ້ຟັງຊັນ CHOOSE ແລະ RANDBETWEEN ເພື່ອສະກັດຕົວເລກ Random ຈາກລາຍຊື່
ນອກຈາກນັ້ນ, ທ່ານຍັງສາມາດລວມຟັງຊັນ CHOOSE ແລະ RANDBETWEEN ເພື່ອດຶງຕົວເລກ Random ອອກຈາກລາຍຊື່ໄດ້. . ຟັງຊັນ CHOOSE ສົ່ງຄືນຄ່າໂດຍອີງໃສ່ເລກລໍາດັບທີ່ລະບຸຂອງຄ່ານັ້ນຈາກລາຍການໃດໜຶ່ງ. ແຕ່ບັນຫາກັບຟັງຊັນ CHOOSE ແມ່ນທ່ານບໍ່ສາມາດໃສ່ເຊລ ຫຼື array ໃດໆພາຍໃນຟັງຊັນໄດ້. ແທນທີ່ຈະ, ທ່ານຕ້ອງໃສ່ຂໍ້ມູນທັງຫມົດຫຼືການອ້າງອິງຂອງເຊນດ້ວຍຕົນເອງພາຍໃນຫນ້າທີ່ຈະຕ້ອງໃຊ້ເວລາ. ຟັງຊັນ CHOOSE ແລະ RANDBETWEN ຈະເປັນ:
=CHOOSE(RANDBETWEEN(1,10),$B$5,$B$6,$B$7,$B$8,$B$9,$B$10,$B$11,$B$12,$B$13,$B$14) ຫຼັງຈາກກົດ Enter ແລະຕື່ມບາງເຊລອື່ນ, ທ່ານຈະໄດ້ຮັບຕົວເລກສຸ່ມເປັນ. ສະແດງຢູ່ໃນຮູບໜ້າຈໍຕໍ່ໄປນີ້.

4. ການສ້າງຕົວເລກ Random ຈາກລາຍການດ້ວຍຟັງຊັນ INDEX ແລະ RANK.EQ ໃນ Excel
ສາມວິທີທີ່ຜ່ານມາມີຄວາມຮັບຜິດຊອບໃນການສະແດງຄ່າຊ້ຳໆບາງຄັ້ງໃນຂະນະທີ່ດຶງຄ່າສຸ່ມອອກຈາກລາຍຊື່. ແຕ່ດ້ວຍການຊ່ວຍເຫຼືອຂອງຟັງຊັນ INDEX ແລະ RANK.EQ , ດຽວນີ້ພວກເຮົາຈະສາມາດສະກັດແລະສະແດງຕົວເລກຈາກບັນຊີລາຍການພຽງແຕ່ຄັ້ງດຽວ.
ແຕ່ກ່ອນທີ່ຈະລົງໄປຫາການນໍາໃຊ້ສູດລວມນີ້, ພວກເຮົາຕ້ອງໄດ້ກະກຽມຖັນຜູ້ຊ່ວຍກ່ອນໃນ ຖັນ C ດ້ວຍຟັງຊັນ RAND . ຟັງຊັນ RAND ຈະສົ່ງຄືນຄ່າທົດສະນິຍົມແບບສຸ່ມລະຫວ່າງ 0 ແລະ 1. ຟັງຊັນ RANK.EQ ຈະຈັດລໍາດັບຄ່າທົດສະນິຍົມເຫຼົ່ານີ້ຕາມລໍາດັບຈາກໃຫຍ່ຫານ້ອຍ ຫຼືໃຫຍ່ຫານ້ອຍ. ເວັ້ນເສຍແຕ່ວ່າທ່ານລະບຸຄໍາສັ່ງ, ຟັງຊັນຈະຈັດອັນດັບຄ່າໃນລໍາດັບຈາກໃຫຍ່ໄປຫານ້ອຍ.
ໃນປັດຈຸບັນໂດຍອີງໃສ່ການຈັດອັນດັບເຫຼົ່ານີ້ຂອງຄ່າທັງຫມົດເລີ່ມຕົ້ນຈາກອັນທໍາອິດໃນ Cell C5 , ຟັງຊັນ INDEX ຈະ ແຍກຕົວເລກອອກຈາກຂອບເຂດຂອງເຊລ B5:B14 .
ດັ່ງນັ້ນ, ສູດທີ່ຕ້ອງການໃນຜົນໄດ້ຮັບ Cell E5 ຈະເປັນ:
=INDEX($B$5:$B$14,RANK.EQ($C5,$C$5:$C$14)) ກົດ Enter , ຕື່ມຂໍ້ມູນອັດຕະໂນມັດບາງສ່ວນຂອງເຊລອື່ນພາຍໃຕ້ E5 ແລະທ່ານຈະໄດ້ຮັບຄ່າສຸ່ມຈາກ ຖັນ B . ທ່ານຈະສາມາດຕື່ມຂໍ້ມູນໃສ່ຕາລາງໄດ້ເຖິງ E14 ແລະຊອກຫາຄ່າແບບສຸ່ມໂດຍບໍ່ມີການຊໍ້າຊ້ອນ ແລະບໍ່ເຫັນຂໍ້ຜິດພາດໃດໆ. ແຕ່ຖ້າທ່ານກ້າວລົງໄປເກີນກວ່າ E14, ເຊລທີ່ເລີ່ມຈາກ E15 ຈະສະແດງຂໍ້ຜິດພາດ #N/A .
 <1
<1
ສະຫຼຸບຄຳສັບ
ຂ້ອຍຫວັງວ່າ, ທັງໝົດສີ່ວິທີທີ່ກ່າວມາຂ້າງເທິງນີ້ຈະຊ່ວຍໃຫ້ເຈົ້ານຳໃຊ້ພວກມັນໃນຕາຕະລາງ Excel ຂອງເຈົ້າ ໃນຂະນະທີ່ສ້າງຕົວເລກແບບສຸ່ມຈາກລາຍຊື່ໃດໜຶ່ງ. ຖ້າທ່ານມີຄໍາຖາມຫຼືຄໍາຕິຊົມໃດໆ, ກະລຸນາແຈ້ງໃຫ້ຂ້ອຍທາບໃນສ່ວນຄໍາເຫັນ. ຫຼືເຈົ້າສາມາດກວດເບິ່ງບົດຄວາມອື່ນໆຂອງພວກເຮົາທີ່ກ່ຽວຂ້ອງກັບຫນ້າທີ່ Excel ຢູ່ໃນເວັບໄຊທ໌ນີ້.

