ສາລະບານ
ຫາກທ່ານກໍາລັງຊອກຫາ ວິທີການເຮັດໃຫ້ເສັ້ນສະແດງແຖບສອງໃນ Excel , ຫຼັງຈາກນັ້ນທ່ານຢູ່ໃນສະຖານທີ່ທີ່ເຫມາະສົມ. ໃນຊີວິດການປະຕິບັດ, ພວກເຮົາມັກຈະຕ້ອງເຮັດກາຟແຖບສອງເທົ່າເພື່ອເຮັດໃຫ້ການປຽບທຽບ. Excel ໄດ້ເຮັດໃຫ້ມັນງ່າຍທີ່ຈະແກ້ໄຂບັນຫານີ້. ໃນບົດຄວາມນີ້, ພວກເຮົາຈະພະຍາຍາມສົນທະນາວິທີການສ້າງຕາຕະລາງແຖບຄູ່ໃນ Excel.
2 ຂັ້ນຕອນໃນການເຮັດໃຫ້ເປັນ Double Bar Graph ໃນ Excel
ການເຮັດໃຫ້ເປັນເສັ້ນສອງແຖບໃນ Excel ແມ່ນຂ້ອນຂ້າງງ່າຍດາຍ. ພວກເຮົາຈໍາເປັນຕ້ອງໄດ້ປະຕິບັດຕາມຂັ້ນຕອນງ່າຍໆບາງຢ່າງເພື່ອເຮັດສິ່ງນີ້. ກ່ອນອື່ນ, ພວກເຮົາສ້າງຊຸດຂໍ້ມູນທີ່ມີຊື່ວ່າ ຊຸດຂໍ້ມູນອຸນຫະພູມໃນປີ 2021 ເພື່ອສະແດງຂັ້ນຕອນເຫຼົ່ານີ້. ຊຸດຂໍ້ມູນມີຂໍ້ມູນ ອຸນຫະພູມໃນລອນດອນ ແລະ ອຸນຫະພູມໃນນິວຢອກ ໃນປີ 2021 ໃນ ຖັນ C ແລະ D ຕາມລໍາດັບ. ຊຸດຂໍ້ມູນເປັນແບບນີ້.

ມາເບິ່ງຂັ້ນຕອນໃນການສ້າງກຣາຟແຖບຄູ່.
1. ການໃສ່ແຜນວາດໂດຍໃຊ້ຊຸດຂໍ້ມູນເພື່ອສ້າງແຖບສອງເທົ່າ. ກຣາບ
ຢ່າງງ່າຍດາຍ, ພວກເຮົາຈໍາເປັນຕ້ອງສ້າງເສັ້ນສະແດງແຖບສອງເທົ່າຂອງຊຸດຂໍ້ມູນຕໍ່ໄປນີ້.

ເພື່ອເຮັດອັນນີ້, ກ່ອນອື່ນໝົດ, ເລືອກຊຸດຂໍ້ມູນທັງໝົດໂດຍຂຶ້ນກັບອັນໃດ. ພາກສ່ວນຕ່າງໆຈະຕ້ອງຖືກລວມຢູ່ໃນແຖບ.
ອັນທີສອງ, ໃຫ້ໄປທີ່ແຖບ ແຊກ > ເລືອກຕົວເລືອກ ໃສ່ຖັນ ຫຼືແຖບແຖບ ຈາກກຸ່ມ ແຜນວາດ .

ອັນທີສີ່, ເລືອກຕົວເລືອກ 2- D Clustered Column ທີ່ສະແດງຢູ່ໃນຮູບຂ້າງລຸ່ມນີ້.

ໃນທີ່ສຸດ, ພວກເຮົາຈະໄດ້ກຣາຟແຖບສອງເທົ່າ.ເປັນຜົນຜະລິດແບບນີ້.
ດັ່ງນັ້ນ, ສີສົ້ມ ນິທານ ແມ່ນ ອຸນຫະພູມໃນນິວຢອກ (ອົງສາ C) ແລະສີຟ້າສີຟ້າແມ່ນ ເທບໃນລອນດອນ. ( deg C) .

ສຸດທ້າຍ, ປ່ຽນຫົວຂໍ້ຕາຕະລາງຕາມຄວາມຕ້ອງການ. ໃນທີ່ສຸດ, ມັນມີ ຄວາມແຕກຕ່າງຂອງອຸນຫະພູມລະຫວ່າງລອນດອນ ແລະ ນິວຢອກ. ກຣາບໃນ Excel (ດ້ວຍຂັ້ນຕອນງ່າຍໆ)
ການອ່ານທີ່ຄ້າຍຄືກັນ
- ວິທີໃສ່ສີຕາຕະລາງແຖບຕາມໝວດໝູ່ໃນ Excel (2 ວິທີງ່າຍໆ )
- ວິທີປ່ຽນຄວາມກວ້າງຂອງແຜນວາດແຖບໂດຍອີງໃສ່ຂໍ້ມູນໃນ Excel (ດ້ວຍຂັ້ນຕອນງ່າຍໆ)
- Reverse Legend Order of Stacked Bar Chart ໃນ Excel (ດ້ວຍຂັ້ນຕອນທີ່ໄວ)
- Excel Add Line ໃສ່ຕາຕະລາງແຖບ (4 ຕົວຢ່າງທີ່ເໝາະສົມ)
- Excel Bar Chart ຂ້າງຄຽງກັບແກນສຳຮອງ
2. ສະຫຼັບແຖວ/ຖັນ
ພວກເຮົາຍັງສາມາດປ່ຽນຖັນແຖບຄູ່ໃນແບບທີ່ພວກເຮົາຕ້ອງການສະແດງຂໍ້ມູນອຸນຫະພູມສອງອັນແຕກຕ່າງກັນແຕ່ບໍ່ຕິດກັນ. ພວກເຮົາຈໍາເປັນຕ້ອງໄດ້ນໍາໃຊ້ໃນຊຸດຂໍ້ມູນຕໍ່ໄປນີ້.

ທໍາອິດ, ເລືອກຕາຕະລາງ > ຄລິກທີ່ແຖບ ການອອກແບບແຜນຜັງ > ເລືອກຕົວເລືອກ Switch Row/Column .
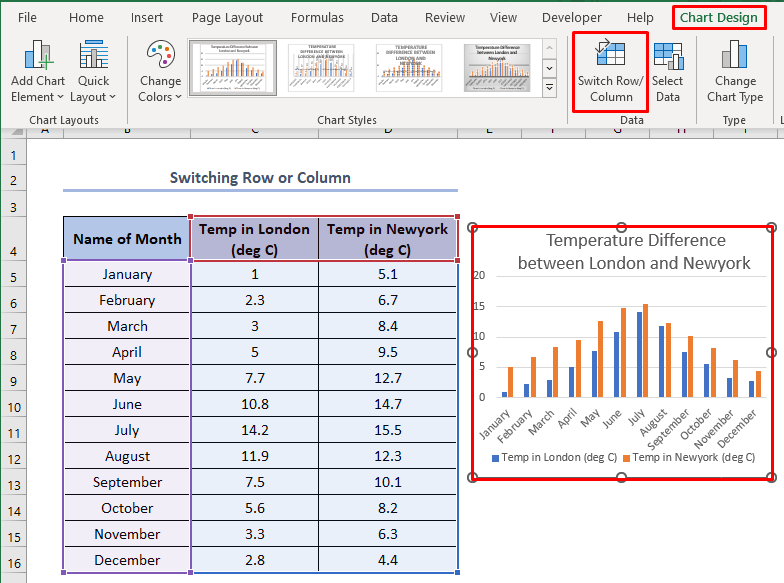
ດ້ວຍເຫດນັ້ນ, ພວກເຮົາຈະໄດ້ຮັບຕາຕະລາງແຖບສອງເທົ່າແບບນີ້. ທີ່ນີ້, ອຸນຫະພູມໃນລອນດອນ (ອົງສາ C) ແລະ ອຸນຫະພູມໃນນິວຢອກ (ອົງສາ C) ແມ່ນສະແດງໃຫ້ເຫັນແຕກຕ່າງກັນ.
ນອກຈາກນັ້ນ, ນິທານທີ່ເປັນຕົ້ນຕໍແມ່ນ ເດືອນ.name .

ອ່ານເພີ່ມເຕີມ: ວິທີສະແດງຄວາມແຕກຕ່າງລະຫວ່າງສອງຊຸດໃນ Excel Bar Chart (2 ວິທີ)
ສິ່ງທີ່ຄວນຈື່
ເມື່ອພວກເຮົາຕ້ອງການປຽບທຽບຂໍ້ມູນພາຍໃນປະເພດດຽວກັນ ພວກເຮົາຈໍາເປັນຕ້ອງປ່ຽນແຖວ/ຖັນ. ທີ່ນີ້, ໂດຍການປ່ຽນແຖວ/ຖັນ, ພວກເຮົາສ່ວນໃຫຍ່ໄດ້ສ້າງກຣາຟແຖບທີ່ອຸນຫະພູມໃນເດືອນຕ່າງໆໃນລອນດອນ ຫຼື ນິວຢອກຖືກປຽບທຽບເປັນແຕ່ລະອັນ.
ສະຫຼຸບ
ພວກເຮົາສາມາດສ້າງກຣາຟແຖບສອງເທົ່າໄດ້ຖ້າ ພວກເຮົາສຶກສາບົດຄວາມນີ້ຢ່າງຖືກຕ້ອງ. ນອກຈາກນັ້ນ, ກະລຸນາເຂົ້າໄປທີ່ເວທີການຮຽນຮູ້ Excel ຢ່າງເປັນທາງການຂອງພວກເຮົາ ExcelWIKI ສໍາລັບການສອບຖາມເພີ່ມເຕີມ.

