ສາລະບານ
ໃນຂະນະທີ່ເຮັດວຽກຮ່ວມກັບຈໍານວນຂະຫນາດໃຫຍ່, ມັນບໍ່ແມ່ນງ່າຍທີ່ຈະເບິ່ງຂໍ້ມູນທີ່ມີ ພັນ ແລະ ລ້ານ . ນັ້ນແມ່ນເຫດຜົນທີ່ທ່ານອາດຈະຈໍາເປັນຕ້ອງໃສ່ຫນ່ວຍງານສໍາລັບການເບິ່ງເຫັນທີ່ດີກວ່າ. ໃນບົດສອນນີ້, ພວກເຮົາຈະສະແດງໃຫ້ທ່ານເຫັນວິທີການຈັດຮູບແບບຕົວເລກໃນ ພັນ K ແລະ ລ້ານ M ໃນ Excel.
ດາວໂຫລດປື້ມຄູ່ມືການປະຕິບັດ
ດາວໂຫລດ ປື້ມຄູ່ມືການປະຕິບັດນີ້ເພື່ອອອກກໍາລັງກາຍໃນຂະນະທີ່ທ່ານກໍາລັງອ່ານບົດຄວາມນີ້.
Excel Number Format.xlsx
4 ວິທີທີ່ເຫມາະສົມທີ່ຈະຈັດຮູບແບບຕົວເລກເປັນພັນ K ແລະລ້ານ M ໃນ Excel
ໃນພາກສ່ວນຕ່າງໆ ຕໍ່ໄປນີ້, ພວກເຮົາຈະສະແດງໃຫ້ເຫັນສີ່ວິທີທີ່ເຫມາະສົມໃນການຈັດຮູບແບບຕົວເລກທີ່ມີຫົວຫນ່ວຍຂອງ ພັນ ( K ) ແລະ ລ້ານ ( M ). ເພື່ອເລີ່ມຕົ້ນ, ພວກເຮົາຈະໃຊ້ທາງເລືອກ Format Cell , ຕາມດ້ວຍຟັງຊັນ TEXT ເພື່ອເຮັດສຳເລັດວຽກ.

1. ໃຊ້ການຈັດຮູບແບບແບບກຳນົດເອງເພື່ອຈັດຮູບແບບຕົວເລກເປັນພັນ K ໃນ Excel
ເພື່ອໃຊ້ຕົວເລືອກ Format Cell , ເຮັດຕາມຂັ້ນຕອນຂ້າງລຸ່ມນີ້.
ຂັ້ນຕອນທີ 1: ການຄັດເລືອກ the Cells
- ເລືອກເຊລ.

ຂັ້ນຕອນທີ 2: ໃສ່ລະຫັດໃນກ່ອງ Format Cells
- ກົດ Ctrl + 1 ເພື່ອເປີດກ່ອງໂຕ້ຕອບ Format Cells .
- ຄລິກ ເທິງ ກຳນົດເອງ .
- ໃນປ່ອງ ພິມ , ພິມລະຫັດຕໍ່ໄປນີ້.
#, ##0 “K”

ຂັ້ນຕອນ 3: ເອົາຜົນໄດ້ຮັບ
- ກົດ Enter ເພື່ອເບິ່ງຕົວເລກຈັດຮູບແບບດ້ວຍຫົວໜ່ວຍໃນ ( K ).
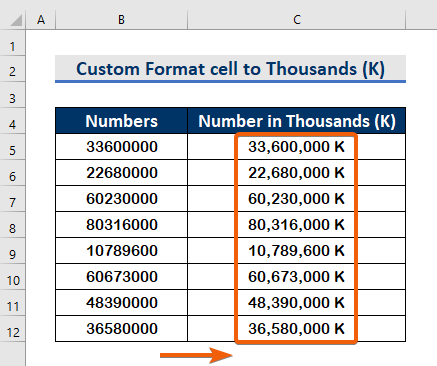
ອ່ານເພີ່ມເຕີມ: Excel Custom Number Format Multiple ເງື່ອນໄຂ
2. ນຳໃຊ້ຟັງຊັນ TEXT ເພື່ອຈັດຮູບແບບຕົວເລກເປັນພັນ K ໃນ Excel
ທ່ານສາມາດໃຊ້ຟັງຊັນ TEXT ເພື່ອຈັດຮູບແບບຕົວເລກດ້ວຍຫົວໜ່ວຍຕ່າງໆ. ເພື່ອເຮັດສິ່ງນີ້, ໃຫ້ເຮັດຕາມຂັ້ນຕອນງ່າຍໆທີ່ລະບຸໄວ້ຂ້າງລຸ່ມນີ້.
ຂັ້ນຕອນ 1: ໃສ່ຟັງຊັນ TEXT
- ໃນ ຄ່າ argument, ພິມໝາຍເລກເຊລ ( B5 ).
=TEXT(B5,"#,##0, ") 
ຂັ້ນຕອນ 2: ພິມ format_text Argument
- ເພື່ອປ້ອນ ພັນ units ( K ), ພິມ ( #,## 0,) ໃນ format_text
=TEXT(B5,"#,##0, ") 
ຂັ້ນຕອນທີ 3 : ພິມຕົວອັກສອນ 'K' ສໍາລັບການຊີ້ບອກຫົວພັນ
- ຫຼັງຈາກເຂົ້າ TEXT ຟັງຊັນ, ຂຽນ ( & “K” ) ໃນທີ່ສຸດ.
=TEXT(B5,"#,##0, ") & "K"
- ໃນລະຫັດ ( #,##0,), a ເຄື່ອງໝາຍຈຸດດຽວ ສະແດງເຖິງ ພັນ ຫົວໜ່ວຍ ( K ).
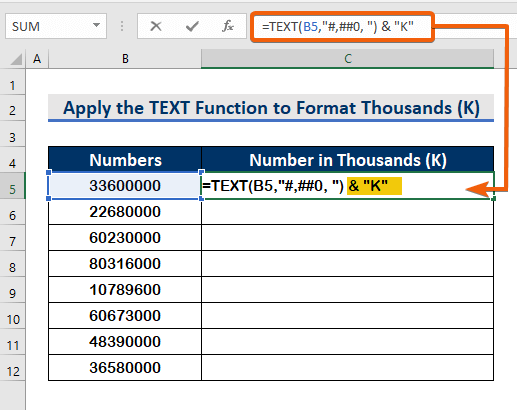
- ສຸດທ້າຍ, ໃຫ້ກົດ Enter ເພື່ອເບິ່ງຜົນ.
- ໃຊ້ເຄື່ອງມື ຕື່ມຂໍ້ມູນອັດຕະໂນມັດ ເພື່ອສຳເນົາສູດຄຳນວນໄປໃສ່ຕາລາງທີ່ເຫຼືອ.
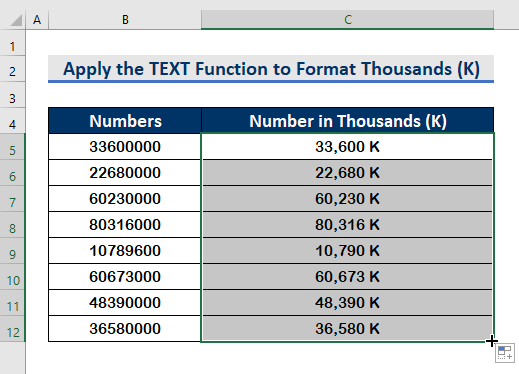
ອ່ານເພີ່ມເຕີມ: ວິທີປັບຕົວເລກຮູບແບບຕາລາງດ້ວຍຂໍ້ຄວາມໃນ Excel (4 ວິທີ)
ການອ່ານທີ່ຄ້າຍຄືກັນ:
<113. ໃຊ້ຮູບແບບຕາລາງແບບກຳນົດເອງເພື່ອຈັດຮູບແບບຕົວເລກເປັນລ້ານ M ໃນ Excel
ເພື່ອນຳໃຊ້ຫົວໜ່ວຍ ລ້ານ ( M ), ໃຫ້ເຮັດຕາມຄຳແນະນຳຂ້າງລຸ່ມນີ້.
ຂັ້ນຕອນ 1: ການເລືອກເຊລ .
- ທຳອິດ, ເລືອກ ເຊລ.

ຂັ້ນຕອນທີ 2: ແຊກ ລະຫັດໃນກ່ອງ Format Cells
- ເພື່ອເປີດກ່ອງໂຕ້ຕອບ Format Cells , ກົດ Ctrl + 1 .
- ຈາກນັ້ນ, ຄລິກ ໃນ Custom .
- ພິມລະຫັດຕໍ່ໄປນີ້, ໃນ ປະເພດ.
#,##0,, “M”
- (#,##0,,), ຄູ່ ເຄື່ອງໝາຍຈຸດ ສະແດງຫົວໜ່ວຍເປັນ ລ້ານ .
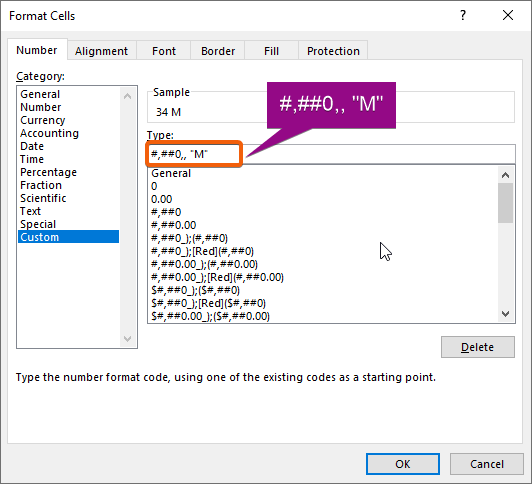
ຂັ້ນຕອນ 3: ເອົາຜົນໄດ້ຮັບ
<11 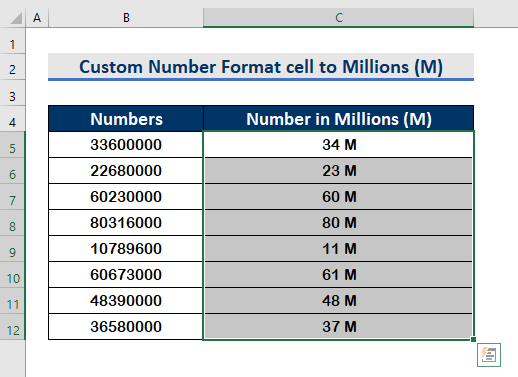
ໝາຍເຫດ. ເບິ່ງ t ໝວກ, ຕົວເລກໃນ ລ້ານ units (M) ແມ່ນສະແດງຢູ່ໃນຮູບຊົງມົນເນື່ອງຈາກບໍ່ມີຕົວເລກທົດສະນິຍົມ. ເພື່ອ ເພີ່ມ ໂຕເລກທົດສະນິຍົມ, ໃຫ້ເຮັດຕາມຂັ້ນຕອນຂ້າງລຸ່ມນີ້.
ຂັ້ນຕອນທີ 1:
- ຄລິກ ໃສ່ປຸ່ມ ເພີ່ມ Demical ທາງເລືອກຈາກ ຕົວເລກ.
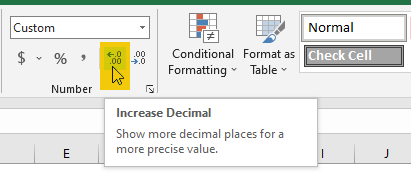
- ດັ່ງທີ່ສະແດງຢູ່ໃນຮູບຂ້າງລຸ່ມນີ້, ຄລິກສາມເທື່ອ ຢູ່ໃນ ເພີ່ມເລກທົດສະນິຍົມ ເພື່ອເພີ່ມສາມໂຕເລກທົດສະນິຍົມ.

ອ່ານເພີ່ມເຕີມ: ວິທີນຳໃຊ້ຮູບແບບຕົວເລກເປັນລ້ານດ້ວຍເຄື່ອງໝາຍຈຸດໃນ Excel (5 ວິທີ)<2
4. ນຳໃຊ້ຟັງຊັນ TEXT ເພື່ອຈັດຮູບແບບຕົວເລກໃນລ້ານ M ໃນ Excel
ພວກເຮົາຍັງສາມາດນຳໃຊ້ຟັງຊັນ TEXT ເພື່ອຈັດຮູບແບບຕົວເລກໃນ ລ້ານ ( M ) ດັ່ງທີ່ພວກເຮົາໄດ້ສະໝັກ ພັນ ( K ). ປະຕິບັດຕາມຂັ້ນຕອນທີ່ລະບຸໄວ້ຂ້າງລຸ່ມນີ້ເພື່ອເຮັດສໍາເລັດໜ້າວຽກ.
ຂັ້ນຕອນ 1: ໃສ່ຟັງຊັນ TEXT
- ພິມ ໝາຍເລກເຊລ ( B5 ), ໃນ ຄ່າ.
=TEXT(B5,") 
ຂັ້ນຕອນທີ 2: ພິມ format_text Argument
- Type ( #,##0,,) ໃນ format_text argument to ໃສ່ ລ້ານ ໜ່ວຍ ( M ). ນີ້, (#,##0,,) double comma ສະແດງເຖິງ ລ້ານ unit ( M ).
=TEXT(B5,"#,##0,, ") 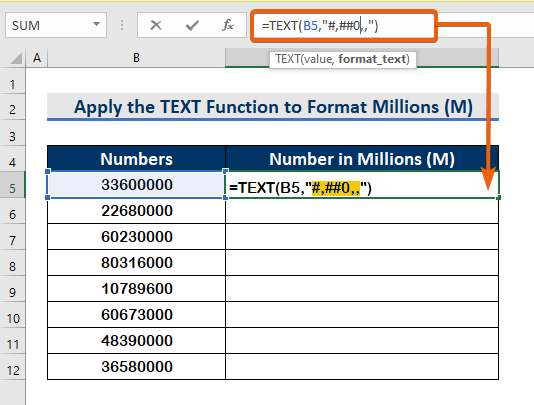
ຂັ້ນຕອນທີ 3: ພິມຕົວອັກສອນ 'M' ເພື່ອຊີ້ບອກລ້ານໜ່ວຍ
- ຫຼັງຈາກ ການໃສ່ຟັງຊັນ TEXT , ຂຽນ ( & “M” ) ໃນທີ່ສຸດ.
=TEXT(B5,"#,##0,, ") & "M" 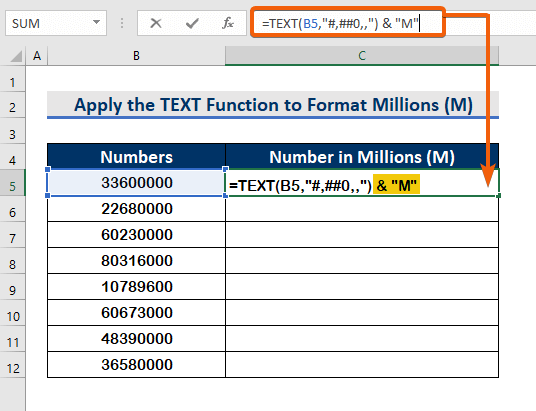
ຂັ້ນຕອນທີ 4: ເອົາຜົນໄດ້ຮັບ
- ດັ່ງນັ້ນ, ກົດ Enter ເພື່ອເບິ່ງ ສົ່ງຜົນໃຫ້ ລ້ານ units ( M ).

ຂັ້ນຕອນ 5: ສຳເນົາສູດ <2
- ເພື່ອ ສຳເນົາ ສູດຄຳນວນໄປໃສ່ ຊ່ອງຫວ່າງ ເຊລ, ໃຫ້ໃຊ້ ຕື່ມຂໍ້ມູນອັດຕະໂນມັດ.
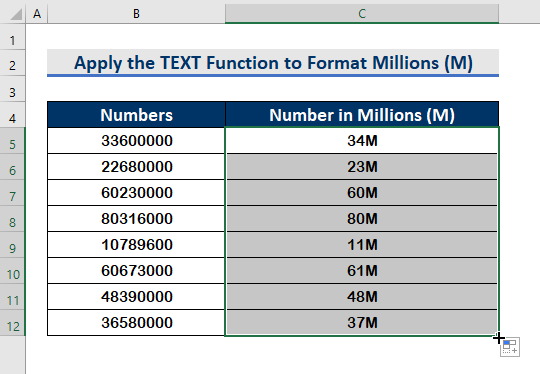
ໝາຍເຫດ. ເພື່ອ ເພີ່ມ ຕົວ ເລກທົດສະນິຍົມ ເປັນ ສາມຕົວເລກ , ໃຫ້ເຮັດຕາມຄຳແນະນຳຂ້າງລຸ່ມນີ້.
ຂັ້ນຕອນທີ 1:
- ພິມ ສູດຕໍ່ໄປນີ້.
=TEXT(B5,"#,##0.000,,") & "M" 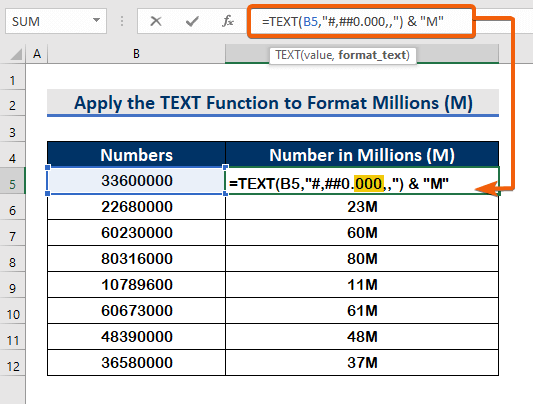
ຂັ້ນຕອນ 2:
- ຈາກນັ້ນ, ກົດ Enter .

ຂັ້ນຕອນ 3:
- ນຳໃຊ້ ຕື່ມຂໍ້ມູນອັດຕະໂນມັດ ເພື່ອຕື່ມໃສ່ ຫວ່າງເປົ່າ.

ອ່ານເພີ່ມເຕີມ: ຮູບແບບຕົວເລກແບບກຳນົດເອງ: ລ້ານກັບໜຶ່ງທົດສະນິຍົມໃນ Excel (6 ວິທີ)
ສະຫຼຸບ
ສຸດທ້າຍ, ຂ້າພະເຈົ້າຫວັງວ່າຕອນນີ້ເຈົ້າເຂົ້າໃຈວິທີການຈັດຮູບແບບຕົວເລກເປັນພັນໆ K ແລະລ້ານ M ໃນ Excel. ຍຸດທະສາດເຫຼົ່ານີ້ທັງຫມົດຄວນຈະຖືກປະຕິບັດໃນເວລາທີ່ຂໍ້ມູນຂອງທ່ານໄດ້ຖືກສຶກສາແລະປະຕິບັດ. ກວດເບິ່ງປື້ມປະຕິບັດແລະນໍາໃຊ້ສິ່ງທີ່ທ່ານໄດ້ຮຽນຮູ້. ພວກເຮົາໄດ້ຮັບການຊຸກຍູ້ໃຫ້ສືບຕໍ່ສະເຫນີໂຄງການເຊັ່ນນີ້ເນື່ອງຈາກການສະຫນັບສະຫນູນອັນກວ້າງຂວາງຂອງທ່ານ.
ຖ້າຫາກວ່າທ່ານມີຄໍາຖາມໃດໆ, ກະລຸນາບໍ່ລັ່ງເລທີ່ຈະຕິດຕໍ່ຫາພວກເຮົາ. ກະລຸນາແບ່ງປັນຄວາມຄິດເຫັນຂອງທ່ານໃນພາກສ່ວນຄໍາຄິດເຫັນຂ້າງລຸ່ມນີ້.
ພະນັກງານ Exceldemy ຈະໄດ້ກັບຄືນໄປບ່ອນທ່ານໄວທີ່ສຸດ.
ຢູ່ກັບພວກເຮົາແລະສືບຕໍ່ຮຽນຮູ້.

