ສາລະບານ
ໃນຂະນະທີ່ເຮັດວຽກຢູ່ໃນ Microsoft Excel ກັບແຜ່ນວຽກທີ່ກ່ຽວຂ້ອງກັບການຂາຍ , ບາງຄັ້ງພວກເຮົາຈໍາເປັນຕ້ອງສ້າງແຜນວາດກະແສເງິນຂອງການຂາຍເພື່ອເຂົ້າໃຈເງື່ອນໄຂການຂາຍເພື່ອຫາກໍາໄລຂອງບໍລິສັດ. . ການສ້າງແຜນວາດກະແສເງິນໃນ Excel ເປັນວຽກທີ່ງ່າຍ. ນີ້ແມ່ນວຽກງານທີ່ປະຫຍັດເວລາເຊັ່ນກັນ. ມື້ນີ້, ໃນບົດຄວາມນີ້, ພວກເຮົາຈະຮຽນຮູ້ ຫ້າ ຂັ້ນຕອນໄວແລະເຫມາະສົມເພື່ອແຕ້ມ ແຜນວາດການໄຫຼຂອງເງິນສົດໃນ Excel ຢ່າງມີປະສິດທິຜົນທີ່ມີຮູບແຕ້ມທີ່ເຫມາະສົມ.
ດາວໂຫລດປື້ມບັນທຶກການປະຕິບັດ
ດາວໂຫຼດປື້ມຄູ່ມືການຝຶກຫັດນີ້ເພື່ອອອກກໍາລັງກາຍໃນຂະນະທີ່ທ່ານກໍາລັງອ່ານບົດຄວາມນີ້. 5>
ເຄື່ອງມືທາງດ້ານການເງິນທີ່ເອີ້ນວ່າ ແຜນວາດກະແສເງິນສົດ ແມ່ນໃຊ້ເພື່ອສະແດງ ກະແສເງິນສົດ ທີ່ກ່ຽວຂ້ອງກັບໂຄງການ, ຄວາມປອດໄພ ຫຼືບໍລິສັດ. ແຜນວາດກະແສເງິນສົດ ຖືກໃຊ້ເລື້ອຍໆໃນໂຄງສ້າງ ແລະ ການປະເມີນຫຼັກຊັບ, ໂດຍສະເພາະການແລກປ່ຽນ, ດັ່ງທີ່ສະແດງຢູ່ໃນຮູບ. ເຂົາເຈົ້າຍັງສາມາດໃຫ້ການສະແດງພາບຂອງ ພັນທະບັດ , ການຈໍານອງ , ແລະ ຕາຕະລາງການຊໍາລະເງິນກູ້ອື່ນໆ .
ນັກບັນຊີ ແລະວິສະວະກອນບໍລິຫານໃຊ້ສິ່ງເຫຼົ່ານີ້ເພື່ອສະແດງໃຫ້ເຫັນ. ທຸລະກໍາເງິນສົດທີ່ຈະເກີດຂຶ້ນໃນລະຫວ່າງໂຄງການໃນສະພາບການຂອງທຸລະກິດແລະເສດຖະກິດວິສະວະກໍາ. ການລົງທຶນເບື້ອງຕົ້ນ, ຄ່າໃຊ້ຈ່າຍໃນການບໍາລຸງຮັກ, ລາຍຮັບຂອງໂຄງການທີ່ຄາດໄວ້ຫຼືເງິນຝາກປະຢັດ, ເຊັ່ນດຽວກັນກັບການເກັບກູ້ອຸປະກອນແລະມູນຄ່າການຂາຍຄືນ, ທັງຫມົດສາມາດຖືກລວມເຂົ້າໃນການເຮັດທຸລະກໍາ. ໄດ້ຫຼັງຈາກນັ້ນ, ຈຸດ break-even ແມ່ນຖືກຄິດໄລ່ໂດຍໃຊ້ແຜນວາດເຫຼົ່ານີ້ແລະການສ້າງແບບຈໍາລອງທີ່ກ່ຽວຂ້ອງ. ພວກມັນຍັງຖືກໃຊ້ເພື່ອປະເມີນການດຳເນີນງານ ແລະຜົນກຳໄລຕື່ມອີກ ແລະກວ້າງກວ່າອີກ.
ຂັ້ນຕອນການແຕ້ມແຜນວາດກະແສເງິນໃນ Excel
ສົມມຸດວ່າພວກເຮົາມີຊຸດຂໍ້ມູນທີ່ມີຂໍ້ມູນກ່ຽວກັບ ລາຍຮັບແລະລາຍຈ່າຍ ຂອງ ກຸ່ມ XYZ. ລາຍລະອຽດຂອງ ລາຍຮັບແລະລາຍຈ່າຍ ແລະຍອດເງິນທີ່ໃຊ້ເວລາແມ່ນໃຫ້ຢູ່ໃນ ຖັນ B, ແລະ C ຕາມລຳດັບ. ກ່ອນອື່ນ ໝົດ, ພວກເຮົາຈະສ້າງຊຸດຂໍ້ມູນທີ່ມີພາລາມິເຕີ. ຫຼັງຈາກນັ້ນ, ພວກເຮົາຈະສ້າງ ແຜນວາດກະແສເງິນສົດ ໃນ Excel ເພື່ອເຂົ້າໃຈການດຸ່ນດ່ຽງການເຮັດວຽກຂອງກຸ່ມ XYZ . ນີ້ແມ່ນພາບລວມຂອງຊຸດຂໍ້ມູນສຳລັບວຽກມື້ນີ້.

ຂັ້ນຕອນທີ 1: ສ້າງຊຸດຂໍ້ມູນທີ່ມີພາລາມິເຕີທີ່ເຫມາະສົມ
ໃນສ່ວນນີ້, ພວກເຮົາຈະສ້າງຊຸດຂໍ້ມູນເພື່ອ ແຕ້ມກະແສເງິນສົດ ຕາຕະລາງ ໃນ Excel . ພວກເຮົາຈະສ້າງຊຸດຂໍ້ມູນທີ່ມີຂໍ້ມູນກ່ຽວກັບ ໃບລາຍງານລາຍຮັບ ແລະລາຍຈ່າຍຂອງກຸ່ມ XYZ . ດັ່ງນັ້ນ, ຊຸດຂໍ້ມູນຂອງພວກເຮົາຈຶ່ງກາຍເປັນ.

ອ່ານເພີ່ມເຕີມ: ສ້າງຮູບແບບລາຍງານການເຄື່ອນໄຫວເງິນສົດໂດຍໃຊ້ວິທີການໂດຍກົງໃນ Excel
ຂັ້ນຕອນທີ 2: ການນໍາໃຊ້ກຸ່ມແຜນວາດ
ດຽວນີ້, ພວກເຮົາຈະໃຊ້ ຕາຕະລາງ ຕົວເລືອກກຸ່ມພາຍໃຕ້ ໃສ່ ribbon ເພື່ອແຕ້ມແຜນວາດກະແສເງິນສົດຈາກຊຸດຂໍ້ມູນຂອງພວກເຮົາ. ນີ້ແມ່ນວຽກທີ່ງ່າຍ. ນີ້ແມ່ນວຽກງານທີ່ປະຫຍັດເວລາເຊັ່ນກັນ. ໃຫ້ປະຕິບັດຕາມຄໍາແນະນໍາຂ້າງລຸ່ມນີ້ເພື່ອສ້າງກະແສເງິນສົດແຜນວາດໃນ Excel !
- ກ່ອນອື່ນໝົດ, ເລືອກຂອບເຂດຂອງຂໍ້ມູນເພື່ອແຕ້ມແຜນວາດກະແສເງິນ. ຈາກຊຸດຂໍ້ມູນຂອງພວກເຮົາ, ພວກເຮົາເລືອກ B4 ຫາ C14 ເພື່ອຄວາມສະດວກໃນການເຮັດວຽກຂອງພວກເຮົາ.

- ຫຼັງຈາກ ການເລືອກໄລຍະຂໍ້ມູນ, ຈາກ ໃສ່ ribbon ຂອງທ່ານ, ໄປທີ່,
Insert → Charts → Charts ທີ່ແນະນໍາ

ອ່ານເພີ່ມເຕີມ: ວິທີສ້າງຮູບແບບລາຍງານກະແສເງິນສົດໃນ Excel
ການອ່ານທີ່ຄ້າຍຄືກັນ
- ວິທີນຳໃຊ້ສູດການຫຼຸດກະແສເງິນສົດໃນ Excel
- ຮູບແບບໃບແຈ້ງຍອດກະແສເງິນສົດໃນ Excel ສໍາລັບບໍລິສັດກໍ່ສ້າງ
- ວິທີການຄິດໄລ່ IRR ໃນ Excel ສໍາລັບກະແສເງິນສົດລາຍເດືອນ (4 ວິທີ)
- ສ້າງຮູບແບບການລາຍງານກະແສເງິນສົດລາຍເດືອນໃນ Excel
- ວິທີຄິດໄລ່ກະແສເງິນສົດສະສົມໃນ Excel (ດ້ວຍຂັ້ນຕອນດ່ວນ)
ຂັ້ນຕອນທີ 3: ການໃຊ້ Waterfall Chart Option
ໃນພາກນີ້, ພວກເຮົາຈະໃຊ້ຕົວເລືອກ waterfall ເພື່ອແຕ້ມຮູບ. ແຜນວາດກະແສເງິນ. ໃຫ້ເຮັດຕາມຄຳແນະນຳຂ້າງລຸ່ມນີ້ເພື່ອຮຽນຮູ້!
- ຜົນກໍຄື, ກ່ອງໂຕ້ຕອບ Insert Chart ຈະປາກົດຢູ່ທາງຫນ້າຂອງທ່ານ. ຈາກກ່ອງໂຕ້ຕອບ Insert Chart , ກ່ອນອື່ນ, ເລືອກເອົາ All Charts ອັນທີສອງ, ເລືອກຕົວເລືອກ Waterfall . ສຸດທ້າຍ, ໃຫ້ກົດ ຕົກລົງ ທາງເລືອກ.

- ຫຼັງຈາກກົດປຸ່ມ ຕົກລົງ ທາງເລືອກ, ທ່ານຈະໄດ້ ສາມາດແຕ້ມແຜນວາດກະແສເງິນໄດ້ໂດຍໃຊ້ຊຸດຂໍ້ມູນທີ່ໄດ້ຮັບໃນຂ້າງລຸ່ມນີ້ພາບໜ້າຈໍ.
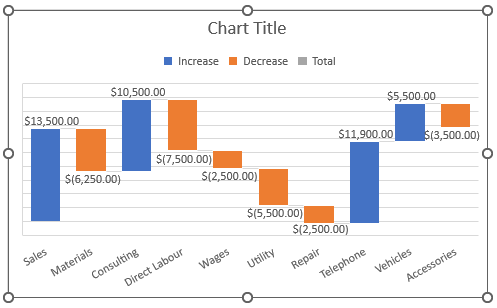
ອ່ານເພີ່ມເຕີມ: ວິທີສ້າງແຜນວາດ Cash Flow Waterfall ໃນ Excel
ຂັ້ນຕອນທີ 4: ໃຫ້ຫົວຂໍ້ກັບແຜນວາດກະແສເງິນສົດ
ຫຼັງຈາກສ້າງແຜນວາດກະແສເງິນສົດແລ້ວ, ພວກເຮົາຈະໃຫ້ແຜນວາດກະແສເງິນສົດນັ້ນເປັນຫົວຂໍ້. ໃຫ້ເຮັດຕາມຄໍາແນະນໍາຂ້າງລຸ່ມນີ້ເພື່ອຮຽນຮູ້!
- ຕອນນີ້, ພວກເຮົາຈະໃຫ້ຫົວຂໍ້ຂອງ ຕາຕະລາງ . ຫົວຂໍ້ແມ່ນ “ ແຜນວາດກະແສເງິນສົດ”.
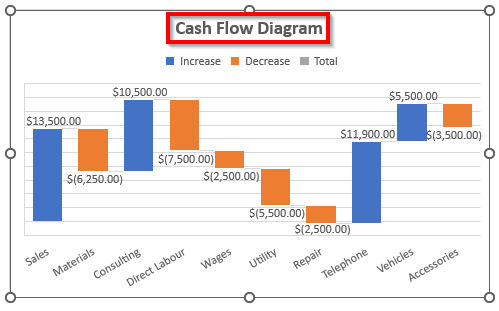
ອ່ານເພີ່ມເຕີມ: ວິທີການຄິດໄລ່ເງິນສົດໃນການດໍາເນີນງານ Flow ໃນ Excel (2 ວິທີງ່າຍໆ)
ຂັ້ນຕອນທີ 5: ການຈັດຮູບແບບແຜນວາດກະແສເງິນສົດ
ຕອນນີ້, ພວກເຮົາຈະໃຫ້ຮູບແບບຂອງ ແຜນວາດກະແສເງິນສົດ. ເພື່ອ ເຮັດແນວນັ້ນ, ປະຕິບັດຕາມຄໍາແນະນໍາຂ້າງລຸ່ມນີ້.
- ເພື່ອໃຫ້ການຈັດຮູບແບບຂອງແຜນວາດກະແສເງິນສົດ, ກ່ອນອື່ນໝົດ, ໃຫ້ກົດບ່ອນໃດກໍໄດ້ໃນຕາຕະລາງນັ້ນ. ເຮັດຄືກັບຮູບໜ້າຈໍຂ້າງລຸ່ມນີ້.
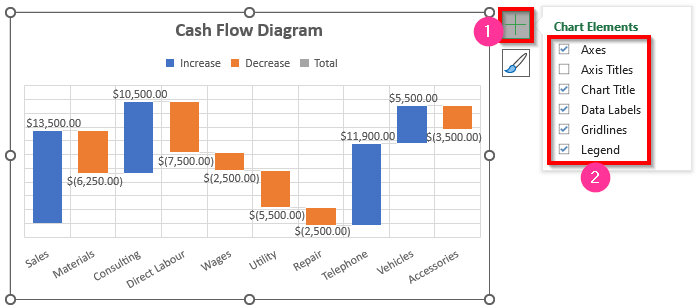
ອ່ານເພີ່ມເຕີມ: ສ້າງຮູບແບບການຖະແຫຼງການກະແສເງິນສົດດ້ວຍວິທີການທາງອ້ອມໃນ Excel
Cash Flow Diagram Calculator
ທ່ານສາມາດໃຊ້ Workbook ຂອງມື້ນີ້ເປັນເຄື່ອງຄິດເລກເພື່ອຄິດໄລ່ແຜນວາດກະແສເງິນໄດ້. ມີຊື່ແຜ່ນງານ ເຄື່ອງຄິດເລກ.
ສຳຫຼວດຊີດນັ້ນ. ທ່ານຈະຊອກຫາພາກສະຫນາມສໍາລັບການ <1>ການຂາຍ, ອຸປະກອນການ, ການໃຫ້ຄໍາປຶກສາ, ແຮງງານໂດຍກົງ, ຄ່າຈ້າງ, ອຸປະກອນການ, ການສ້ອມແປງໂທລະສັບ, ຍານພາຫະນະ, ແລະອຸປະກອນເສີມ <2>. ໃສ່ຄຸນຄ່າຂອງເຈົ້າ. ມັນຈະຄຳນວນ ລາຍຮັບທັງໝົດທີ່ໄດ້ຮັບ ຈາກ ກະແສເງິນສົດ ທີ່ໃຫ້ໄວ້ໃນຮູບໜ້າຈໍລຸ່ມນີ້.

ເພື່ອຄວາມເຂົ້າໃຈຂອງເຈົ້າ, ຂ້ອຍ ໄດ້ໃຫ້ຕົວຢ່າງທີ່ມີມູນຄ່າຫຼາຍຂອງຄ່າໃຊ້ຈ່າຍແລະລາຍຮັບທີ່ໄດ້ຮັບ. ທ່ານສາມາດໃສ່ຜົນກຳໄລ ແລະ ການສູນເສຍໄດ້ຫຼາຍເທົ່າທີ່ເຈົ້າຕ້ອງການ.
ສະຫຼຸບ
ຂ້ອຍຫວັງວ່າທຸກຂັ້ນຕອນທີ່ເໝາະສົມທີ່ກ່າວມາຂ້າງເທິງເພື່ອ ສ້າງກະແສເງິນສົດ ຕາຕະລາງ ດຽວນີ້ຈະກະຕຸ້ນເຈົ້າໃຫ້ນຳໃຊ້ພວກມັນຢູ່ໃນສະເປຣດຊີດ Excel ຂອງເຈົ້າດ້ວຍປະສິດທິພາບຫຼາຍຂຶ້ນ. ເຈົ້າຍິນດີຕ້ອນຮັບທີ່ສຸດທີ່ຈະສະແດງຄວາມຄິດເຫັນໄດ້ຖ້າທ່ານມີຄໍາຖາມຫຼືຄໍາຖາມໃດໆ.

