Turinys
Šiame straipsnyje parodysiu, kaip susieti MS Word dokumentą į "Excel" darbalapius. Dažnai dirbant "Excel" gali prireikti susieti informaciją iš "Microsoft Word dokumentą į "Excel" lapą. Priklausomai nuo jūsų reikalavimo, yra daugiau nei vienas būdas susieti MS Word failus į Excel'į. Taigi, parodysiu jums šiuos būdus. Be to, paaiškinsiu, kaip įterpti Word dokumentą į Excel'į.
Atsisiųsti praktikos sąsiuvinį
Galite atsisiųsti pratybų sąsiuvinį, kurį naudojome rengdami šį straipsnį.
"Word" dokumento susiejimas su "Excel.xlsxSkirtumas tarp "Word" dokumento įterpimo ir susiejimo
Prieš pradėdami susieti ir įterpti "Word" dokumentus į "Excel", apžvelkime skirtumą tarp dokumento įterpimo ir susiejimo.
➤ Susiejimas . MS Word failą į "Excel" darbalapį, reiškia, kad originalus "Word" dokumentas ir "Excel" lape patalpintas "Word" failas išlaikys ryšį. Jei pasakysiu išsamiau, jei ką nors redaguosite / ištrinsite iš originalaus "Word" dokumento, šis pakeitimas automatiškai atsispindės "Word" faile, kuris patalpintas į "Excel" failą. Ir, tai vyksta atvirkščiai.
➤ Kita vertus, Įterpimas "Word" dokumentą "Excel" darbalapyje, ryšys tarp žodinių failų bus iš karto nutrauktas. Tai reiškia, kad jei atnaujinsite pradinį žodinį failą, šis pakeitimas neatsispindės "Excel" lape įterptame žodiniame faile. Apie failų įterpimą į "Excel" reikia atsiminti vieną dalyką: "Tai padidina "Excel" failo dydį".
2 Paprasti būdai susieti "Word" dokumentą su "Excel
1. Susieti "Word" dokumentą su "Excel" darbalapiu naudojant "Objekto" parinktį
Dabar susiesiu "Word" dokumentą su "Excel" naudodamas Objektas galimybė.
Žingsniai:
- Eikite į "Excel" darbalapį, kuriame norite sukurti sąsają. Ląstelė B4 .
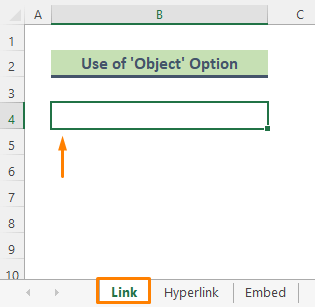
- Iš "Excel" juostelė , eikite į Įdėkite skirtukas.
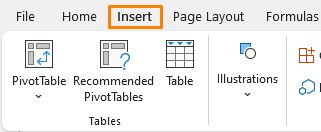
- Tada eikite į Tekstas > Objektas .
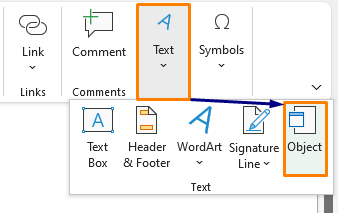
- Dėl to Objektas Atsivers langas. Dabar spustelėkite Sukurti iš failo Paspaudę ant Naršykite parinktį pasirinkite "Word" dokumentą, su kuriuo norite susieti. Po to pažymėkite varnele Nuoroda į failą ir Rodyti kaip piktogramą parinktį (žr. ekrano nuotrauką). Spustelėkite GERAI .
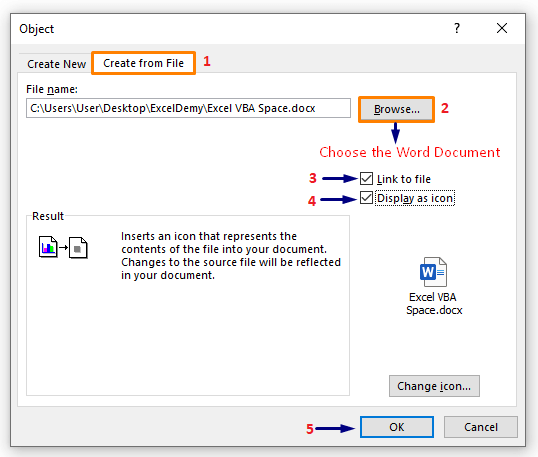
- Galiausiai "Word" failas perkeliamas į "Excel" lapą ir susiejamas su originaliu "Word" failu.

Skaityti daugiau: Kaip susieti failus "Excel" programoje (5 skirtingi būdai)
Panašūs skaitiniai
- Kaip susieti "Excel" lapus su formule (4 metodai)
- Duomenų susiejimas iš vienos skaičiuoklės į kitą "Excel" programoje
- Kaip susieti "Excel" lapus su pagrindiniu lapu (5 būdai)
- Nuoroda iš kito "Excel" sąsiuvinio neatidarant (5 pavyzdžiai)
- Konkrečių duomenų perkėlimas iš vienos darbalapio į kitą ataskaitoms
2. Norėdami susieti "Word" dokumentą su "Excel", naudokite hipersaito parinktį
Žodinį dokumentą galite labai lengvai susieti naudodami Nuoroda . Pavyzdžiui, turiu įvestą failo pavadinimą Ląstelė B4 . Dabar susiesiu "Word" failą su šiuo failo pavadinimu.
Žingsniai:
- Spustelėkite Ląstelė B4 ir paspauskite Ctrl + K iš klaviatūros, kad Įterpti hipersaitus .
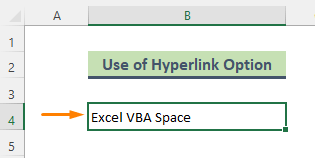
- Spustelėkite Esamas failas arba tinklalapis parinktį ir pasirinkite "Word" dokumentą iš Žvilgsnis į Paspauskite GERAI .

- Todėl, Ląstelė B4 yra susietas su konkrečiu "Word" dokumentu. Nuoroda nukreips jus į atitinkamą MS Word failas.

⏩ Pastaba:
- Galite atidaryti Insert Nuoroda langą tiesiog spustelėdami dešiniuoju pelės klavišu nurodytą ląstelę.
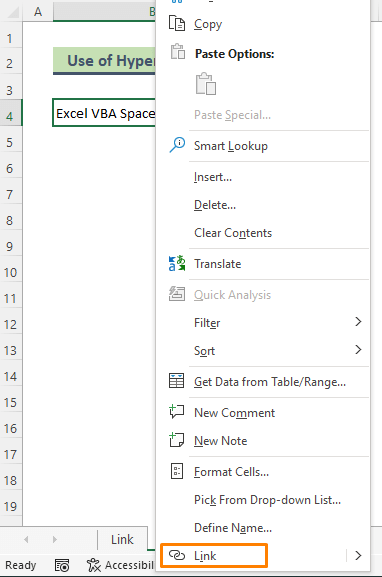
- Arba galite Įdėklas > Nuoroda > Įterpti nuorodą iškelti langą.
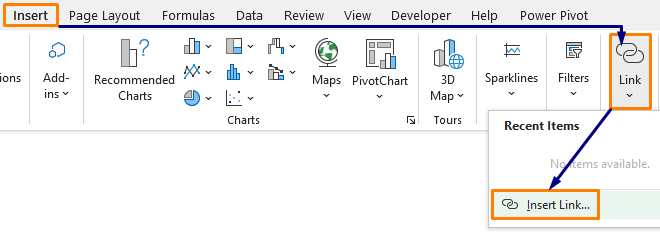
Skaityti daugiau: Kaip susieti "Excel" lapus su kitu lapu (5 būdai)
Taikyti objekto parinktį "Word" dokumentui įterpti į "Excel
Šį kartą parodysiu, kaip įterpti MS Word dokumentą į "Excel" failą.
Žingsniai:
- Pirmiausia eikite į atitinkamą "Excel" lapą.
- Tada eikite į Įdėkite > Tekstas > Objektas .
- Svetainė Objektas Atsivers langas. Tada eikite į Sukurti iš failo Tada spustelėkite Naršykite parinktį, kad pasirinktumėte "Word" dokumentą, su kuriuo norite susieti. Pažymėkite varnele tik tuos Rodyti kaip piktogramą parinktį (žr. ekrano nuotrauką) ir pasirinkite GERAI .

- Todėl "Word" failas bus įterptas į "Excel" failą.
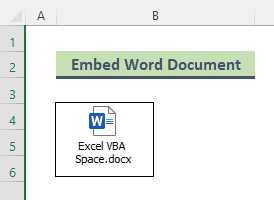
Panašūs skaitiniai
- Kaip susieti du "Excel" lapus (3 būdai)
- Nuoroda į darbalapio pavadinimą "Excel" formulėje (3 paprasti būdai)
- Kaip susieti "Excel" duomenis iš vieno lapo į kitą (4 būdai)
- Nuoroda į ląstelę kitame "Excel" lape pagal ląstelės vertę!
"Word" dokumento susiejimo su "Excel" privalumai ir trūkumai
➥ Privalumai
"Word" dokumentų susiejimas su "Excel" turi keletą nuostabių privalumų, pvz:
- Susiejus "Word" failus, "Excel" failo dydis lieka mažesnis. Taip yra todėl, kad informacija vis dar saugoma "Word" failuose, "Excel" tik rodo informaciją.
- Jei reikia ką nors atnaujinti "Word" failuose, susiejimas sutaupo daug laiko.
➥ Trūkumai
Deja, susiejant word failus su "Excel" yra trūkumų.
- Failo kelias visada turi būti tas pats, o tai reiškia, kad originalus word failas turi būti toje pačioje vietoje. Jei siunčiate excel failą žmonėms, kurie neturi prieigos prie susietos vietos, susiejimas nebus naudingas.
Išvada
Pirmiau pateiktame straipsnyje bandžiau išsamiai aptarti keletą metodų, kaip susieti žodžio dokumentą su Excel. Tikiuosi, kad šių metodų ir paaiškinimų pakaks jūsų problemoms išspręsti. Praneškite man, jei turite kokių nors klausimų.

