Содржина
Иако не постои соодветна или единствена функција за извлекување случаен број од листа во Excel, постојат бројни начини за рачно конструирање на формулите со помош на различни функции за генерирање на случаен број од дадена листа на податоци. Во оваа статија, ќе ги научите сите достапни методи за извлекување случајни броеви од опсег на ќелии со соодветни илустрации.
Преземете ја работната книга за вежбање
Можете преземете ја работната книга на Excel што ја користевме за да ја подготвиме оваа статија.
Добијте случаен број од List.xlsx
4 соодветни методи за генерирање Случаен број од листа во Excel
1. Употреба на функции INDEX и RANDBETWEEN за да се добие случаен број од список
Функцијата INDEX враќа вредност или референца на ќелијата на пресекот на одредената редица и колона, во даден опсег. Функцијата RANDBETWEEN враќа случаен број помеѓу два наведени броја. Со користење на функцијата RANDBETWEEN како втор аргумент (број на ред) на функцијата INDEX, можеме да извлечеме случајна вредност или број од списокот.
На следната слика, Колоната B има десет цели броеви во секвенцијален редослед. Во Ќелија D5 , ќе извлечеме случаен број од списокот.
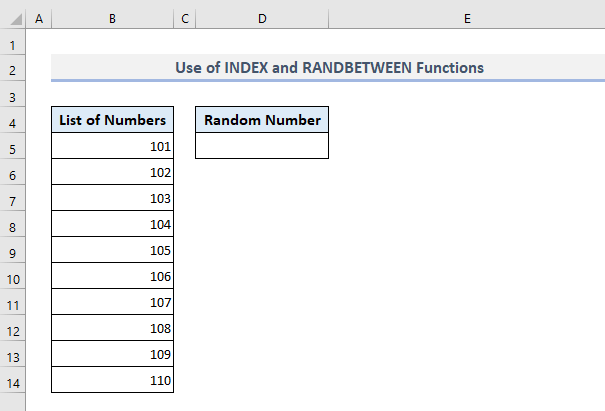
Потребната формула во излезот Ќелија D5 ќе биде:
=INDEX($B$5:$B$14, RANDBETWEEN(1, 10)) По притискање на Enter , формулата ќевратете кој било од броевите од списокот во Колона B .

Сега ако сакате да добиете повеќе случајни броеви, користете ја Рачката за пополнување опција за пополнување од Ќелија D5 . Ќе добиете повеќе случајни броеви во Колона D и некои од нив може да се појават како повторени вредности. Но, ако не сакате да ги гледате повторените вредности како случајни броеви, тогаш можете да преминете на методот 4 каде што формулата е дефинирана да не прикажува ниту една вредност повеќе од еднаш.

Прочитајте повеќе: Генератор на случаен број помеѓу опсегот во Excel
2. Употреба на функции INDEX, RANDBETWEEN и ROWS за да се добие случаен број од листа во Excel
Во првиот метод, ги дефиниравме горните и долните граници на функцијата RANDBETWEEN рачно. Сега во овој дел, ќе ја дефинираме горната граница на функцијата RANDBETWEEN со помош на функцијата ROWS . Овде функцијата ROWS ќе го брои бројот на редови присутни во опсегот на ќелии B5:B14 и ќе ја додели избројаната вредност на горната граница на функцијата RANDBETWEEN.
Значи, потребната формула во Ќелија D5 треба да биде:
=INDEX($B$5:$B$14,RANDBETWEEN(1,ROWS(B5:B14))) По притискање на Enter и автоматско пополнување на неколку ќелии под D5 , ќе ви биде прикажан излезот како на сликата подолу.

Во оваа формула, можете да ја користите функцијата COUNTA исто така наместо функцијата ROWS . И двајцата ќе го бројат бројот на редовиво опсегот на ќелии B5:B14 . Со функцијата COUNTA наместо функцијата ROWS, формулата би изгледала вака:
=INDEX($B$5:$B$14,RANDBETWEEN(1,COUNTA(B5:B14))) И резултатот ќе биде сличен како што е прикажано на сликата во овој дел.
Прочитајте повеќе: Генератор на случаен број во Excel без повторувања
3. Користење на функциите CHOOSE и RANDBETWEEN за извлекување случаен број од список
Можете и да ги комбинирате функциите CHOOSE и RANDBETWEEN за да извадите случајни броеви од списокот . Функцијата CHOOSE ја враќа вредноста врз основа на наведениот сериски број на таа вредност од списокот. Но, проблем со функцијата CHOOSE е што не можете да вметнете опсег на ќелии или низа во функцијата. Наместо тоа, треба рачно да ги внесете сите податоци или референците на ќелиите во функцијата за што ќе биде потребно време.
Во Ќелија D5 , потребната формула за извлекување случајни броеви од список со помош на Функциите CHOOSE и RANDBETWEN ќе бидат:
=CHOOSE(RANDBETWEEN(1,10),$B$5,$B$6,$B$7,$B$8,$B$9,$B$10,$B$11,$B$12,$B$13,$B$14) Откако ќе притиснете Enter и ќе пополните некои други ќелии, ќе ги добиете случајните броеви како прикажано на следната слика од екранот.

4. Генерирање на случаен број од списокот со функции INDEX и RANK.EQ во Excel
Претходните три методи се одговорни за прикажување повторени вредности понекогаш додека се извлекуваат случајни вредности од список. Но, со помош на функциите INDEX и RANK.EQ , сегаќе можеме да извлечеме и прикажеме број од списокот само еднаш.
Но, пред да започнеме со употребата на оваа комбинирана формула, прво треба да подготвиме помошна колона во Колона C со функцијата RAND . Функцијата RAND ќе ги врати случајните децимални вредности помеѓу 0 и 1. Функцијата RANK.EQ ќе ги рангира овие децимални вредности во растечки или опаѓачки редослед. Освен ако не го наведете редоследот, функцијата ќе ги рангира вредностите по опаѓачки редослед.
Сега врз основа на овие рангирања на сите вредности почнувајќи од првата во Ќелија C5 , функцијата INDEX ќе извлечете ги броевите од опсегот на ќелии B5:B14 .
Значи, потребната формула во излезот Ќелија E5 ќе биде:
=INDEX($B$5:$B$14,RANK.EQ($C5,$C$5:$C$14)) Притиснете Enter , автоматски пополнете некои од другите ќелии под E5 и ќе ги добиете случајните вредности од Колона B . Ќе можете да ги пополните ќелиите до E14 и да ги најдете случајните вредности без никакво повторување, како и без да видите никаква грешка. Но, ако се повлечете над E14, ќелиите почнувајќи од E15 ќе покажат #N/A грешки.

Заклучни зборови
Се надевам дека сите овие четири методи споменати погоре сега ќе ви помогнат да ги примените во вашата табела на Excel додека генерирате некои случајни броеви од списокот. Ако имате какви било прашања или повратни информации, ве молиме известете ме во делот за коментари. Или можешпроверете ги нашите други написи поврзани со функциите на Excel на оваа веб-локација.

