Агуулгын хүснэгт
Excel дээр хуудас таслах мөрүүд нь хэвлэх зорилгоор ажлын хуудсыг олон хуудас болгон хуваах хуваагч юм. Эдгээр хуудасны завсарлага нь цаасны хэмжээ, захын тохиргоо, масштабын сонголтууд болон таны оруулсан гарын авлагын хуудасны байрлал дээр үндэслэн автоматаар тохируулагддаг. Та эдгээр хуудасны завсарлагаа оруулсны дараа тэдгээрийг ажлын хуудаснаас хасахад бэрхшээлтэй тулгарах болно. Үүнтэй холбогдуулан бид Excel дээр хуудас таслах мөрийг хялбархан арилгах 3 өөр аргыг санал болгож байна.
Дадлага хийх ажлын номыг татаж авах
Та Excel програмыг татаж авахыг зөвлөж байна. файл болон түүнтэй хамт дадлага хийх.
Хуудас таслах мөрүүдийг устгах.xlsmХуудас таслах мөр гэж юу вэ?
Хуудас таслах мөрүүд нь үндсэндээ Excel-ийн ажлын хуудсыг олон хуудсанд хувааж тусад нь хэвлэх зориулалттай тасархай/тогтмол шугамууд юм. Хуудасны таслах мөр нь хоёр төрлийн байж болно:
1. Босоо хуудас таслах шугам
2. Хэвтээ хуудас таслах мөрүүд
Хуудасны таслах хоёр мөрийг доорх зурагт үзүүлэв:

Оруулах аргын дагуу хуудас таслах мөр нь мөн хоёр төрлийн байж болно,
1. Хуудас таслах автомат шугам
2. Гараар хуудас таслах мөрүүд
Автоматаар оруулсан хуудас таслах мөрүүд нь тасархай, харин гараар оруулсан хуудас таслах мөрүүд нь хатуу шугамууд юм. Доорх зурган дээр хоёуланг нь үзүүлэв:

3 аргаExcel-ийн хоосон нүднүүдийг устгах
Бид Excel-ийн хуудас таслах мөрийг арилгах бүх аргыг харуулахын тулд борлуулалтын жишээ тайланг өгөгдлийн хүснэгт болгон ашиглах болно. Одоо бид өгөгдлийн хүснэгттэй танилцацгаая:

Тиймээс цаашид ярилцахгүйгээр бүх аргуудыг нэг нэгээр нь авч үзье.
1. Хуудас таслахыг устгах командыг ашиглан гарын авлагын хуудас таслах мөрүүдийг устгана уу
Хуудас таслах мөрүүд нь хоёр төрлийн байж болох тул бид хуудас таслах мөрүүдийн төрөл бүрийг ар араасаа хэрхэн арилгахыг харах болно.
1.1 Хуудасны босоо шугамыг арилгах
Доорх зурган дээр хуудасны босоо шугам баганын хооронд байгааг харж болно F & Г.

Босоо хуудас таслах мөрийг устгахын тулд
❶ Хуудасны таслах мөрийн яг дараах баганыг сонгоно уу. Энэ нь юм. G энэ тохиолдолд.
❷ Хуудасны бүдүүвч ▶ Завсарлага ▶ Хуудас таслах хэсгийг арилгана уу.

Болоо.
1.2 Хуудас таслах хэвтээ мөрийг устгах
Доорх зурган дээр хэвтээ хуудас таслах шугам нь 13 ба 14 дугаар мөрүүдийн хооронд байна.
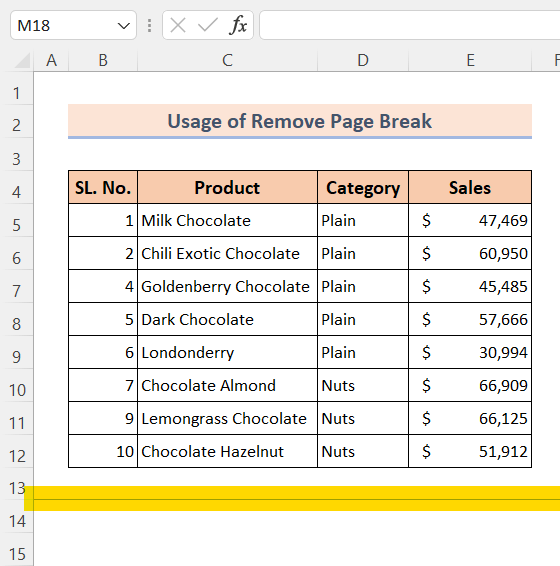
Хэвтээ хуудас таслах мөрийг устгахын тулд
❶ Энэ доторх 14 хуудасны таслах мөрийн яг доор байгаа мөрийг сонгоно уу. тохиолдол.
❷ Хуудасны бүдүүвч ▶ Завсарлага ▶ Хуудас таслах хэсгийг устгана уу.

Болоо.
Дэлгэрэнгүй унших: Excel дээр мөр хооронд хэрхэн хуудасны завсарлага оруулах вэ
Ижил төстэйУншлага
- [Шийдвэрлэсэн]: Excel програмын хуудасны эвдрэл ажиллахгүй байгаа алдаа
- Excel-ээр нүдний утга дээр үндэслэн хуудасны завсарлага хэрхэн оруулах вэ VBA
- Excel дээр хэвлэх мөрийг хэрхэн арилгах (4 хялбар арга)
- Excel дээр тэрэгний буцаалтыг арилгах: 3 хялбар арга
- Excel-ээс шалгах хайрцгийг хэрхэн арилгах (5 хялбар арга)
2. Excel дээр автоматаар хуудас таслах мөрийг арилгахын тулд нэмэлт сонголтуудыг ашиглана уу
Автоматаар оруулсан хуудас таслах мөрүүдийг арилгахын тулд
❶ Файл руу очно уу.

❷ Сонголтууд<дээр дарна уу. 2>.
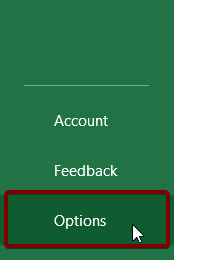
❸ Нарийвчилсан руу очно уу.
❹ Энэ ажлын номыг харуулах сонголтууд -ын сонголтыг арилгана уу. Хуудас эвдэрч байгааг харуулах.
❺ Эцэст нь Ok командыг дарна уу.

Болоо.
Дэлгэрэнгүй унших: Excel дээр хуудас таслах аргыг хэрхэн ашиглах вэ (7 тохиромжтой жишээ)
3. VBA код ашиглан Excel дээрх хуудас таслах мөрийг устгах
Өмнө нь хэлэлцсэн хоёр арга нь хуудас таслах автомат мөрүүдийг эсвэл гарын авлагыг устгах боломжтой. al хуудас таслах мөрүүд. Гэхдээ дээрх хоёр аргын аль нь ч хуудасны автомат болон гарын авлагын мөрийг устгаж чадахгүй.
Энэ талаар та дараах VBA кодыг ашиглан автомат болон гарын авлагын аль алиныг нь устгаж болно. Excel-ийн гарын авлагын хуудас таслах мөрүүд. Энэ кодыг хэрхэн ашиглахыг харахын тулд дараах алхмуудыг дагана уу:
❶ ALT + F11 дарж VBA код засварлагчийг нээнэ үү.
❷ Оруулах ▶ руу очно ууМодуль.

❸ Одоо дараах VBA кодыг хуулна уу:
1482
❹ Кодоо буулгасны дараа VBA засварлагч хийгээд хадгалаарай.

❺ Одоо Excel ажлын хуудас руугаа буцна уу.
❻ ALT + F8 дарж Макро модулийг нээнэ үү.
❼ RemovePageBreakLines функцийг сонгоно уу.
❽ Ажиллуулах команд.

Тийм л байна.
Дэлгэрэнгүй уншина уу: Excel-ийн тасархай зураасыг хэрхэн арилгах (5 хурдан арга зам). )
Санаж байх зүйлс
📌 Та хуудас таслах автомат мөрийг устгахын тулд Хуудас таслах командыг ашиглах боломжгүй.
📌 Гарын авлагын болон автомат хуудас таслах мөрийг устгахын тулд та VBA кодыг ашиглаж болно.
📌 ALT + F11 дарж VBA-г нээнэ үү. код засварлагч.
📌 Та ALT + F8 дарж Макро харилцах цонхыг нээнэ үү.
Дүгнэлт
Дүгнэж хэлэхэд бид Excel дээр хуудас таслах мөрийг арилгах 3 аргыг авч үзсэн. Энэ нийтлэлд хавсаргасан дадлага хийх номыг татаж аваад үүнтэй холбоотой бүх аргыг дадлага хийхийг зөвлөж байна. Мөн доорх коммент хэсэгт асуулт асуухаас бүү эргэлз. Бид холбогдох бүх асуултад аль болох хурдан хариу өгөхийг хичээх болно. Мөн манай Exceldemy вэб сайтад зочилж илүү ихийг судлаарай.

