सामग्री सारणी
तुम्हाला काही सेलच्या मूल्यांची बेरीज करायची असेल जेव्हा ते एक किंवा अधिक निकष पूर्ण करतात, तर SUMIFS फंक्शन एक उत्कृष्ट पर्याय आहे. Excel मध्ये फंक्शनसाठी भरपूर उपयोग आहेत. तुम्ही ते इतर अनेक फंक्शन्ससह देखील वापरू शकता. या लेखात, मी तुम्हाला Excel SUMIFS फंक्शनचे 8 प्रभावी अॅप्लिकेशन्स अनेक स्तंभांमध्ये दाखवणार आहे.
सराव वर्कबुक डाउनलोड करा
तुम्ही येथून सराव वर्कबुक डाउनलोड करू शकता. सराव.
SUMIFS Function.xlsx चा वापर
एक्सेल SUMIFS फंक्शनचा परिचय
SUMIFS फंक्शन आहे एक्सेल फंक्शन जे एकाधिक निकषांवर आधारित सर्व मूल्ये जोडते. हे कार्य 2007 मध्ये सादर केले गेले. त्याची सुरुवात झाल्यापासून, ते दिवसेंदिवस लोकप्रिय होत आहे.
- सिंटॅक्स
फंक्शनचा सिंटॅक्स आहे
=SUMIFS(sum_range, range1, निकष 1, [range2]), [criteria2],…)
- वितर्क
फंक्शनमध्ये खालील वितर्क आहेत.
sum_range – बेरीज करण्यासाठी श्रेणी.
श्रेणी1 – निकष म्हणून पहिली श्रेणी.<3
निकष1 – श्रेणी1 साठी निकष.
श्रेणी2 – [पर्यायी] दुसरी श्रेणी म्हणून निकष .
निकष2 – श्रेणी2 साठी निकष.
आम्ही आणखी निकष जोडू शकतो वितर्क म्हणून श्रेणी आणि निकष.
8 एक्सेलमधील एकाधिक स्तंभांसह SUMIFS फंक्शनचे प्रभावी अनुप्रयोग
द SUMIFS फंक्शन विविध प्रकारे वापरले जाऊ शकते. येथे, मी SUMIFS फंक्शनचे 8 प्रभावी ऍप्लिकेशन्स एकाहून अधिक कॉलममध्ये दाखवणार आहे.
1. SUMIFS वापरा एकल निकषांसह अनेक कॉलम्समध्ये
The SUMIFS फंक्शन एकल निकष पूर्ण करणार्या मूल्यांची बेरीज करण्यासाठी वापरले जाऊ शकते. ते करण्याची प्रक्रिया मी खालील उदाहरणासह स्पष्ट करेन. डेटासेटमध्ये, काही लोकप्रिय साइट्सचे नाव भेटांची संख्या सोबत दिलेली आहे. याशिवाय, वापरला जाणारा प्लॅटफॉर्म आणि भेटींची संख्या मोजण्याची तारीख देखील प्रदान केली आहे. प्रत्येक साइटच्या भेटींची बेरीज करण्यासाठी खाली दिलेल्या चरणांचे अनुसरण करूया.
- प्रथम, सेल निवडा H5 .

- पुढे, सेलमध्ये खालील सूत्र लिहा आणि एंटर दाबा.
=SUMIFS($E$5:$E$15,$B$5:$B$15,G5)
- पुढे, खालील सेलमध्ये सूत्र कॉपी करण्यासाठी फिल हँडल वापरा.
- हुर्राह! आम्ही डेटासेटमधील प्रत्येक साइटसाठी एकूण भेटी ची गणना केली आहे.

अधिक वाचा: [निश्चित]: SUMIFS एकाधिक निकषांसह कार्य करत नाही (3 उपाय)
2. एकाधिक स्तंभांमध्ये एकाधिक निकषांसह SUMIFS लागू करा
आता, मी SUMIFS फंक्शनचा अनुप्रयोग अनेकांसह दर्शवेनएकाधिक स्तंभांमध्ये निकष. मी प्रक्रिया प्रदर्शित करण्यासाठी अनुप्रयोग 1 चा डेटासेट वापरेन. दिलेल्या स्टेप्स फॉलो करूया.
- सर्वप्रथम सेल I5 निवडा आणि तेथे खालील फॉर्म्युला लिहा.
=SUMIFS($E$5:$E$15,$B$5:$B$15,G5,$C$5:$C$15,H5)
- त्यानंतर एंटर दाबा.
- पुढे, खालील सेलमधील सूत्र कॉपी करण्यासाठी ऑटोफिल पर्याय वापरा.

अधिक वाचा: SUMIFS एकाधिक निकष भिन्न स्तंभ (6 प्रभावी मार्ग)
3. अनेक स्तंभांमध्ये Excel SUMIFS घाला किंवा लॉजिक
SUMIFS फंक्शन वापरले जाऊ शकते अनेक निकष पूर्ण करणारी मूल्ये जोडण्यासाठी किंवा तर्क सह. डेटासेटमध्ये, साइट्सचे नाव , आणि भेटांची संख्या त्यांच्या संबंधित तारीख असते. समजा आम्हाला जून महिन्यासाठी एकूण तीन साइट्सच्या भेटींची संख्या हवी आहे. खाली दिलेल्या स्टेप्स फॉलो करूया.
- सर्वप्रथम सेल H9 निवडा आणि तिथे खालील फॉर्म्युला लिहा.
=SUMIFS(E5:E15,B5:B15,H6,D5:'SUMIFS_OR Logic'!D15,">=6/1/2021",D5:D15,"=6/1/2021",D5:D15,"=6/1/2021",D5:D15,"<=6/30/2021")
- नंतर, एंटर दाबा.
- ब्राव्हो! आपण एकूण भेटींची संख्या पाहू जून महिन्यासाठी साइट्स.
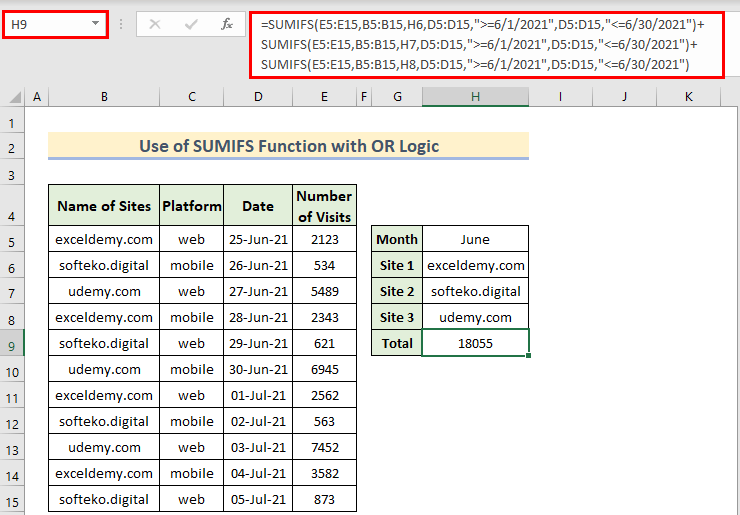
🔎 सूत्र कसे कार्य करते?
आता, सूत्र समजून घेऊ.
- प्रथम SUMIFS सिंटॅक्स (exceldemy.com साइटसाठी) , E5:E15 भेटींच्या संख्येसाठी सेल श्रेणी आहे, B5:B15 साइटच्या नावासाठी आहे, H6 हे साइटचे नाव आहे, आणि D5:D15 तारखांसाठी आहे.
- तसेच, आणखी दोन SUMIFS फंक्शन्स वापरले जातात आणि त्यांचे परिणाम <1 वापरून जोडले जातात>किंवा लॉजिक( + ).
अधिक वाचा: Excel SUMIFS एकापेक्षा जास्त निकषांच्या समान नाही (4 उदाहरणे)
समान वाचन
- समान स्तंभातील अनेक निकषांसह SUMIFS (5 मार्ग)
- कॉलममध्ये अनेक निकषांसह SUMIF & एक्सेलमधील पंक्ती (किंवा आणि आणि दोन्ही प्रकार)
- एकाधिक बेरीज श्रेणी आणि एकाधिक निकषांसह एक्सेल SUMIFS
- एकाधिक अनुलंब आणि क्षैतिजांसह एक्सेल SUMIFS निकष
- एकाधिक निकषांसह INDEX-MATCH सूत्रासह SUMIFS
4. Excel SUMIFS फंक्शनसह वापरा आणि तर्कशास्त्र
द SUMIFS फंक्शन आणि ऑपरेटरसह देखील वापरले जाऊ शकते. प्रक्रिया प्रदर्शित करण्यासाठी मी अनुप्रयोग 1 मधील डेटासेट वापरला आहे. येथे, मी भेटींची संख्या साठीची बेरीज काढेन exceldemy.com जर मूल्ये 2500 पेक्षा जास्त असतील. मी खाली या ऍप्लिकेशनसाठी पायऱ्या दाखवत आहे.
- प्रथम, सेल I5 निवडा आणि खालील सूत्र लिहा.
=SUMIFS(E5:E15,B5:B15,G5,E5:E15,">=2500")
- पुढे, एंटर दाबा.
- आम्ही साठी एकूण भेटी पाहू. exceldemy.com दिवसासाठी भेटींची संख्या 2500 पेक्षा जास्त किंवा समान असल्यास.

अधिक वाचा: एक्सेलमध्ये अनेक निकषांसह SUMIFS सूत्र कसे वापरावे (11 मार्ग)
5. तारखा (तारीख श्रेणी) असलेल्या एकाधिक स्तंभांमध्ये SUMIFS घाला
आम्ही वापरू शकतो दोन तारखांमधील मूल्यांची बेरीज करण्यासाठी SUMIFS कार्य. मी अनुप्रयोग 1 मधील डेटासेटचा वापर तारखा असलेल्या एकाधिक स्तंभांमध्ये SUMIFS चा वापर स्पष्ट करण्यासाठी केला आहे. त्यासाठी खालील स्टेप्स फॉलो करूया.
- सर्वप्रथम सेल H7 निवडा आणि तेथे खालील फॉर्म्युला लिहा.
=SUMIFS(E5:E15,B5:B15,H6,D5:D15, ">="&H5, D5:D15, "<="&I5)
- नंतर, एंटर दाबा.
- परिणामी, आपल्याला परिणाम दिसेल.

अधिक वाचा: कसे तारीख श्रेणी आणि एकाधिक निकषांसह SUMIFS वापरा (7 द्रुत मार्ग)
6. एक्सेलमधील रिक्त सेलसाठी SUMIFS फंक्शन लागू करा
SUMIFS फंक्शन देखील बेरीज करू शकते निकष म्हणून रिक्त सेल घेणारी मूल्ये. डेटासेटमध्ये, मी काही फळांची नावे, त्यांची ऑर्डरची तारीख आणि डिलिव्हरीची तारीख, आणि डिलिव्हर केलेली मात्रा घेतली आहे. जर ते वितरित केले गेले नसेल तर मात्रा ची बेरीज करण्यासाठी खाली दिलेल्या चरणांचे अनुसरण करा ( वितरण तारीख रिक्त आहे). खाली दिलेल्या स्टेप्स फॉलो करूया.
- सेल निवडा B14 आणि खाली दिलेला फॉर्म्युला लिहा.
=SUMIFS(E5:E11,C5:C11," ",D5:D11,"=") <2
- पुढे, एंटर दाबा.
- परिणामी, आपण वितरित न झालेल्या उत्पादनांची मात्रा पाहू. <11
- E5:E11 हे बेरजेची श्रेणी<2 आहे
- C5:C11 या श्रेणीसाठी ऑर्डरची तारीख, आणि “ “ हा निकष आहे याचा अर्थ रिक्त च्या समान नाही.
- डिलिव्हरी तारीख ची श्रेणी D5:D11 आणि “=” आहे या श्रेणीसाठी निकष ज्याचा अर्थ रिक्त च्या समान आहे. (तुम्ही “=” ऐवजी “=” देखील वापरू शकता)
- प्रथम सेल G8 निवडा.
- नंतर, तेथे खालील फॉर्म्युला लिहा आणि एंटर दाबा. .
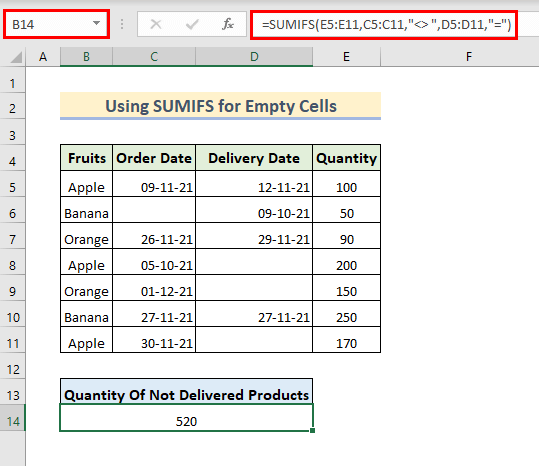
सूत्रात,
7. एकाधिक स्तंभांमध्ये SUMIFS आणि SUM कार्ये एकत्र करा
आम्ही SUMIFS फंक्शन आणि SUM फंक्शन एकत्र अनेक कॉलम्समधील मूल्यांची बेरीज करू शकतो. या अनुप्रयोगाचे स्पष्टीकरण देण्यासाठी मी राज्य, उत्पादन, आणि विक्री सादर केले. निकष जुळल्यास आम्ही एकूण विक्री ची गणना करू. या ऍप्लिकेशनसाठी खाली दिलेल्या स्टेप्स फॉलो करूया.
=SUM(SUMIFS(D5:D14,C5:C14,G5,B5:B14,{"Texas","Florida"}))
- शेवटी, आम्ही एकूण विक्री साठी पाहू निकषांशी जुळणारी मूल्ये.

🔎 फॉर्म्युला कसे कार्य करते?
- सूत्रात, येथे SUMIFS फंक्शनमध्ये, अॅरे निकष म्हणून निवडले होते. या अॅरेमध्ये दोन भिन्न मूल्ये आहेत. फंक्शन या दोन्ही मूल्यांचा स्वतंत्रपणे शोध घेईल आणि दोन्हीची बेरीज देईल.
आउटपुट: {1300,2200}
- SUMIFS(D5:D14,C5:C14,G5,B5:B14,{“टेक्सास”,”फ्लोरिडा”})) चे रुपांतर SUM({1300,2200}) मध्ये होते.
- येथे, SUM फंक्शन या 2 मूल्यांची बेरीज देईल.
आउटपुट: 3500
8. एकाधिक निकषांसह SUMIFS फंक्शनमध्ये वाइल्डकार्ड वर्ण वापरा
तुम्ही वाइल्डकार्ड वर्ण <2 कसे वापरू शकता हे मी तुम्हाला दाखवतो. (~,*,?) Excel मध्ये एकाधिक निकषांसाठी SUMIFS फंक्शनमध्ये. या उदाहरणासाठी, मी Asterisk (*) चिन्ह वापरेन. समजा आपल्याकडे ए विक्री व्यक्ती , उत्पादन आणि विक्री स्तंभ असलेला डेटासेट. आणि ज्यांच्या नावांमध्ये “n” हे अक्षर आहे अशा विक्री व्यक्ती कडील मोबाइल ची एकूण विक्री गणना करायची आहे. SUMIFS फंक्शनच्या या ऍप्लिकेशनसाठी खाली दिलेल्या पायऱ्या फॉलो करू या.
- प्रथम सेल G8 निवडा आणि तेथे खालील सूत्र लिहा.
=SUMIFS(D5:D14,C5:C14,G5,B5:B14,"*n*")
- नंतर, एंटर दाबा.
- त्यामुळे, आपण पाहू. एकूण विक्री विक्री व्यक्ती ज्यांच्या नावावर ( n ) अक्षर आहे.

एक्सेलमधील एकाधिक स्तंभांसह SUMIFS च्या वापराचा पर्याय
SUMIFS फंक्शनऐवजी, आम्ही मूल्यांची बेरीज करण्यासाठी SUMIFS फंक्शन वापरू शकतो एकाधिक निकष जुळवा. हा अनुप्रयोग प्रदर्शित करण्यासाठी आम्ही अनुप्रयोग 1 मधील डेटासेट वापरला आहे. या पर्यायी अनुप्रयोगासाठी खालील चरणांचे अनुसरण करा.
- प्रथम, सेल निवडा I5 आणि लिहातेथे फॉम्र्युला.
=SUMPRODUCT(($B$5:$B$15=G5)*($C$5:$C$15=H5)*($E$5:$E$15))
- नंतर, एंटर दाबा.
- तत्काळ, निकषांशी जुळणार्या मूल्यांची बेरीज असलेला परिणाम आपल्याला दिसेल.

लक्षात ठेवण्यासारख्या गोष्टी
- डबल कोट्स वापरण्यास विसरू नका (उदा. “<“ म्हणून इनपुट).
- योग्य तर्क सह सूत्र इनपुट करा (उदा. “>=” ऐवजी “>” इनपुट करू नका).
- हो फाईलचे नाव, फाईलचे स्थान आणि एक्सेल एक्स्टेंशनच्या नावाबद्दल सावधगिरी बाळगा.
निष्कर्ष
SUMIFS फंक्शन विशिष्ट निकषांशी जुळणाऱ्या मूल्यांची बेरीज करण्यासाठी मोठ्या प्रमाणावर वापरले जाते. या लेखात, मी SUMIFS फंक्शनचे 8 प्रभावी अनुप्रयोग दाखवले आहेत. आशा आहे की, हे तुम्हाला SUMIFS फंक्शनचा विविध प्रकारे वापर समजून घेण्यास मदत करेल. तुमच्या काही शंका किंवा सूचना असल्यास, कृपया टिप्पणी विभागात टिप्पणी द्या.

