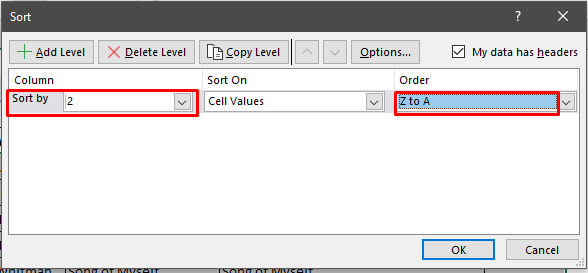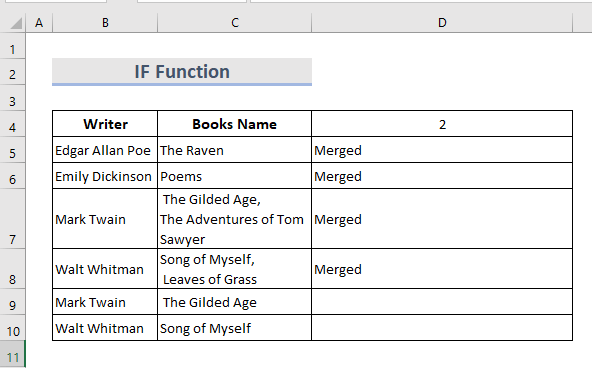सामग्री सारणी
आम्ही Excel मध्ये समान ID सह पंक्ती एकत्र करण्यासाठी आवश्यक मूल्ये सहजपणे शोधू शकतो. आज आपण एक्सेलमध्ये टप्प्याटप्प्याने प्रक्रिया करण्याविषयी जाणून घेणार आहोत.
सराव वर्कबुक
खालील वर्कबुक डाउनलोड करा आणि व्यायाम करा.
समान ID.xlsx सह पंक्ती एकत्र करा
3 एक्सेलमध्ये समान आयडीसह पंक्ती एकत्र करण्याच्या सोप्या पद्धती
1. VBA द्वारे समान आयडीसह पंक्ती एकत्र करा
माझ्याकडे सेल्समनचे नाव आणि आयडी आणि त्यांना पैसे मिळालेल्या तारखा असलेली वर्कशीट आहे याचा विचार करूया. आता मला ते विलीन करावे लागतील.
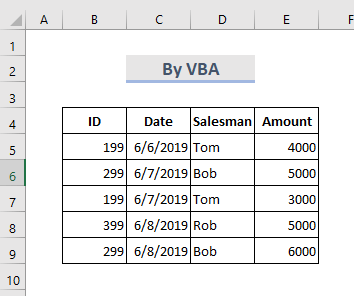
चरण:
- शीट टॅब वर जा आणि माउसवर उजवे-क्लिक करा.
- कोड पहा निवडा.

- Microsoft Visual ऍप्लिकेशनसाठी बेसिक विंडो पॉप अप होते.
♦ टीप : तुम्ही ही विंडो Alt+F11 की दाबून देखील शोधू शकता.<1
- आता मॉड्यूल विंडोमध्ये, खालील VBA कोड पेस्ट करा.
1977
- नंतर हा VBA कोड चालवण्यासाठी रन बटणावर क्लिक करा किंवा F5 की दाबा.
- एक डायलॉग बॉक्स पॉप अप होतो आणि आम्ही एकत्र करू इच्छित असलेल्या पंक्तींची श्रेणी निवडतो. .

- आणि शेवटी, ठीक आहे वर क्लिक करा.
- आणि आम्हाला दाखवल्याप्रमाणे परिणामी आउटपुट मिळेल. खाली.
2. एक्सेलमध्ये पंक्ती विलीन करण्यासाठी एकत्रीकरण साधन वापरा
एकत्रित करा टूल भिन्न स्थानावरून डेटा गोळा करते, बेरीज करण्यासाठी, मूल्ये. चला विचार करूया की आपल्याकडे एसेल्समनचे नाव आणि पगार असलेली वर्कशीट. पंक्ती एकत्र करून एखाद्याच्या पगाराची एकूण रक्कम शोधण्यासाठी आम्ही एकत्रित करा टूल वापरणार आहोत.
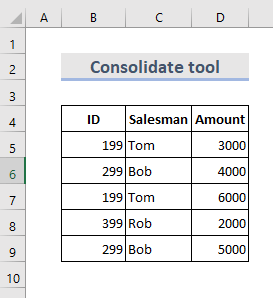
चरण:<4
- टूलबार वरून, डेटा > एकत्रित करा निवडा.
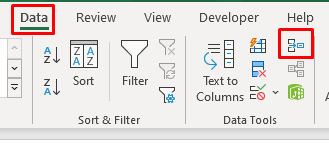
- एक डायलॉग बॉक्स पॉप अप होतो.
- आम्ही वेगवेगळी फंक्शन्स निवडू शकतो.
- आता की कॉलम ठेऊन डेटा रेंज निवडा सर्वात डावीकडे.
- त्यानंतर संदर्भ जोडण्यासाठी जोडा दाबा.
- वरच्या ओळीवर टिक करा & डावा स्तंभ आणि ठीक आहे दाबा.
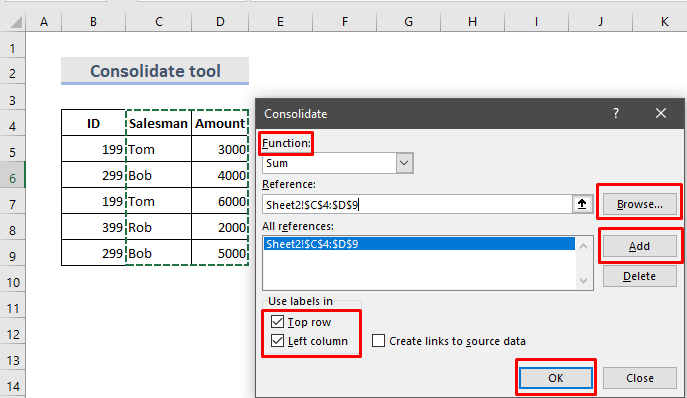
- शेवटी, तुम्ही डेटाचा सारांश पाहू शकता .
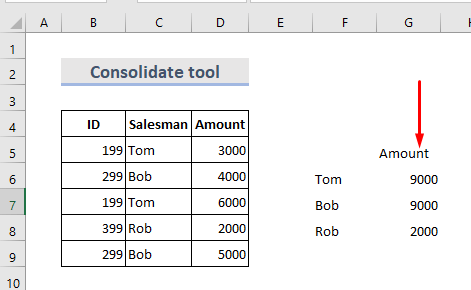
अधिक वाचा: एक्सेलमध्ये पंक्ती कशा एकत्र करायच्या
3 . एक्सेलमध्ये पंक्ती एकत्र करण्यासाठी IF फंक्शन घाला
लॉजिकल फंक्शन IF दिलेल्या परिस्थितीचे मूल्यमापन करते आणि खर्या निकालासाठी एक व्हॅल्यू खोट्यासाठी देते. आम्ही मजकूर मूल्ये असलेल्या पंक्ती एकत्र करण्यासाठी कारणीभूत ठरू शकतो. येथे आमच्याकडे एक डेटासेट आहे ( B4:C10 ) लेखकानुसार वेगवेगळ्या पंक्तींमधील पुस्तके एकत्र करणे.
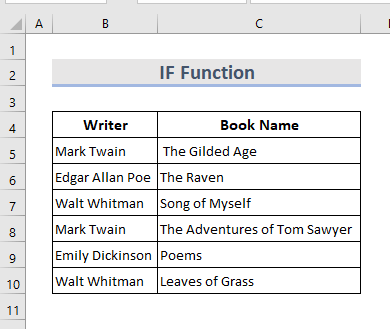
चरण:
- टेबल निवडल्यानंतर, डेटा > क्रमवारी लावा क्लिक करा.
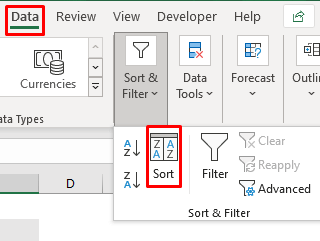
- मुख्य स्तंभानुसार सारणी क्रमवारी लावा.
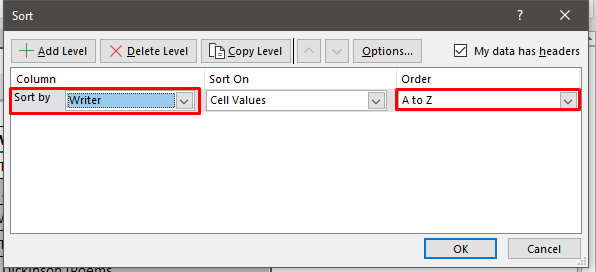
- आता सारणी खालीलप्रमाणे दिसते.

- त्यानंतर, आम्हाला फॉर्म्युला असलेल्या स्तंभांना मदत करणे आवश्यक आहे. एक सूत्रपुस्तकाचे नाव विलीन करते.
- सेल D5 मध्ये सूत्र लिहा:
=IF(B5=B4,D4&", "&C5,C5) 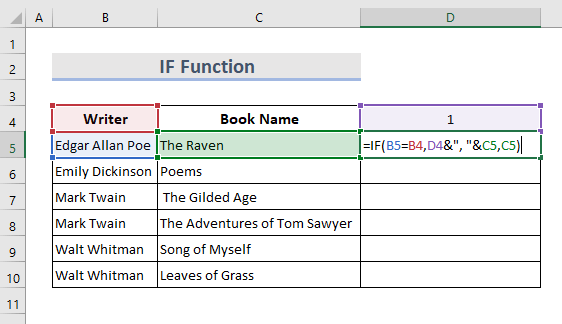
- एंटर दाबा आणि कर्सर ड्रॅग करा.

- हा दुसरा कॉलम आहे आम्ही दुसरे सूत्र वापरा जे संपूर्ण पुस्तकाच्या नावाची सूची शोधेल.
- सेल E5 मध्ये, सूत्र लिहा:
=IF(B6B5,"Merged","") <4 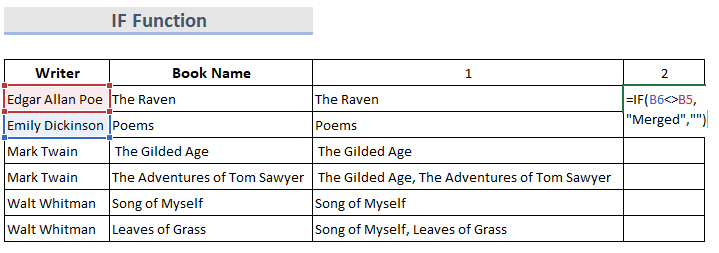
- एंटर <4 दाबा आणि खाली ड्रॅग करा, आम्ही खाली परिणाम पाहू. 14>
- या क्षणी, परिणाम कॉपी करा आणि सेल D5 मध्ये मूल्ये म्हणून पेस्ट करा.
- पुन्हा क्रमवारी लावा शेवटच्या मदत स्तंभानुसार मूल्ये उतरत्या क्रमाने.
- अशा प्रकारे आपण सर्व विलीन केलेली मूल्ये शीर्षस्थानी आणू शकतो.
- शेवटी, आम्ही आवश्यक नसलेला स्तंभ हटवू शकतो.
 <1
<1