सामग्री सारणी
या लेखात, मी तुम्हाला एक्सेलमध्ये क्रेडिट पेमेंट कॅल्क्युलेटरची लाइन कशी तयार करायची ते दाखवणार आहे. मी Microsoft 365 आवृत्ती वापरून संपूर्ण प्रक्रिया प्रदर्शित करेन. तथापि, तुम्ही तुमच्या सोयीनुसार मायक्रोसॉफ्ट एक्सेलची कोणतीही आवृत्ती वापरू शकता आणि या ट्यूटोरियलचे अनुसरण करू शकता.
सराव वर्कबुक डाउनलोड करा
तुम्ही येथे विनामूल्य एक्सेल वर्कबुक डाउनलोड करू शकता आणि सराव करू शकता. तुमचे स्वतःचे.
Line of Credit.xlsx
क्रेडिट पेमेंट लाइनचा परिचय
क्रेडिट लाइन ही एक बहुमुखी कर्ज आहे बँकेकडून किंवा वित्तीय संस्थेकडून ज्यामध्ये निश्चित रकमेची रक्कम असते जी तुम्ही आवश्यकतेनुसार कर्ज घेऊ शकता आणि एकतर त्वरित किंवा कालांतराने परतफेड करू शकता. एखाद्याने क्रेडिट लाइनवर पैसे घेताच, सावकार त्यात व्याज जोडतात. बर्याचदा, कर्जदार अशा प्रकल्पांना वित्तपुरवठा करण्यासाठी क्रेडिट लाइन्स वापरतात ज्यांच्या खर्चाची ते आगाऊ कल्पना करू शकत नाहीत किंवा अनियमित मासिक उत्पन्न असलेल्या प्रकल्पांसाठी अंतर भरू शकत नाहीत. क्रेडिट पेमेंटची गणना करण्यासाठी समीकरण आहे,
[ ∑ {(A x N) / n} + O ] x i
कुठे,
<8मध्ये क्रेडिट पेमेंट कॅल्क्युलेटरची लाइन तयार करण्यासाठी 4 सोप्या पायऱ्याएक्सेल
या लेखात, तुम्हाला एक्सेलमध्ये क्रेडिट पेमेंट कॅल्क्युलेटरची लाइन बनवण्यासाठी चार सोप्या पायऱ्या दिसतील. पहिल्या चरणात, मी उपलब्ध माहितीसह डेटा संच तयार करेन. त्यानंतर, मी दुस-या पायरीमध्ये सरासरी दैनिक शिल्लक निर्धारित करण्याची प्रक्रिया प्रदर्शित करेन. तिसरे म्हणजे, तिसर्या चरणात तुम्हाला मासिक व्याजदराची गणना दिसेल. आणि शेवटी, मी त्या मागील चरणांमधून डेटा गोळा केल्यानंतर अंतिम निकाल सादर करेन.
माझी पुढील प्रक्रिया प्रदर्शित करण्यासाठी, मी खालील डेटा संच वापरेन.
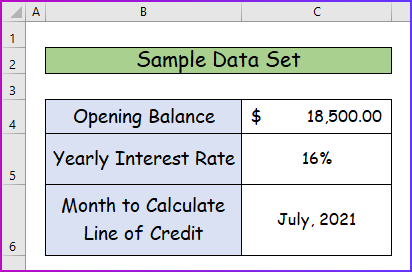
पायरी 1: उपलब्ध माहितीसह डेटा सेट तयार करा
सर्व प्रथम, मला सर्व उपलब्ध माहितीसह डेटा सेट तयार करावा लागेल. असे करण्यासाठी,
- प्रथम, १ जुलै ते ३१ जुलै या कालावधीतील सर्व खरेदीच्या तपशीलांची यादी तयार करा.
- येथे, तुम्ही सर्वांचे तपशील पाहू शकता. खरेदी त्यांच्या संबंधित तारीख आणि रकमेसह.

पायरी 2: सरासरी दैनिक शिल्लक निश्चित करा
दुसऱ्या चरणात, मी निश्चित करेन मागील पायरीच्या डेटा सेटमधून सरासरी दैनिक शिल्लक. त्यासाठी, मला प्रत्येक खरेदीनंतरचे उरलेले दिवस शोधावे लागतील आणि नंतर सरासरी शिल्लक मोजावी लागेल. ते करण्यासाठी,
- सर्वप्रथम, प्रथम पूर्ण केल्यानंतर उर्वरित दिवसांची गणना करण्यासाठी सेल E5 मध्ये DAYS फंक्शन चे खालील सूत्र घाला.खरेदी.
=DAYS($B$10,B5) 
- दुसरे, यासाठी एंटर दाबा परिणाम पहा, आणि ऑटोफिल च्या मदतीने कॉलमच्या खालच्या सेलची मूल्ये देखील मिळवा.

- तिसरे म्हणजे, पहिल्या खरेदीनंतर सरासरी शिल्लक निश्चित करण्यासाठी, सेलमध्ये खालील सूत्र प्रविष्ट करा F5 .
=(D5*E5)/31 <18
- चौथे, वरील सूत्रातील संख्यात्मक मूल्य पाहण्यासाठी एंटर दाबा.
- नंतर, वापरून सूत्र खालच्या सेलमध्ये ड्रॅग करा. हँडल भरा .

- पाचवे म्हणजे, एकूण सरासरी शिल्लक मोजण्यासाठी सेलमध्ये खालील SUM फंक्शन फॉर्म्युला लिहा F11 .
=SUM(F5:F10) 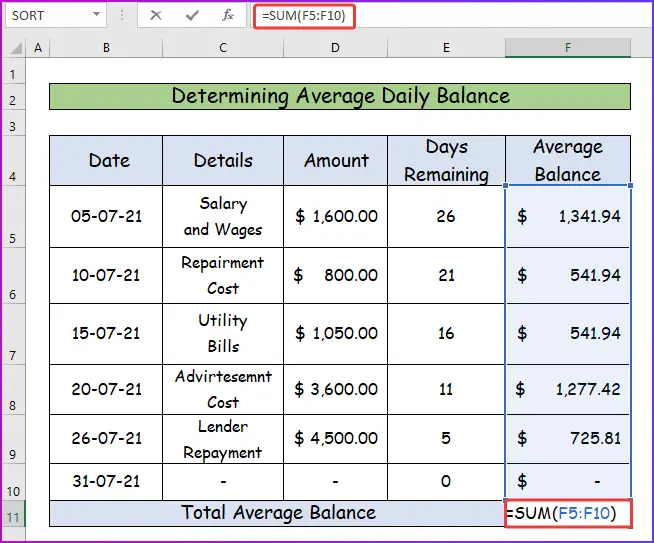
- शेवटी, एंटर<दाबल्यानंतर 5>, तुम्हाला वरील सूत्रावरून एकूण सरासरी शिल्लकचे इच्छित मूल्य मिळेल.
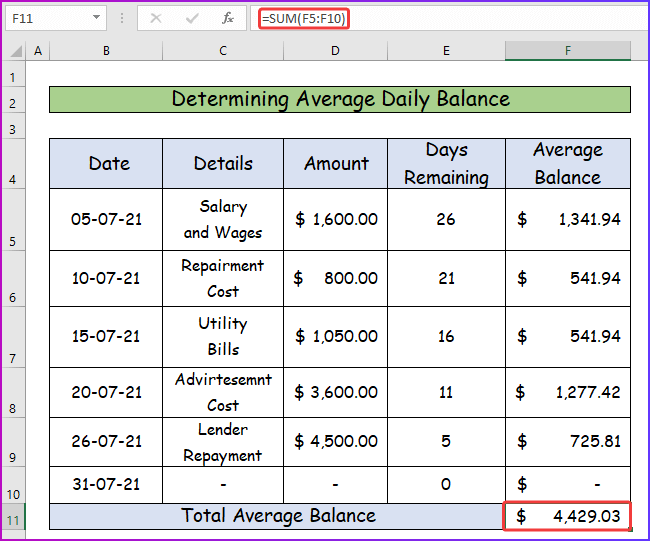
अधिक वाचा: कसे एक्सेलमध्ये मासिक पेमेंटची गणना करण्यासाठी (2 सुलभ मार्ग)
समान रीडिंग
- एक्सेलमध्ये ऑटो लोन पेमेंटची गणना कशी करावी l (सोप्या स्टेप्ससह)
- एक्सेलमध्ये कार पेमेंटची गणना करा (सोप्या पायऱ्यांसह)
- एक्सेलमध्ये प्रोग्रेसिव्ह पेमेंट कॅल्क्युलेटर तयार करा (सोप्या चरणांसह) )
- एक्सेलमध्ये स्नोबॉल पेमेंट कॅल्क्युलेटर कसे तयार करावे
- एक्सेलमध्ये कूपन पेमेंट कसे मोजावे (4 योग्य उदाहरणे) <10
पायरी 3: मासिक व्याज दराची गणना करा
मागील चर्चेत, तुम्हाला दिसेलया कर्जाच्या पेमेंटसाठी व्याज दर परंतु तो वार्षिक दर आहे. मागील माहितीवरून मासिक व्याजदराची गणना करण्यासाठी खालील चरणांचे अनुसरण करा.
- सर्व प्रथम, 21 जुलैचा मासिक व्याजदर मोजण्यासाठी, सेल E13<5 मध्ये खालील सूत्र वापरा>.
=16%/ 365*31 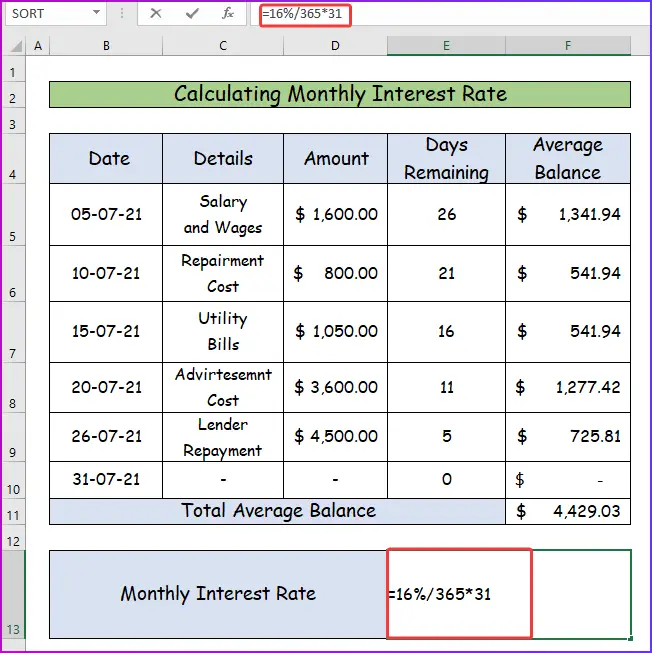
- दुसरे, एंटर दाबल्यानंतर, तुम्हाला इच्छित मासिक व्याजदर मिळवा जो 36% आहे.

अधिक वाचा: गणना कशी करावी एक्सेलमधील कर्जावर मासिक पेमेंट (2 मार्ग)
पायरी 4: अंतिम परिणाम दर्शवित आहे
शेवटच्या चरणात, मी तुम्हाला या प्रक्रियेचा अंतिम निकाल दाखवतो, वापरून मागील चरणांमधील डेटा. त्यासाठी,
- प्रथम, सर्व आवश्यक डेटा खालील चित्राप्रमाणे त्याच वर्कशीटमध्ये आणा.
- नंतर, सेल E15 मध्ये, क्रेडिट लाइनची गणना करण्यासाठी खालील सूत्र घाला. पेमेंट.
=(F11+F13)*C13 
- शेवटी, निकाल पाहण्यासाठी एंटर बटण दाबा आणि मूल्य मिळवा वरील डेटा आणि माहितीसाठी क्रेडिट पेमेंट लाइनची जी $311.58 आहे.

अधिक वाचा: एक्सेलमध्ये कॅश पेमेंट व्हाउचर फॉरमॅट कसा बनवायचा
लक्षात ठेवण्याच्या गोष्टी
- गणनेमध्ये टक्केवारी टाकताना, त्यांना योग्य फॉरमॅटमध्ये इनपुट करण्याची काळजी घ्या. अन्यथा, तुम्हाला चुकीचा निकाल मिळेल.
- जेव्हा तुम्ही एकूण सरासरी काढताशिल्लक, सूत्रातील रिक्त सेल संदर्भ घेऊ नका.
निष्कर्ष
हा लेखाचा शेवट आहे. मला आशा आहे की तुम्हाला हा लेख उपयुक्त वाटला. वरील वर्णन वाचल्यानंतर, तुम्ही Excel मध्ये क्रेडिट पेमेंट कॅल्क्युलेटरची एक लाइन तयार करू शकाल. कृपया खालील टिप्पण्या विभागात आमच्याशी पुढील कोणत्याही शंका किंवा शिफारसी सामायिक करा.
ExcelWIKI कार्यसंघ आपल्या प्राधान्यांबद्दल नेहमीच चिंतित असतो. म्हणून, टिप्पणी दिल्यानंतर, कृपया आपल्या समस्यांचे निराकरण करण्यासाठी आम्हाला काही क्षण द्या आणि आम्ही आतापर्यंतच्या सर्वोत्तम संभाव्य निराकरणांसह आपल्या प्रश्नांना उत्तर देऊ.

