सामग्री सारणी
एक्सेलमध्ये डेटाचे विश्लेषण, आयोजन किंवा प्रक्रिया करताना, सेलमध्ये असलेला मजकूर यांसारख्या डेटावर आधारित सेल मोजण्याची तुम्हाला आवश्यकता वाटू शकते. विविध निकषांवर आधारित सेलची गणना कशी करायची हे जाणून घेणे हे सर्वात मूलभूत कौशल्यांपैकी एक आहे जे एक्सेलमधील डेटाशी चांगले व्यवहार करण्यासाठी आवश्यक आहे. हे महत्त्व समजून घेऊन, आम्ही चार वेगवेगळ्या पद्धती घेऊन आलो आहोत ज्याचा वापर करून तुम्ही सेलमध्ये Excel मध्ये कोणताही मजकूर सहजतेने असल्यास मोजू शकता.
सराव वर्कबुक डाउनलोड करा
तुम्हाला डाउनलोड करण्याची शिफारस केली जाते. एक्सेल वर्कबुक आणि त्यासोबत सराव करा.
सेलमध्ये कोणताही मजकूर असल्यास मोजा.xlsx
सेलमध्ये एक्सेलमध्ये कोणताही मजकूर असल्यास मोजण्याच्या ४ पद्धती
सेलमध्ये Excel मध्ये कोणताही मजकूर असल्यास मोजण्यासाठी सर्व ४ पद्धती दाखवण्यासाठी संपूर्ण लेखात आम्ही नमुना मासिक चॉकलेट विक्री अहवाल वापरला आहे.
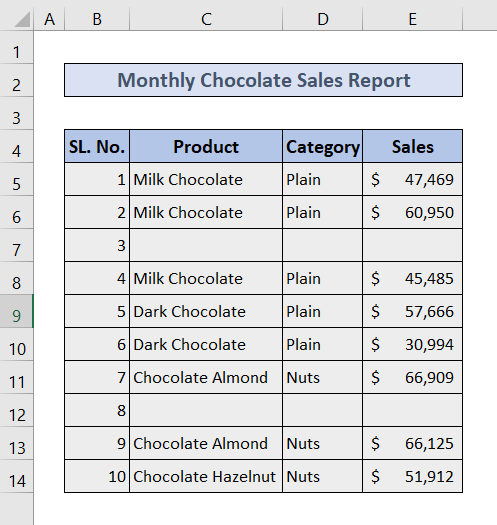
आता, आम्ही एकामागून एक सर्व 4 पद्धतींवर चर्चा करणार आहोत.
1. सेलमध्ये Excel मध्ये कोणताही मजकूर असल्यास मोजण्यासाठी COUNTIF फंक्शन वापरा
तुम्ही COUNTIF वापरू शकता फंक्शन त्यांच्यामध्ये कोणत्याही प्रकारचा मजकूर असलेल्या सर्व सेलची गणना करा.
🔗 पायऱ्या:
❶ निवडा सेल D17 ▶ गणना परिणाम संचयित करण्यासाठी.
❷ टाइप करा
=COUNTIF(C5:C14, "*") मध्ये सेल.
❸ एंटर बटण दाबा.
<1 1>
␥ फॉर्म्युला ब्रेकडाउनसामान्य रचना: COUNTIF फंक्शन .
▶ पुढील विभागात श्रेणीचे मापदंड आहे, जिथे आपण तारांकित (*) इनपुट करतो, जे वाइल्डकार्ड आहे जे कितीही मजकूर वर्णांशी जुळते.
2. SUMPRODUCT फंक्शन वापरून सेलमध्ये कोणताही मजकूर असल्यास जोडा ज्या सेलमध्ये कोणतेही मजकूर असतात.
🔗 पायऱ्या:
❶ निवडा सेल D17 ▶ गणना परिणाम संचयित करण्यासाठी.
सेलमध्ये❷ टाइप करा
=SUMPRODUCT(--ISTEXT(C5:C14)) .
❸ एंटर बटण दाबा.

␥ फॉर्म्युला ब्रेकडाउन
<0 सामान्य रचना: =SUMPRODUCT(–ISTEXT(range))▶ रेंज विभागात, आम्ही C5:C14 इनपुट करतो, जी स्तंभाची श्रेणी आहे. ज्यामध्ये आम्ही SUMPRODUCT फंक्शन चालवले आहे.
3. COUNTIFS फंक्शन वापरून सेलमध्ये विशिष्ट निकषांसह मजकूर असल्यास मोजा
तुम्हाला आणखी निकष जोडायचे असल्यास मजकूर असलेल्या सेलची मोजणी करताना तुम्ही COUNTIF फंक्शन वापरण्याऐवजी COUNTIFS फंक्शन वापरू शकता.
या विभागात, आम्ही फक्त त्या सेलची गणना करणार आहोत. जे रिक्त नाहीत; म्हणजे आम्ही सर्व सेल वगळू ज्यामध्ये रिकाम्या जागांशिवाय काहीही नाही.
🔗 पायऱ्या:
❶ निवडा सेल D17 ▶ गणना परिणाम संचयित करण्यासाठी.
❷ प्रकार
=COUNTIFS(C5:C14,"*",C5:C14," ") सेलमध्ये.
❸ एंटर बटण दाबा.

␥ फॉर्म्युला ब्रेकडाउन
<0 सामान्य रचना: =COUNTIFS(range,"*",range,"")▶ श्रेणी विभागांमध्ये, आम्ही C5:C14 इनपुट करतो, जे आहे स्तंभाची श्रेणी ज्यामध्ये आम्ही COUNTIFS फंक्शन चालवले आहे.
▶ पहिल्या श्रेणीनंतरचा पुढील विभाग आहे जिथे आपण तारांकन (*) इनपुट करतो. जे वाइल्डकार्ड आहे जे कितीही मजकूर वर्णांशी जुळते.
▶ शेवटचा विभाग त्यानंतर दुसरी श्रेणी दुसरा निकष निर्दिष्ट करते, जे सर्व सेल सोडते ज्यात एकूण संख्येमधून फक्त रिक्त जागा असतात.
संबंधित सामग्री: COUNTIF सेल ज्यामध्ये एक्सेलमध्ये विशिष्ट मजकूर आहे (केस-सेन्सिटिव्ह आणि असंवेदनशील)
4. सेलमध्ये अंशतः समाविष्ट असल्यास जोडा एक्सेलमध्ये जुळलेला मजकूर
या विभागात, संपूर्ण मजकूराचा भाग म्हणून आम्ही फक्त त्या सेलची गणना करणार आहोत ज्यात “ अल्मोंट ” आहे.
🔗 पायऱ्या:
❶ निवडा सेल D17 ▶ मोजणीचा निकाल संग्रहित करण्यासाठी.
❷ टाइप करा <3 =COUNTIF(C5:C14,"*"&C17&"*")
सेलमध्ये.
❸ एंटर बटण दाबा.

␥ फॉर्म्युला ब्रेकडाउन
<0 सामान्य रचना: =COUNTIF(श्रेणी,"*"&डेटा&"*")▶ श्रेणी विभागात, आम्ही C5:C14 इनपुट करतो, जी श्रेणी आहेज्या कॉलममध्ये आम्ही COUNTIF फंक्शन रन केले.
▶ पुढील विभागात श्रेणी निकष ठेवते, जिथे आम्ही सेल अॅड्रेस C17 ठिकाणी इनपुट करतो “*”&डेटा&”*” मधील “ डेटा ”. जे फक्त “ बदाम ” शब्द असलेल्या पेशी काढतात.
अधिक वाचा: एक्सेलमध्ये वेगवेगळ्या मजकुरासह सेल कसे मोजायचे (5 मार्ग)
लक्षात ठेवण्याच्या गोष्टी
📌 COUNTIF फंक्शन मजकूर मूल्य म्हणून सामान्य जागा मोजते.
📌 श्रेणी आणि निकष टाकताना काळजी घ्या प्रत्येक फंक्शनसाठी.
निष्कर्ष
या लेखात, आम्ही सेलमध्ये एक्सेलमध्ये कोणताही मजकूर असल्यास मोजण्यासाठी तुम्ही वापरू शकता अशा चार पद्धतींची चर्चा केली आहे. आम्ही एक एक्सेल फाइल देखील जोडली आहे जी तुम्ही या लेखात समाविष्ट केलेल्या सर्व पद्धतींचा सराव करण्यासाठी डाउनलोड करू शकता. तुम्हाला Excel मध्ये भेडसावणाऱ्या समस्यांबद्दल खाली टिप्पणी विभागात टिप्पण्या द्या, आम्ही तुम्हाला लवकरात लवकर प्रतिसाद देऊ.

