Isi kandungan
Dalam Excel, baris pemisah halaman ialah pembahagi yang memisahkan lembaran kerja kepada berbilang halaman untuk tujuan pencetakan. Pemisah halaman ini adalah automatik yang ditetapkan berdasarkan saiz kertas, tetapan jidar, pilihan skala dan kedudukan mana-mana pemisah halaman manual yang anda masukkan. Sebaik sahaja anda menyisipkan pemisah halaman tersebut , anda mungkin menghadapi kesukaran untuk mengalih keluarnya daripada lembaran kerja. Dalam hal ini, kami telah menghasilkan 3 cara berbeza yang boleh anda gunakan untuk mengalih keluar baris pemisah halaman dalam Excel dengan mudah.
Muat turun Buku Kerja Amalan
Anda disyorkan untuk memuat turun Excel fail dan amalkan bersama-sama dengannya.
Alih Keluar Garisan Pecah Halaman.xlsmApakah Garisan Pecah Halaman?
Garis Pecah Halaman pada asasnya adalah garis putus-putus/pejal yang membahagikan lembaran kerja Excel kepada berbilang halaman untuk mencetaknya secara berasingan. Baris pemisah halaman boleh terdiri daripada dua jenis:
1. Garisan Pecah Halaman Menegak
2. Garisan Pecah Halaman Mendatar
Kedua-dua baris pemisah halaman ditunjukkan dalam gambar di bawah:

Mengikut kaedah pemasukan, pemisah halaman baris juga boleh terdiri daripada dua jenis,
1. Garisan Pecah Halaman Automatik
2. Garisan Pemisah Halaman Manual
Barisan pemisah halaman yang dimasukkan secara automatik ialah garis putus-putus, manakala baris pemisah halaman yang dimasukkan secara manual ialah garisan pepejal. Kedua-duanya ditunjukkan dalam gambar di bawah:

3 Kaedah untukPadamkan Sel Kosong dalam Excel
Kami akan menggunakan sampel laporan jualan sebagai jadual data untuk menunjukkan semua kaedah untuk mengalih keluar baris pemisah halaman dalam Excel. Sekarang, mari kita tinjau jadual data:

Jadi, tanpa sebarang perbincangan lanjut, mari kita masuk ke dalam semua kaedah satu demi satu.
1. Padamkan Garisan Pecah Halaman Manual Menggunakan Perintah Buang Pecah Halaman
Memandangkan barisan pemisah halaman boleh terdiri daripada dua jenis, kita akan melihat cara untuk mengalih keluar setiap jenis baris pemisah halaman satu demi satu.
1.1 Alih Keluar Garis Pemisah Halaman Menegak
Dalam gambar di bawah, kita dapat melihat bahawa garis pemisah halaman menegak berada di antara lajur F & G.

Untuk memadamkan garis pemisah halaman menegak,
❶ Pilih lajur sejurus selepas baris pemisah halaman, iaitu G dalam kes ini.
❷ Pergi ke Reka Letak Halaman ▶ Pecah ▶ Alih Keluar Pecah Halaman.

Itu sahaja.
1.2 Padam Garisan Pemisah Halaman Mendatar
Dalam gambar di bawah, garis pemisah halaman mendatar berada di antara baris nombor 13 dan 14 .
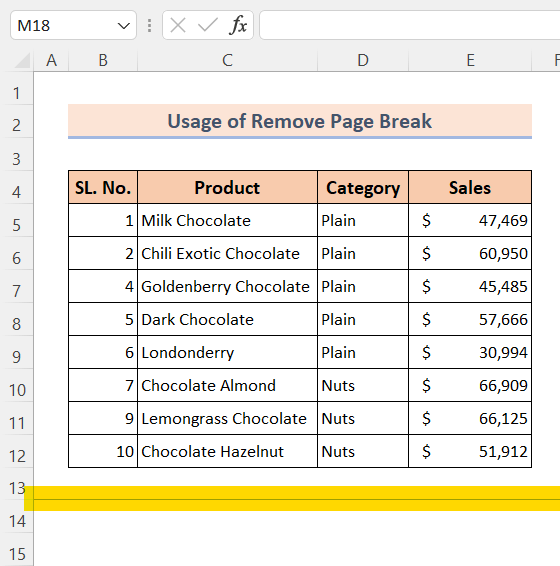
Untuk memadamkan garis pemisah halaman mendatar,
❶ Pilih baris betul-betul di bawah baris pemisah halaman, iaitu 14 dalam ini kes.
❷ Pergi ke Reka Letak Halaman ▶ Pecah ▶ Alih Keluar Pecah Halaman.

Itu sahaja.
Baca Lagi: Cara Memasukkan Pemisah Halaman dalam Excel Antara Baris
SerupaBacaan
- [Diselesaikan]: Ralat Pecah Halaman dalam Excel Tidak Berfungsi
- Cara Memasukkan Pecah Halaman Berdasarkan Nilai Sel dengan Excel VBA
- Cara Mengalih Keluar Garis Cetak dalam Excel (4 Cara Mudah)
- Alih Keluar Carriage Returns dalam Excel: 3 Cara Mudah
- Cara Mengalih Keluar Kotak Semak daripada Excel (5 Cara Mudah)
2. Gunakan Pilihan Lanjutan untuk Mengalih Keluar Garis Pemisah Halaman Automatik dalam Excel
Untuk mengalih keluar baris pemisah halaman yang dimasukkan secara automatik,
❶ Pergi ke Fail .

❷ Klik pada Pilihan .
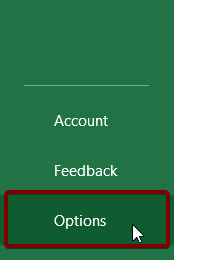
❸ Pergi ke Terperinci .
❹ Di bawah Pilihan paparan untuk buku kerja ini nyahtanda Tunjukkan pemisah halaman.
❺ Akhir sekali, tekan perintah Ok .

Itu sahaja.
Baca Lagi: Cara Menggunakan Pecah Halaman dalam Excel (7 Contoh Yang Sesuai)
3. Padamkan Mana-mana Garisan Pecah Halaman dalam Excel Menggunakan Kod VBA
Dua kaedah yang dibincangkan sebelum ini boleh mengalih keluar sama ada baris pemisah halaman automatik atau manu al garisan pemisah halaman. Tetapi tiada mana-mana daripada dua kaedah di atas boleh mengalih keluar kedua-dua baris pemisah halaman automatik dan manual.
Dalam hal ini, anda boleh menggunakan kod VBA berikut untuk mengalih keluar kedua-dua kod automatik serta baris pemisah halaman manual dalam Excel. Untuk melihat cara menggunakan kod ini, ikuti langkah di bawah:
❶ Tekan ALT + F11 untuk membuka editor kod VBA .
❷ Pergi ke Sisipkan ▶Modul.

❸ Sekarang, salin kod VBA berikut:
1233
❹ Selepas tampal kod dalam Editor VBA dan simpannya.

❺ Sekarang, kembali ke lembaran kerja Excel anda.
❻ Tekan ALT + F8 untuk membuka modul Makro .
❼ Pilih fungsi RemovePageBreakLines .
❽ Tekan Perintah Jalankan .

Itu sahaja.
Baca Lagi: Cara Mengalih Keluar Garis Bertitik dalam Excel (5 Cara Pantas )
Perkara yang Perlu Diingati
📌 Anda tidak boleh menggunakan perintah Alih Keluar Pecah Halaman untuk memadamkan baris pemisah halaman automatik.
📌 Untuk memadam kedua-dua baris pemisah halaman manual dan automatik, anda boleh menggunakan kod VBA .
📌 Tekan ALT + F11 untuk membuka VBA editor kod.
📌 Anda boleh menekan ALT + F8 untuk membuka kotak dialog Makro .
Kesimpulan
Ringkasnya, kami telah membincangkan 3 kaedah untuk mengalih keluar baris pemisah halaman dalam Excel. Anda disyorkan untuk memuat turun buku kerja amalan yang dilampirkan bersama artikel ini dan mengamalkan semua kaedah dengan itu. Dan jangan teragak-agak untuk bertanya apa-apa soalan di bahagian komen di bawah. Kami akan cuba menjawab semua pertanyaan yang berkaitan secepat mungkin. Dan sila lawati tapak web kami Exceldemy untuk meneroka lebih lanjut.

