Isi kandungan
Dalam artikel ini, saya akan menunjukkan kepada anda cara memautkan dokumen MS Word ke lembaran kerja cemerlang. Selalunya, semasa bekerja dalam excel, anda mungkin perlu memautkan maklumat daripada dokumen Microsoft Word ke helaian excel. Bergantung pada keperluan anda, terdapat lebih daripada satu kaedah yang tersedia untuk memautkan fail MS Word kepada cemerlang. Jadi, saya akan tunjukkan cara-cara tersebut. Selain itu, saya akan menerangkan cara membenamkan dokumen Word dalam excel.
Muat Turun Buku Kerja Amalan
Anda boleh memuat turun buku kerja amalan yang telah kami gunakan untuk menyediakan artikel ini.
Memautkan Dokumen Word ke Excel.xlsx
Perbezaan Antara Membenamkan dan Memautkan Dokumen Word
Sebelum mula memaut dan membenamkan dokumen Word ke kecemerlangan, mari adakan lihat perbezaan antara membenamkan dan memautkan dokumen.
➤ Memautkan fail MS Word ke lembaran kerja excel bermaksud dokumen Word asal dan fail perkataan yang diletakkan dalam helaian excel akan mengekalkan sambungan. Jika saya katakan dengan lebih terperinci jika anda mengedit/memadam apa-apa daripada dokumen perkataan asal, perubahan itu akan secara automatik mencerminkan dalam fail Word yang diletakkan dalam fail excel. Dan, ia berlaku sebaliknya.
➤ Sebaliknya, Membenamkan dokumen Word dalam lembaran kerja excel akan memutuskan sambungan antara fail perkataan dengan serta-merta. Ini bermakna jika anda mengemas kini fail perkataan asal, perubahan itu tidak akan ditunjukkanfail perkataan yang dibenamkan dalam helaian excel. Satu perkara yang perlu diingat tentang membenamkan fail ke excel ialah: 'Ia meningkatkan saiz fail excel'.
2 Kaedah Mudah untuk Memautkan Dokumen Word ke Excel
1. Pautkan Dokumen Word ke Lembaran Kerja Excel Menggunakan Pilihan 'Objek'
Kini saya akan memautkan dokumen Word ke cemerlang menggunakan pilihan Objek .
Langkah:
- Pergi ke lembaran kerja excel di mana anda ingin membuat pautan. Saya telah meletakkan kursor saya pada Sel B4 .
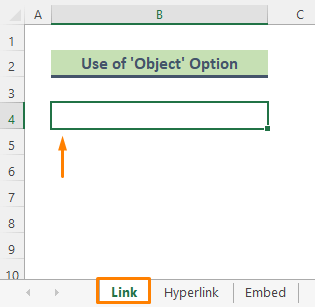
- Dari Excel Ribbon , pergi ke Sisipkan tab.
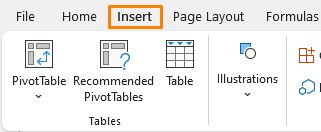
- Seterusnya, pergi ke Teks > Objek .
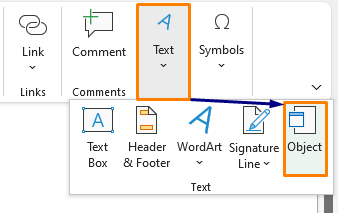
- Akibatnya, tetingkap Objek akan dipaparkan. Sekarang klik pada Buat daripada Fail Dengan mengklik pada pilihan Semak Imbas pilih dokumen Word yang anda mahu pautkan. Selepas itu letakkan tanda semak pada pilihan Pautan ke fail dan Paparkan sebagai ikon (lihat tangkapan skrin). Klik OK .
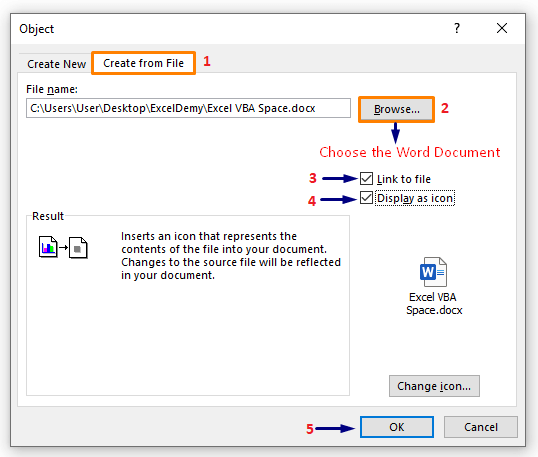
- Akhir sekali, fail Word diletakkan pada helaian excel dan fail dipautkan ke Word asal fail.

Baca Lagi: Cara Memautkan Fail dalam Excel (5 Pendekatan Berbeza)
Bacaan Serupa
- Cara Memautkan Helaian dalam Excel dengan Formula (4 Kaedah)
- Pautkan Data daripada Satu Hamparan kepada Hamparan Lain dalam Excel
- Cara Memautkan Helaian ke Helaian Induk dalam Excel (5Cara)
- Rujukan daripada Buku Kerja Excel Lain tanpa Membuka (5 Contoh)
- Pindahkan Data Khusus dari Satu Lembaran Kerja ke Lembaran Kerja Lain untuk Laporan
2. Gunakan Pilihan Hiperpautan untuk Memautkan Dokumen Word ke Excel
Anda boleh memautkan dokumen perkataan dengan sangat mudah dengan menggunakan Hiperpautan . Sebagai contoh, saya mempunyai nama fail yang ditaip dalam Sel B4 . Sekarang, saya akan memautkan fail Word ke nama fail ini.
Langkah:
- Klik pada Sel B4 dan tekan Ctrl + K dari papan kekunci untuk membawa Insert Hyperlink .
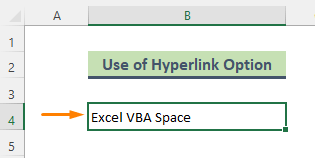
- Klik pada Pilihan Fail atau Halaman Web Sedia Ada dan pilih dokumen Word daripada Lihat dalam Tekan OK .

- Oleh itu, Sel B4 dipautkan kepada dokumen Word tertentu. Mengklik Hyperlink akan mengarahkan anda ke MS Word fail yang sepadan.

⏩ Nota:
- Anda boleh membuka tetingkap Insert Hyperlink hanya dengan mengklik kanan pada sel yang ditentukan.
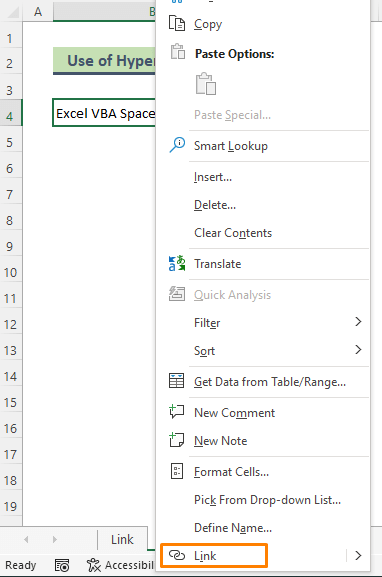
- Atau, anda boleh pergi Inset > Pautan > Sisipkan Pautan untuk membawa tetingkap.
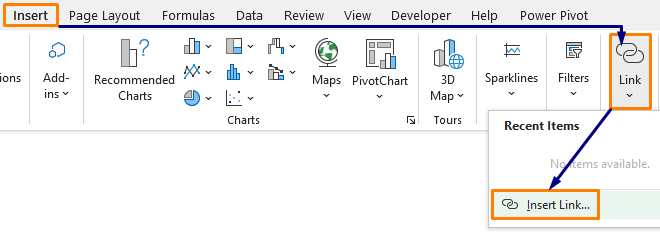
Baca Lagi: Cara Memautkan Helaian Excel ke Helaian Lain (5 Cara)
Gunakan Pilihan Objek untuk Benamkan Dokumen Word dalam Excel
Kali ini saya akan menunjukkan kepada anda cara membenamkan dokumen MS Word ke dalam fail excel.
Langkah:
- Pertama, pergike helaian excel yang sepadan.
- Kemudian pergi ke Sisipkan > Teks > Objek .
- The Tetingkap Object akan dipaparkan. Seterusnya, pergi ke Buat daripada Fail Kemudian, klik pada pilihan Semak imbas untuk memilih dokumen Word yang anda mahu pautkan. Letakkan tanda semak pada pilihan Paparkan sebagai ikon sahaja (lihat tangkapan skrin) dan pilih OK .

- Akibatnya, fail Word akan dibenamkan dalam fail excel.
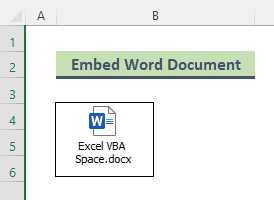
Bacaan Serupa
- Cara Memautkan Dua Helaian dalam Excel (3 Cara)
- Rujukan Nama Lembaran Kerja dalam Formula dalam Excel (3 Cara Mudah)
- Cara Memautkan Data dalam Excel dari Satu Helaian ke Helaian Lain (4 Cara)
- Rujukan sel dalam helaian Excel lain berdasarkan nilai sel!
Kebaikan dan Keburukan Memautkan Dokumen Word ke Excel
➥ Kebaikan
Memautkan dokumen Word kepada cemerlang mempunyai beberapa kelebihan yang menakjubkan seperti:
- Memautkan fail Word mengurangkan saiz fail excel anda. Ini kerana maklumat masih disimpan dalam fail word, excel hanya memaparkan maklumat.
- Sekiranya anda perlu mengemas kini apa-apa dalam fail Word, pemautan menjimatkan banyak masa.
➥ Keburukan
Malangnya, terdapat kelemahan untuk memautkan fail word ke excel.
- Laluan fail mestilah sentiasa sama yang bermaksud perkataan asal fail perlu berada di lokasi yang sama. Jikaanda menghantar fail excel kepada orang yang tidak mempunyai akses ke lokasi yang dipautkan, maka pemautan tidak akan berguna.
Kesimpulan
Dalam artikel di atas, saya telah mencuba untuk membincangkan beberapa kaedah untuk menghubungkan dokumen perkataan untuk cemerlang dengan terperinci. Semoga kaedah dan penjelasan ini cukup untuk menyelesaikan masalah anda. Sila beritahu saya jika anda mempunyai sebarang pertanyaan.

