Isi kandungan
Jika anda mencari cara membuat graf bar berganda dalam Excel , maka anda berada di tempat yang betul. Dalam kehidupan praktikal, kita selalunya perlu membuat graf bar berganda untuk membuat perbandingan. Excel telah memudahkan untuk menyelesaikan isu ini. Dalam artikel ini, kami akan cuba membincangkan cara membuat graf bar berganda dalam Excel.
Muat Turun Buku Kerja Amalan
Membuat Graf Bar Berganda.xlsx
2 Langkah untuk Membuat Graf Bar Berganda dalam Excel
Membuat graf bar berganda dalam Excel agak mudah. Kita perlu mengikuti beberapa langkah mudah untuk melakukan ini. Pertama, kami membuat set data bernama Set Data Suhu pada 2021 untuk menunjukkan langkah-langkah ini. Set data mempunyai data Temp di London dan Temp di Newyork pada tahun 2021 masing-masing dalam Lajur C dan D . Set data adalah seperti ini.

Mari kita lihat langkah-langkah untuk membuat graf bar berganda.
1. Sisipan Carta Menggunakan Set Data untuk Membuat Bar Berganda Graf
Secara mudah, kita perlu membuat graf bar berganda bagi set data berikut.

Untuk melakukan ini, pertama sekali, pilih keseluruhan set data bergantung pada bahagian perlu disertakan dalam bar.
Kedua, pergi ke tab Sisip > pilih pilihan Sisipkan Lajur atau Carta Bar daripada kumpulan Carta .

Keempat, pilih pilihan 2- D Lajur Berkelompok ditunjukkan dalam gambar di bawah.

Akhirnya, kita akan mendapat graf bar bergandasebagai output seperti ini.
Oleh itu, warna oren legenda ialah Temp di New York ( deg C) dan lagenda warna biru ialah Temp In London ( deg C) .

Akhir sekali, tukar tajuk carta mengikut keperluan. Akhirnya, terdapat Perbezaan Suhu antara London dan Newyork.
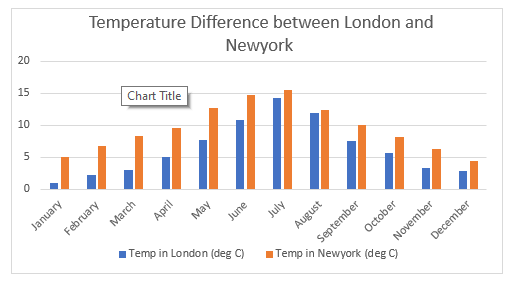
Baca Lagi: Cara Membuat Bar Mudah Graf dalam Excel (dengan Langkah Mudah)
Bacaan Serupa
- Cara Mewarnai Carta Bar mengikut Kategori dalam Excel (2 Kaedah Mudah )
- Cara Menukar Lebar Carta Bar Berdasarkan Data dalam Excel (dengan Langkah Mudah)
- Tertib Terbalik Legenda Carta Bar Bertindan dalam Excel (Dengan Langkah Pantas)
- Excel Tambah Baris ke Carta Bar (4 Contoh Ideal)
- Carta Bar Excel Bersebelahan dengan Paksi Sekunder
2. Suis Baris/Lajur
Kami juga boleh menukar lajur bar berganda dengan cara di mana kami perlu menunjukkan dua data suhu yang berbeza secara berbeza tetapi tidak terikat bersama. Kita perlu menerapkannya dalam set data berikut.

Pertama sekali, pilih carta > klik pada tab Reka Bentuk Carta > pilih pilihan Tukar Baris/Lajur .
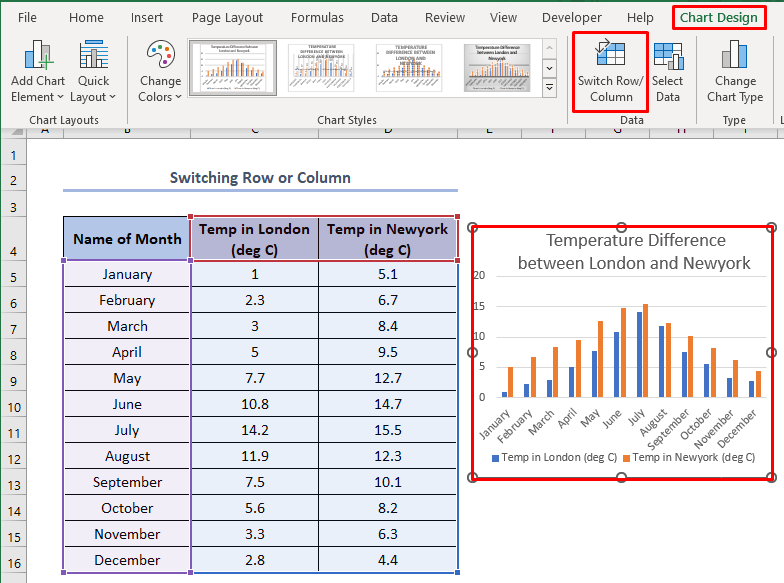
Hasilnya, kami akan mendapat carta bar berganda seperti ini. Di sini, Temp di London ( deg C) dan Temp di Newyork ( deg C) ditunjukkan secara berbeza.
Selain itu, di sini lagenda terutamanya bulannama .

Baca Lagi: Cara Menunjukkan Perbezaan Antara Dua Siri dalam Carta Bar Excel (2 Cara)
Perkara yang Perlu Diingati
Apabila kita perlu membandingkan data dalam jenis yang sama, kita perlu menukar baris/lajur. Di sini, dengan menukar baris/lajur kami terutamanya membuat graf bar di mana suhu dalam bulan berbeza di London atau Newyork dibandingkan secara individu.
Kesimpulan
Kami boleh membuat sebarang jenis graf bar berganda jika kami mengkaji artikel ini dengan betul. Selain itu, sila layari platform pembelajaran Excel rasmi kami ExcelWIKI untuk pertanyaan lanjut.

