Isi kandungan
Menyediakan kunci kira-kira adalah satu kemestian semasa menilai sesebuah organisasi. Ini kerana ia memberikan tingkap kepada kekuatan dan kelemahan kewangan organisasi. Dengan niat ini, artikel ini berharap dapat membimbing anda tentang cara membuat kunci kira-kira dalam Excel.
Muat Turun Buku Kerja Amalan
Anda boleh memuat turun buku kerja amalan daripada pautan di bawah.
Kunci Kira-kira.xlsx
Apakah Kunci Kira-kira?
Ringkasnya, kunci kira-kira menunjukkan aset dan liabiliti yang dimiliki oleh organisasi. Malah, anda boleh mengetahui sama ada syarikat membuat keuntungan atau berhutang menggunakan kunci kira-kira.
Lembaran imbangan mempunyai dua bahagian, untuk menjelaskannya, bahagian aset dan bahagian liabiliti dan ekuiti. Akibatnya, kedua-dua bahagian boleh digabungkan untuk memberikan persamaan berikut.
Asset = Liability + Equity
Aset terdiri daripada sumber yang menjana faedah pada masa hadapan seperti peralatan, tanah, bangunan, dsb.
Liabiliti ialah perkara yang syarikat berhutang kepada seseorang atau syarikat seperti tunai, pinjaman, dsb.
Ekuiti mewakili nilai untuk pemegang saham syarikat selepas semua aset syarikat dijual dan semua liabiliti syarikat telah dijelaskan.
2 Contoh Membuat Kunci Kira-kira dalam Excel
Nasib baik, Microsoft Excel memudahkan penyediaan kunci kira-kira. Jadi tanpa berlengah lagi, mari kita lihatproses dalam tindakan.
1. Kunci Kira-kira Mendatar
Dalam Lembaran imbangan mendatar , Aset dan Liabiliti & Lajur ekuiti ditunjukkan sebelah menyebelah. Jadi, mari kita lihat proses langkah demi langkah untuk membina Lembaran imbangan mendatar .
Langkah 01: Masukkan Tajuk Kunci Kira-kira
- Pada mulanya, taipkan Kunci Imbangan dan masukkan Tarikh .
- Seterusnya, buat dua lajur untuk Aset dan Liabiliti seperti yang ditunjukkan dalam contoh di bawah.

- Kemudian, masukkan jenis Aset dan Liabiliti .
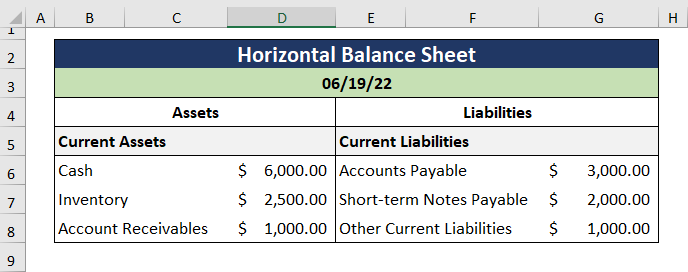
- Secara amnya, anda harus menukar format nombor kepada Perakaunan kerana ini adalah amalan standard semasa menyediakan kunci kira-kira. Jadi, buka kotak dialog Format Sel dengan menekan CTRL + 1 dan pilih Perakaunan .

Langkah 02: Kira Aset, Liabiliti dan Ekuiti
- Kedua, gunakan fungsi SUM untuk mengira jumlah kecil untuk Jumlah Aset Semasa .
=SUM(D6:D8)
Dalam formula ini, sel D6:D8 merujuk kepada Aset Semasa .

- Begitu juga, hitung jumlah untuk Jumlah Semasa Liabiliti.
=SUM(G6:G8)
Dalam ungkapan di atas, sel G6:G8 mewakili SemasaLiabiliti .

- Ketiga, kami menambah Aset Tetap dan mengira Jumlah Aset Tetap .
=SUM(D11:D12)
Di sini, sel D11:D12 terdiri daripada Aset Tetap .

- Dengan cara yang sama, kami mengira Liabiliti Jangka Panjang .
=SUM(G11:G12)
Dalam contoh ini, sel G11:G12 mewakili Liabiliti Jangka Panjang .

- Sekarang, masukkan Ekuiti Pemegang Saham dalam lajur Liabiliti dan hitung Jumlah Ekuiti seperti yang digambarkan di bawah.
=SUM(G15:G16)
Di sini, sel G15:G16 terdiri daripada Ekuiti Pemegang Saham .

Langkah 03: Kira Jumlah Aset dan Liabiliti
- Oleh itu, kami mendapat Jumlah Aset dengan menambahkan Jumlah Aset Semasa dan Jumlah Aset Tetap.
=SUM(D9,D13)
Dalam formula ini, sel D9 merujuk kepada Jumlah Aset Semasa sementara t dia D13 sel menunjukkan Jumlah Aset Tetap.
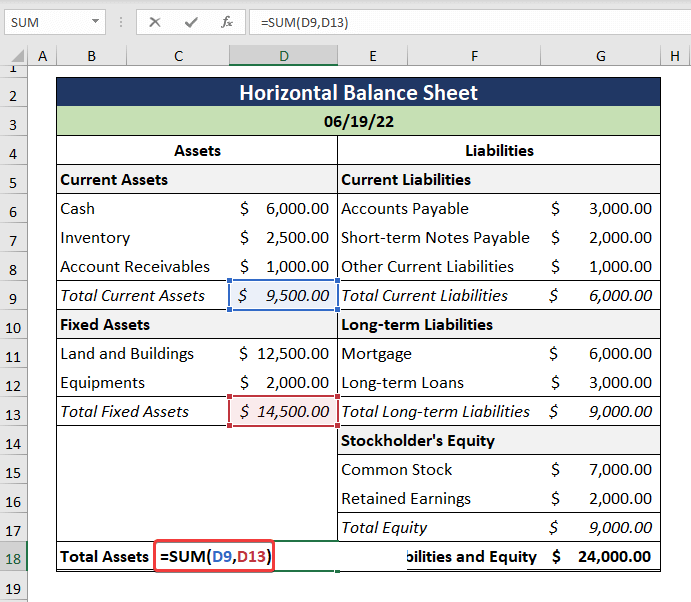
- Selain itu, Jumlah Liabiliti dan Ekuiti diperoleh dengan cara yang sama.
=SUM(G9,G13,G17)
Dalam ungkapan di atas, G9 sel menunjuk kepada Jumlah Liabiliti Semasa , seterusnya sel G13 merujuk kepada Jumlah Liabiliti Jangka Panjang , dan akhirnya, G17 sel menunjukkan Jumlah Ekuiti .

- Memandangkan prinsip-prinsip umum Perakaunan, nilai pada kedua-dua Jumlah Aset dan Jumlah Liabiliti dan Ekuiti lajur mestilah sama.
Baca Lagi: Format Kunci Kira-kira Syarikat dalam Excel (Muat Turun Templat Percuma)
2. Kunci Kira-kira Menegak
Lembaran imbangan menegak terdiri daripada dua jadual satu di atas lain. Secara amnya, lajur Aset ditunjukkan di bahagian atas dan Liabiliti dan Ekuiti ditunjukkan di bawah. Sekarang, untuk membina Lembaran imbangan menegak , cuma ikut langkah ini.
Langkah 01: Kira Jumlah Aset
- Pertama, buat tajuk bernama Aset diikuti dengan sub-tajuk untuk Aset Semasa .
- Seterusnya, masukkan jenis Aset Semasa di sebelah kiri dan rekod nilai aset pada sebelah kanan.
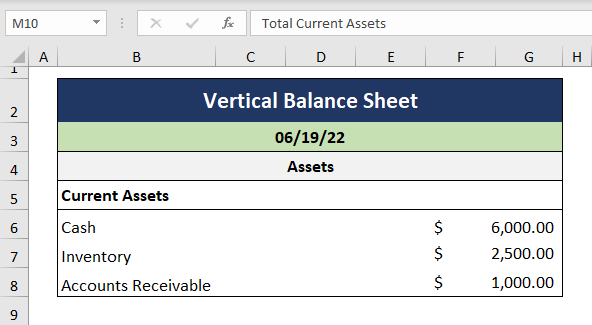
- Secara umumnya, format nombor Perakaunan adalah lebih baik apabila membuat kunci kira-kira. Jadi, tekan CTRL + 1 untuk membuka kotak dialog dan pilih Perakaunan .

- Berikut, kira Jumlah Aset Semasa menggunakan fungsi SUM .
=SUM(F6:G8)
Dalam formula ini, sel F6:G8 merujuk kepada jenis Aset Semasa .

- Seterusnya, hitungkan Jumlah Aset Tetap seperti yang ditunjukkandi bawah.
=SUM(F11:G12)

- Akhirnya, kami mendapat Jumlah Aset dengan menambahkan Aset Tetap dan Aset Semasa .
=SUM(F9,F13)
Dalam formula di atas, sel F9 menunjukkan Jumlah Aset Semasa dan sel F13 menunjukkan kepada Jumlah Tetap Aset .
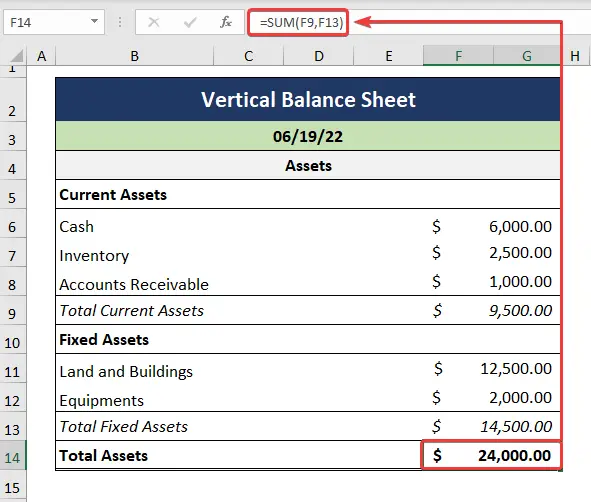
Langkah 02: Kira Jumlah Liabiliti
- Kedua, kami memasukkan jenis dan yang sepadan nilai Liabiliti Semasa masing-masing.
- Berikut, kami mengira Jumlah Liabiliti Semasa seperti yang digambarkan di bawah.
=SUM(F17:G19)
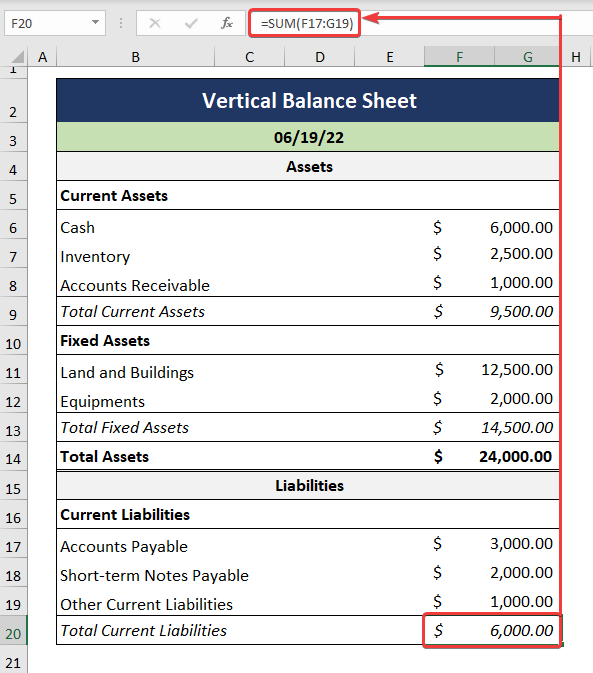
- Kemudian, kami mengira Liabiliti Jangka Panjang a yang ditunjukkan di bawah.
=SUM(F22:G23)
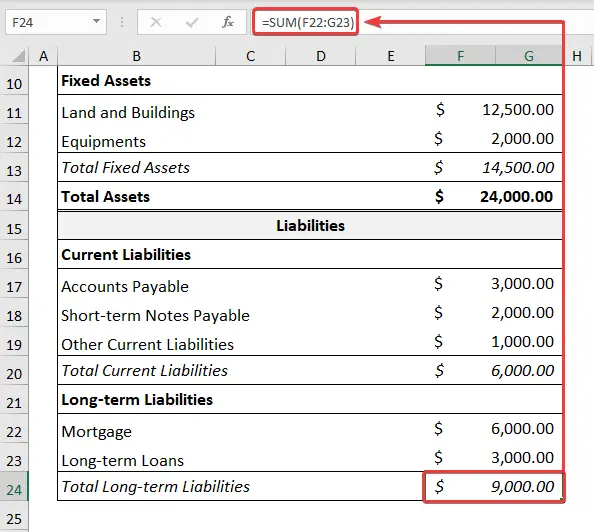
- Oleh itu, Jumlah Liabiliti terdiri daripada penjumlahan Liabiliti Semasa dan Liabiliti Jangka Panjang .
=SUM(F20,F24)

- Akhir sekali, kami memperoleh Jumlah Ekuiti menggunakan proses yang sama seperti sebelumnya.
=SUM(F27,F28)

- Akhir sekali , kami memperoleh Jumlah Liabiliti dan Ekuiti .
=SUM(F25,F29)
Dalam ungkapan di atas, F25 sel menghala ke Jumlah Liabiliti dan sel F29 menunjukkan Jumlah Ekuiti .

Baca Lagi: Format Kunci Kira-kira dalam Excel untuk PemilikanPerniagaan
Kesimpulan
Untuk membuat kesimpulan, saya harap anda dapati dalam artikel ini perkara yang anda cari. Jika anda mempunyai sebarang pertanyaan, sila tinggalkan komen di bawah. Selain itu, jika anda ingin membaca lebih banyak artikel seperti ini, anda boleh melayari laman web kami ExcelWIKI .

