Isi kandungan
Matriks ialah tatasusunan nombor. Pendaraban matriks mempunyai pelbagai kegunaan dalam pelbagai bidang seperti persamaan linear, teori rangkaian, dsb. Apabila dua matriks didarab, unsur baris matriks didarab dengan unsur lajur yang sepadan bagi matriks lain. Ia boleh menjadi kerja yang memenatkan untuk mendarab matriks dengan bilangan baris dan lajur yang lebih tinggi secara manual. Nasib baik, matriks boleh didarab dengan mudah dalam excel. Artikel ini menunjukkan dua cara cara mendarab matriks dalam excel.

Muat turun Buku Kerja Amalan
Anda boleh memuat turun buku kerja amalan daripada butang muat turun di bawah.
Darab Matriks.xlsx
2 Cara Mudah untuk Mendarab Matriks dalam Excel
Kami boleh mendarab matriks dalam excel dengan memasukkan formula tersuai untuk setiap elemen matriks produk. Tetapi ini mungkin tidak berfaedah untuk matriks dengan dimensi yang lebih tinggi. Nasib baik, Excel mempunyai fungsi terbina untuk mendarab matriks. Kami akan menggunakan set data berikut untuk menggambarkan kaedah.
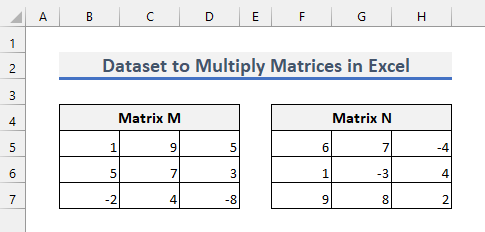
1. Darab Matriks dengan Fungsi MMULT dalam Excel
Cara terbaik untuk mendarab matriks ialah menggunakan fungsi MMULT dalam excel. Ikut langkah di bawah untuk menggunakan kaedah ini.
Langkah
1. Sebelum anda cuba mendarab matriks, pastikan matriks kedua yang anda ingin darabkan mempunyai bilangan baris yang sama dengan nombordaripada lajur matriks pertama.
2. Selepas itu, anda perlu menentukan dimensi matriks produk juga. Dimensi matriks merujuk kepada bilangan baris dan lajur matriks. Matriks produk akan mempunyai bilangan baris yang sama dengan matriks pertama dan bilangan lajur yang sama dengan matriks kedua.
3. Dalam kes set data kami, dimensi matriks produk ialah 3×3 .
4. Sekarang pilih dimensi yang betul seperti berikut di mana anda mahukan matriks produk.

5. Kemudian, taip formula berikut.
=MMULT(B5:D7,F5:H7) 6. Sekarang, tekan CTRL+SHIFT+ENTER . Formula akan dimasukkan sebagai formula tatasusunan . Kemudian, anda akan melihat matriks produk seperti berikut.

7. Dalam Microsoft 365 , anda hanya boleh menekan Enter sahaja. Anda juga tidak perlu memilih dimensi yang betul.
8. Untuk versi lain, excel akan menunjukkan #Value! Ralat jika anda tidak memilih dimensi yang betul.
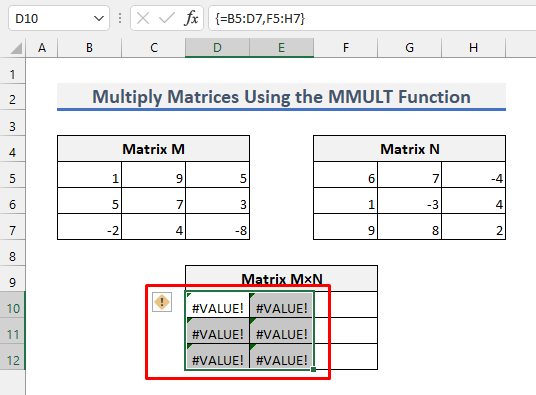
9. Excel akan menunjukkan ralat itu juga apabila kriteria bilangan baris matriks kedua sama dengan bilangan lajur matriks pertama tidak dipenuhi. Katakan masukkan formula berikut dengan CTRL+SHIFT+ENTER .
=MMULT(B5:D7,F5:H6) 
10. Sekarang, anda akan melihat ralat berikut.
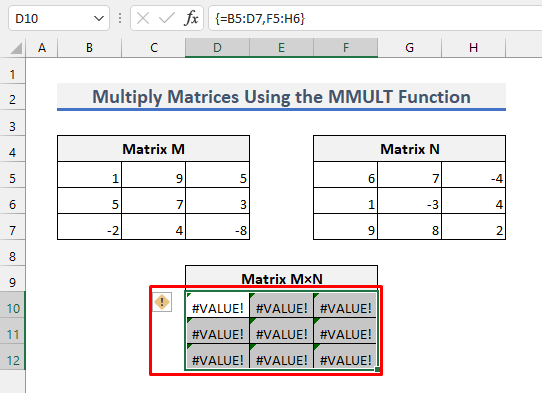
11. Ralat #Value! juga berlaku apabila mana-mana unsur matriks bukannombor.
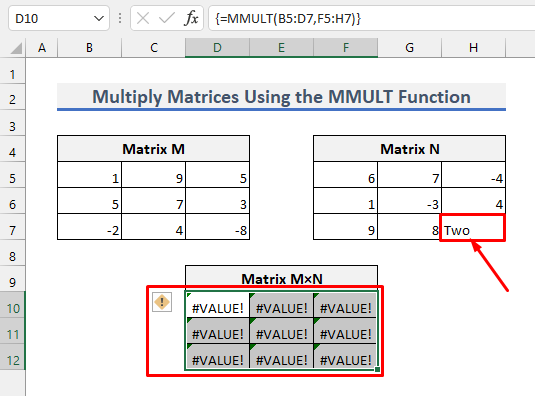
Baca Lagi: Formula Pendaraban dalam Excel (6 Pendekatan Pantas)
2. Darab Matriks dalam Excel Menggunakan Formula Tersuai
Kaedah ini tidak berfaedah untuk mendarab matriks dengan dimensi yang lebih tinggi. Namun, ia memberikan gambaran yang jelas tentang perkara yang berlaku apabila menggunakan fungsi MMULT . Selain itu, ini memberikan pemahaman yang jelas tentang cara untuk mendarab dua matriks.
Sekarang, untuk menggunakan kaedah ini, masukkan formula berikut dalam sel D10 , D11 , D12 , E10 , E11 , E12 , F10 , F11 & F12 masing-masing.
=B5*F5+C5*F6+D5*F7 =B6*F5+C6*F6+D6*F7
=B7*F5+C7*F6+D7*F7
=B5*G5+C5*G6+D5*G7
=B6*G5+C6*G6+D6*G7
=B7*G5+C7*G6+D7*G7
=B5*H5+C5*H6+D5*H7
=B6*H5+C6*H6+D6*H7
=B7*H5+C7*H6+D7*H7
Ini akan memberikan hasil yang sama yang diperoleh dalam kaedah sebelumnya. Sekarang perhatikan formula dengan teliti. Selepas itu, anda akan mudah memahami proses pendaraban matriks.

Baca Lagi: Cara Mendarab dalam Excel: Lajur, Sel, Baris, & Nombor
Perkara yang Perlu Diingat
- Pastikan bilangan lajur matriks pertama adalah sama dengan bilangan baris matriks kedua sebelum mula membiaknya.
- Jangan tekan Enter sahaja dalam kaedah pertama. Sebaliknya tekan CTRL+SHIFT+ENTER .
Kesimpulan
Sekarang anda tahu cara mendarab matriks dalam excel. Untuk pertanyaan atau cadangan lanjut, sila gunakanbahagian komen di bawah.

