Isi kandungan
Kita boleh menggunakan penjumlahan bersyarat menggunakan fungsi SUMIF dan SUMIFS dalam Excel. Fungsi SUMIFS tersedia daripada versi Excel 2010 . Fungsi ini boleh menerima berbilang kriteria dan julat jumlah berbilang. Dalam artikel ini, kami akan menunjukkan kepada anda 3 kaedah mudah untuk menggunakan SUMIFS apabila sel tidak sama dengan berbilang teks dalam Excel.
Muat Turun Buku Kerja Amalan
Anda boleh memuat turun fail Excel daripada pautan di bawah .
Menggunakan SUMIFS Tidak Sama dengan Teks Berbilang.xlsx
3 Pendekatan Berguna untuk Menggunakan SUMIFS Apabila Sel Tidak Sama dengan Teks Berbilang
Kami akan menunjukkan kepada anda tiga cara cepat dan mudah untuk menggunakan SUMIFS apabila sel tidak sama dengan berbilang teks. Untuk kaedah pertama, kami hanya akan menggunakan fungsi SUMIFS . Kemudian, kami akan menolak jumlah SUMIFS daripada keseluruhan jumlah yang dikira menggunakan fungsi SUM . Akhir sekali, kami akan menggabungkan SUM dan SUMIFS fungsi untuk mencapai matlamat kami.
Untuk menunjukkan kaedah, kami telah memilih set data yang mempunyai tiga lajur yang terdiri daripada " Produk ", " Warna ", dan " Jualan ". Kemudian, kami akan mencari jualan untuk produk yang bukan kuning, hijau atau biru.
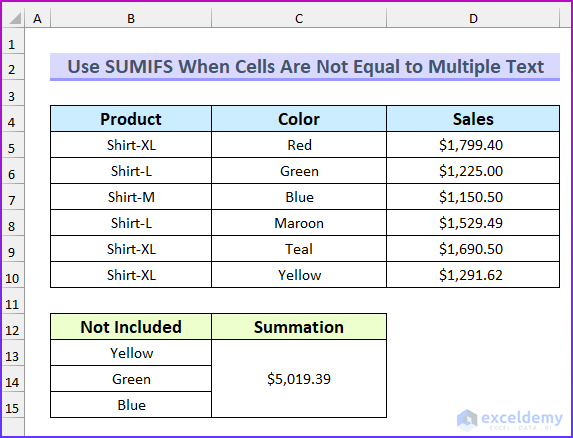
1. Menggunakan Fungsi SUMIFS
Dalam kaedah pertama ini , kami akan menggunakan fungsi SUMIFS untuk mendapatkan jumlah jualan bagi warnamerah, teal, dan merah marun. Ini bermakna bahagian teks yang tidak sama dengan berbilang adalah sama dengan warna kuning, hijau dan biru. Kami akan mengecualikan ini apabila kami mengira jumlah jualan.
Langkah:
- Untuk bermula, taipkan formula berikut dalam sel C13 . Di sini, kami telah menggabungkan sel C13:C15 .
=SUMIFS(D5:D10,C5:C10,""&B13,C5:C10,""&B14,C5:C10,""&B15)
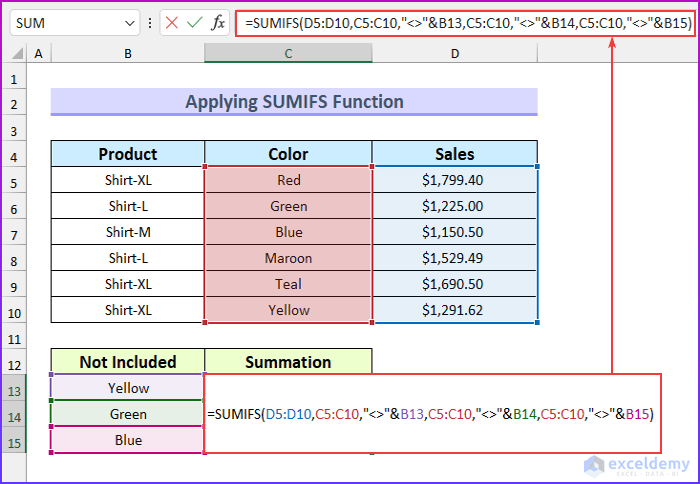
- Seterusnya, tekan ENTER .
- Jadi, ini akan mengembalikan jumlah nilai tidak termasuk tiga warna tersebut.
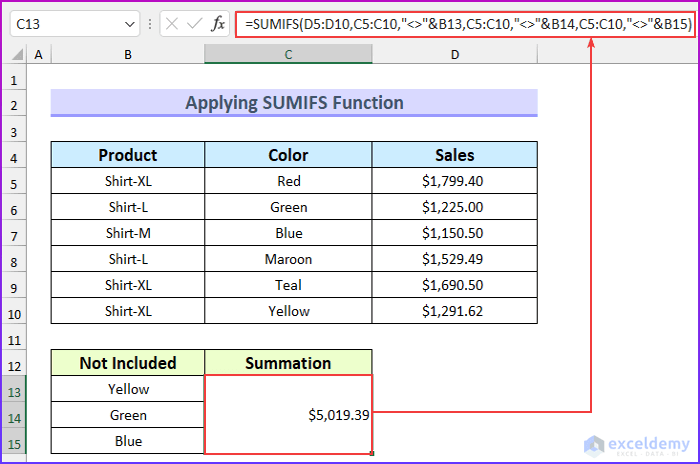
Pecahan Formula
- Pertama, julat jumlah ialah D5:D10 .
- Kedua, terdapat tiga julat kriteria yang sama C5:C10 .
- Ketiga, kami mengecualikan warna menggunakan pengendali “ ” yang tidak sama dan menggabungkan warna dengan nilai sel menggunakan ampersand (“&”).
Baca Lagi: SUMIFS Excel dengan Julat Jumlah Berbilang dan Kriteria Berbilang
2. Menolak SUMIFS daripada Fungsi SUM
Kami akan mengira jumlah jualan keseluruhan menggunakan SUM fungsi dalam kaedah ini. Kemudian, kami akan mencari penjumlahan jualan untuk tiga warna: kuning, hijau dan biru. Akhir sekali, kami akan menolak nilai ini daripada nilai sebelumnya untuk mencapai matlamat artikel ini.
Langkah:
- Pertama sekali, taipkan formula berikut dalam sel C13 . Di sini, kami telah menggabungkan sel C13:C15 .
=SUM(D5:D10)-SUM(SUMIFS(D5:D10,C5:C10,{"Yellow","Green","Blue"}))
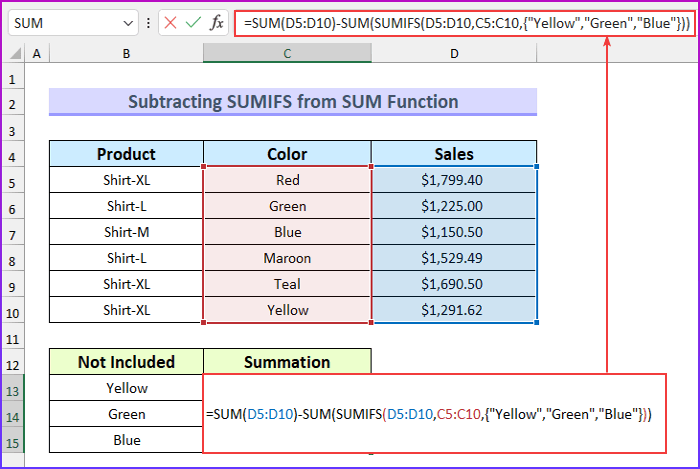
- Seterusnya, tekan ENTER .
- Oleh itu, ini akan mengembalikan jumlah nilai tidak termasuk tiga warna tersebut.
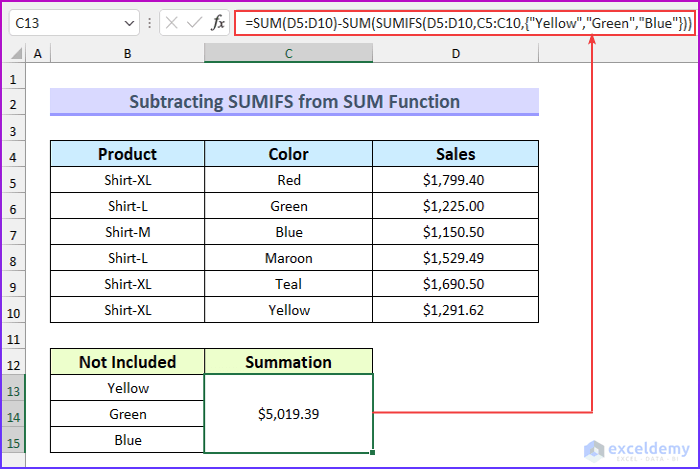
Pecahan Formula
- SUM(D5:D10)
- Output: 8686.51 .
- SUMIFS(D5:D10,C5:C10,{“Kuning”,”Hijau” ,”Biru”})
- Output: {1291.62,1225,1150.5} .
- Julat jumlah ialah D5:D10 . Kemudian, julat kriteria ialah C5:C10 . Ini hanya mencari nilai jualan untuk tiga warna tersebut.
- Kemudian, formula menjadi → 8686.51-SUM({1291.62,1225,1150.5})
- Output: 5019.39 .
- Akhir sekali, kami menolak nilai untuk mendapatkan jumlah jualan bagi tiga warna yang lain.
Baca Lagi: Excel SUMIFS Tidak Sama dengan Pelbagai Kriteria (4 Contoh)
Bacaan Serupa
- Cara Menggunakan SUMIFS dengan Julat Tarikh dan Berbilang Kriteria (7 Cara Pantas)
- Excel SUMIFS dengan Berbilang Kriteria Menegak dan Mendatar
- Cara Menggunakan VBA Sumifs dengan Berbilang Kriteria dalam Lajur Yang Sama
- SUMIFS dengan Formula INDEX-MATCH Termasuk Pelbagai Kriteria
- Cara Memohon SUMIFS dengan INDEX MATCH untuk Berbilang Lajur dan Baris
3. Menggabungkan Fungsi SUM dan SUMIFS
Kami akan menggabungkan SUM dan SUMIFS berfungsi dalamkaedah terakhir ini untuk menggunakan SUMIFS apabila sel tidak sama dengan berbilang teks dalam Excel.
Langkah:
- Untuk bermula, taip formula berikut dalam sel C13 . Di sini, kami telah menggabungkan sel C13:C15 .
=SUM(SUMIFS(D5:D10,C5:C10,{"*","Yellow","Green","Blue"})*{1,-1,-1,-1})
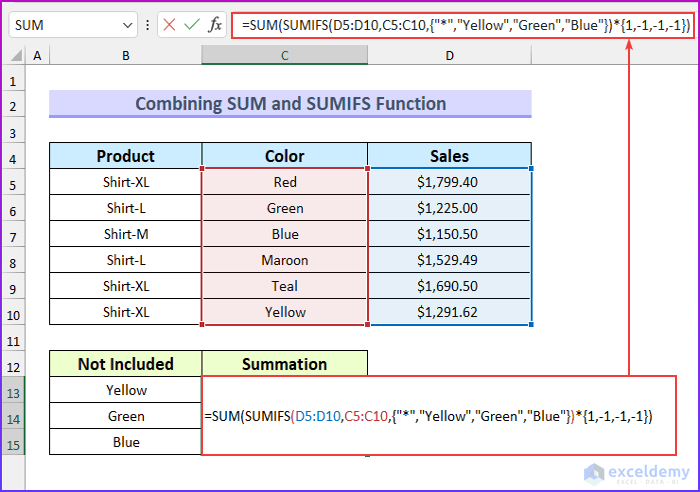
- Kemudian, tekan ENTER .
- Jadi, ini akan mengembalikan jumlah nilai tidak termasuk tiga warna tersebut.
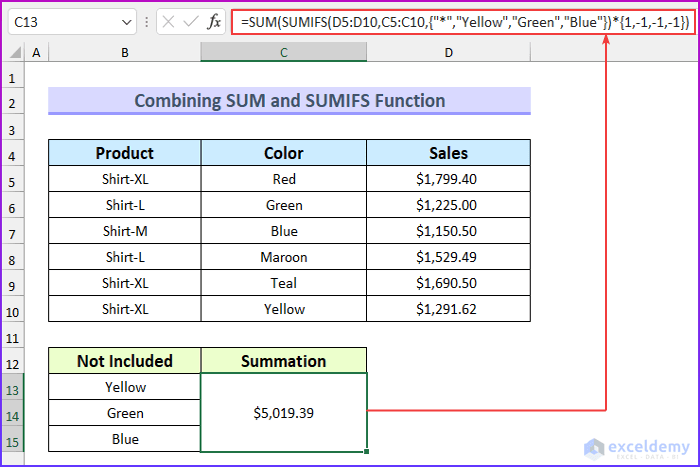
Pecahan Formula
- Pertama, bahagian di dalam fungsi SUM ialah → SUMIFS(D5:D10,C5:C10,{“*”,”Kuning”,”Hijau”,”Biru”})*{1,-1,-1,-1}
- Output: {8686.51,-1291.62,-1225,-1150.5} .
- Di sini julat jumlahnya ialah D5:D10 dan julat kriteria ialah C5:C10 .
- Kemudian, terdapat empat bahagian kriteria. Kami telah memasukkan asterisk (“ * ”) untuk memasukkan semua jualan.
- Selepas itu, kami telah menggunakan tatasusunan lain untuk mendarab nilai. Tanda positif adalah untuk jumlah jualan dan tanda negatif adalah untuk tiga warna yang dikecualikan.
- Kemudian, formula dikurangkan kepada → SUM({8686.51,-1291.62, -1225,-1150.5})
- Output: 5019.39 .
- Akhir sekali, kami menjumlahkan nilai untuk mendapatkan hasilnya.
Baca Lagi: [Tetap]: SUMIFS Tidak Berfungsi dengan Berbilang Kriteria (3 Penyelesaian)
Bahagian Amalan
Kami telah menambahkan set data amalan untuk setiap kaedah dalam fail Excel .Oleh itu, anda boleh mengikuti kaedah kami dengan mudah.

Kesimpulan
Kami telah menunjukkan kepada anda tiga kaedah pantas untuk menggunakan SUMIFS apabila sel tidak sama dengan berbilang teks dalam Excel. Jika anda menghadapi sebarang masalah mengenai kaedah ini atau mempunyai sebarang maklum balas untuk saya, sila komen di bawah. Walau bagaimanapun, ingat bahawa tapak web kami melaksanakan penyederhanaan ulasan. Oleh itu, ulasan anda mungkin tidak dapat dilihat dengan serta-merta. Jadi, bersabarlah sedikit, dan kami akan menyelesaikan pertanyaan anda secepat mungkin. Selain itu, anda boleh melawati tapak kami, ExcelWIKI untuk lebih banyak artikel berkaitan Excel. Terima kasih kerana membaca, teruskan kecemerlangan!

