Isi kandungan
Penukaran unit ialah operasi biasa yang kami jalankan setiap hari. Selalunya, menukar satu dimensi kepada yang lain nampaknya merupakan satu usaha yang mencabar. Bagi kebanyakan orang dalam beberapa disiplin, menukar unit ukuran adalah kejahatan yang tidak dapat dielakkan. Kita mungkin perlu menukar milimeter ( mm ) kepada kaki ( kaki ) dan inci ( dalam ) dalam pelbagai senario. Kami sentiasa boleh menggunakan Microsoft Excel untuk menyelesaikan tugasan seperti ini. Dalam artikel ini, kami akan menunjukkan beberapa cara berkesan untuk menukar milimeter ( mm ) kepada kaki ( kaki ) dan inci ( dalam ) dalam Excel.
Muat turun Buku Kerja Amalan
Anda boleh memuat turun buku kerja dan berlatih dengan mereka.
Tukar mm kepada Kaki dan Inci.xlsm
4 Cara Berkesan untuk Menukar Milimeter (mm) kepada Kaki (kaki) dan Inci (dalam) dalam Excel
Excel memudahkan untuk menukar beberapa ukuran kepada dimensi lain. Untuk menukar milimeter ( mm ) kepada kaki ( kaki ) dan inci ( dalam ), kami akan menggunakan set data berikut untuk tinjauan. Set data mengandungi nama seseorang dan ketinggian mereka dalam mm . Sekarang, kami mahu menukar ketinggian kepada kaki dan inci . Jadi, mari kita mulakan.
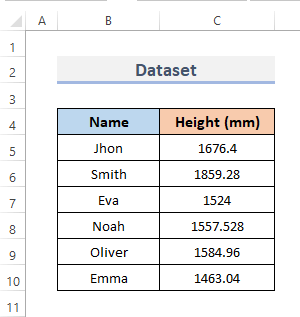
1. Sisipkan Fungsi CONVERT Excel untuk Menukar Milimeter kepada Kaki dan Inci
Fungsi CONVERT dalam Excel ialahalat yang dibina yang membantu dengan penukaran unit. Pendekatan yang paling kerap untuk menukar satu dimensi kepada yang lain ialah menggunakan fungsi CONVERT . Ini menukar nombor antara sistem pengukuran yang berbeza. Untuk menukar milimeter ( mm ) kepada kaki ( kaki ), dan inci ( dalam ) menggunakan fungsi CONVERT , ikuti langkah di bawah.
📌 LANGKAH:
- Pertama sekali, kita akan mendapat kaki . Untuk ini, pilih sel di mana anda ingin meletakkan formula fungsi CONVERT . Jadi, kami memilih sel D5 .
- Kedua, masukkan formula ke dalam sel yang dipilih itu.
=CONVERT(C5,"mm","ft")&"' "
- Ketiga, tekan Enter .
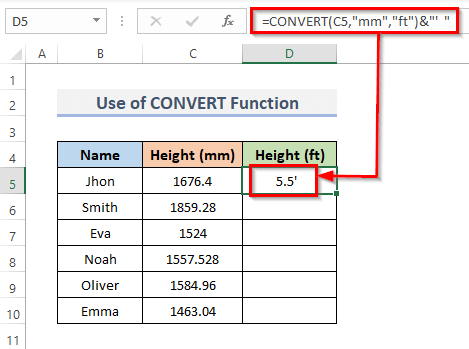
- Sekarang, seret Isi Tangani ke bawah untuk menduplikasi formula dalam julat. Atau, untuk AutoIsi julat, klik dua kali pada simbol tambah ( + ).
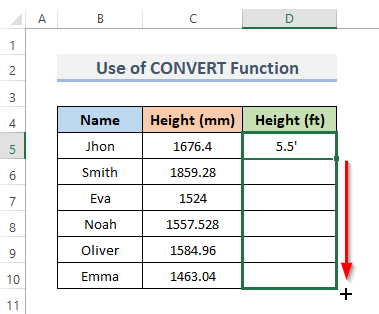
- Akhir sekali, anda dapat melihat ketinggian dalam milimeter kini ditukar kepada ketinggian dalam kaki.
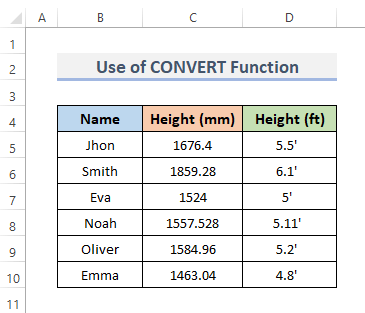
- Selanjutnya, untuk menukar mm ke dalam , pilih sel yang anda ingin letakkan formula fungsi CONVERT . Akibatnya, kami memilih sel E5 .
- Kemudian, taipkan formula ke dalam sel yang telah anda pilih.
=CONVERT(C5,"mm","in")&""""
- Tekan Enter untuk melengkapkan langkah.
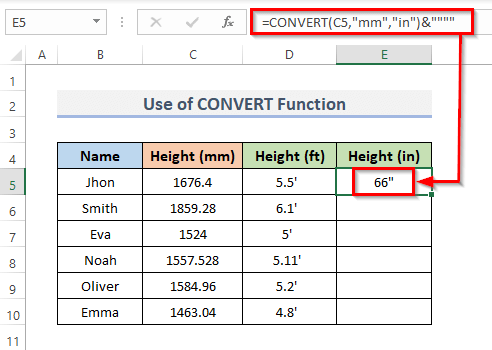
- Selain itu, seret Pemegang Isian ke bawah untuk menggunakan formula merentasijulat. Atau, klik dua kali pada tanda tambah ( + ) ke AutoIsi julat.
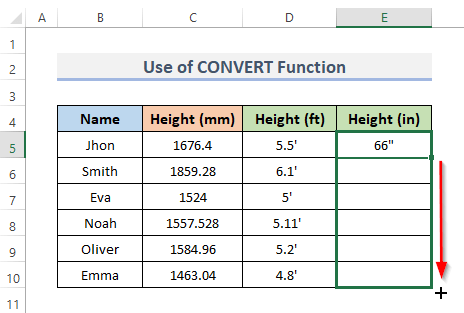
- Akhir sekali, ini akan menukar semua ketinggian orang daripada mm kepada dalam .
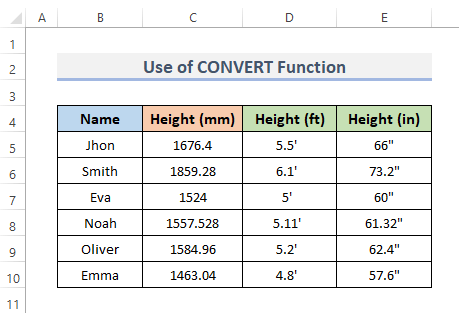
Baca Lagi: Cara Menukar inci kepada mm dalam Excel (3 Kaedah Mudah)
2. Gabungkan Fungsi INT dan ROUND untuk Mengubah Milimeter (mm) kepada Kaki (kaki) dan Inci (dalam)
Fungsi INT dalam Excel akan mengembalikan komponen integer nilai perpuluhan dengan digit perpuluhan kepada integer. Dan fungsi ROUND menghasilkan nilai yang telah dibundarkan kepada bilangan digit yang ditentukan. Ini hanya membundarkan digit ke kanan atau kiri. Tetapi fungsi tersebut mempunyai banyak kegunaan. Kita boleh menggabungkan kedua-dua fungsi untuk menukar Millimeter ( mm ) kepada Kaki ( kaki ), dan Inci ( dalam ) dalam Excel. Mari ikuti langkah untuk ini.
📌 LANGKAH:
- Kita akan mulakan dengan kaki . Sebagai permulaan, pilih sel ( D5 ) di mana anda ingin memasukkan formula fungsi INT dan ROUND .
- Kedua, taip formula di bawah ke dalam sel yang dipilih.
=INT(ROUND(C5*0.03937,0)/12)&"' "
- Selanjutnya, tekan Enter kunci untuk menyelesaikan prosedur.
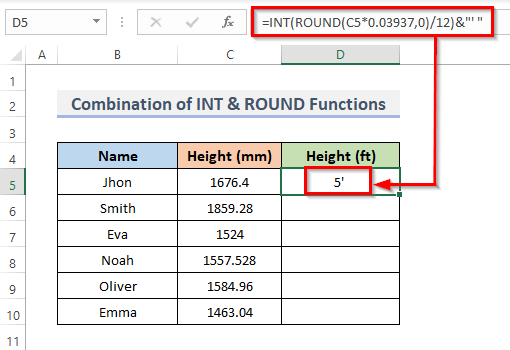
- Selain itu, untuk menyalin formula ke atas julat, seret Pengendalian Isian ke bawah atau klik dua kali pada tambah ( + )ikon.
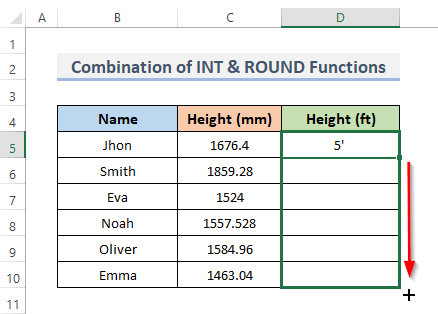
- Akhir sekali, anda akan dapat melihat penukaran ketinggian.
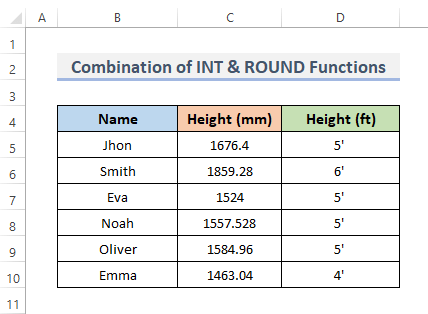
- Selanjutnya, untuk mendapatkan inci daripada milimeter. Pilih sel E5 .
- Kemudian, dalam sel yang dipilih itu, taipkan formula di bawah.
=INT(C5/25.4)&""""
- Tekan kekunci Enter untuk melengkapkan proses.
- Hasilnya kini akan dipaparkan dalam sel yang dipilih, bersama-sama dengan formula dalam bar formula.
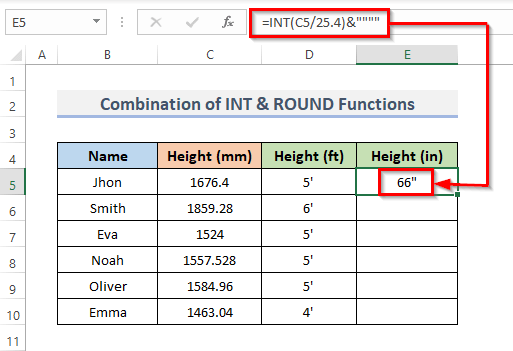
- Selain itu, seret Pengendalian Isi ke bawah untuk menduplikasi formula merentas julat. Sebagai alternatif, untuk AutoIsi julat, klik dua kali simbol tambah ( + ).
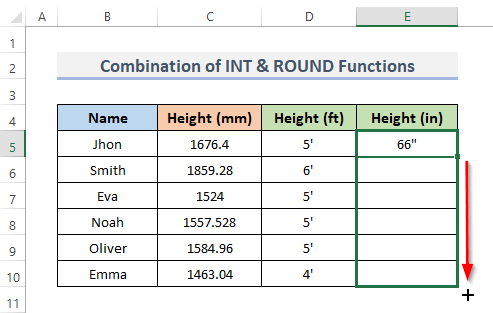
- Akhir sekali, anda sememangnya akan dapat melihat penukaran ukuran.
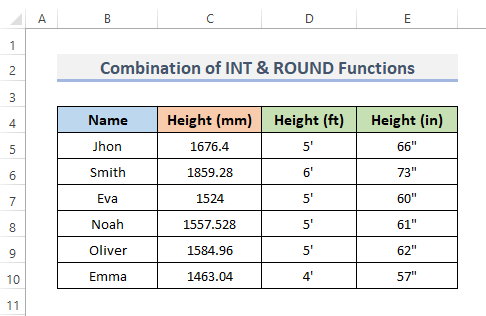
Baca Lagi: Cara Menukar Kaki dan Inci kepada Perpuluhan dalam Excel (2 Kaedah Mudah)
Bacaan Serupa
- Tukar Kg kepada Lbs dalam Excel (4 Kaedah Mudah)
- Cara Menukar Kaki Persegi kepada Meter Persegi dalam Excel (2 Kaedah Pantas)
- Tukar MM kepada CM dalam Excel (4 Kaedah Mudah)
- Cara Menukar Inci kepada Kaki Persegi dalam Excel (2 Kaedah Mudah)
- Menukar CM kepada Inci dalam Excel (2 Kaedah Mudah)
3. Gunakan Formula Aritmetik untuk Menukar Milimeter kepada Kaki dan Inci
Dengan memasukkan formula aritmetik secara manual, kita boleh memperoleh dimensi dalam Inci ( dalam ) dan Kaki ( kaki ) dari Millimeter ( mm ).
1 mm = 0.0032808 kaki
1 mm = 0.03937 in
Jarak d in inci ( in ) dikira dengan membahagikan jarak ketara dalam milimeter ( mm ) dengan 25.4 :
Inci = Milimeter / 25.4
Nilai asas jarak yang diberikan dalam inci ( dalam ) dibahagikan dengan 12 bersamaan dengan jarak ketara dalam kaki ( kaki ):
Kaki = Inci / 12
atau,
Kaki = Milimeter / 25.4 / 12
Sekarang, cuma ikut prosedur yang digariskan di bawah.
📌 LANGKAH:
- Begitu juga, seperti dalam kaedah sebelumnya, pilih sel D5 dan gantikan formula untuk mendapatkan inci daripada milimeter.
- Kemudian, taipkan formula ke dalam sel yang telah kami pilih.
=C5/25.4
- Seterusnya, tekan Enter .
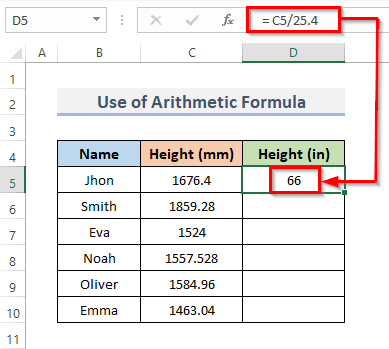
- Selepas itu, seret Pemegang Isi ke bahagian bawah untuk menghasilkan semula formula sepanjang keseluruhan deringan e. Klik dua kali tanda tambah ( + ) untuk AutoIsi julat.
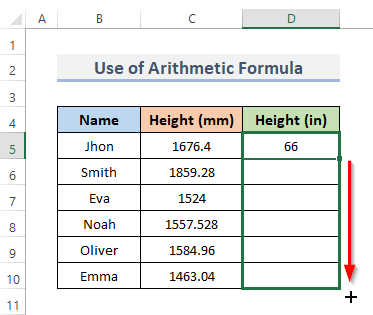
- Akhir sekali, anda dapat melihat bahawa milimeter ditukar kepada inci dalam lajur D .
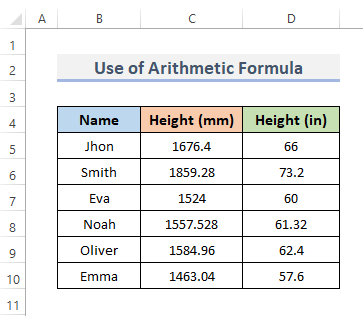
- Selanjutnya, kami akan cari kaki dari milimeter. Untuk ini, pilih sel E5 .
- Sekarang, masukkan formula berikut ke dalam sel itu.
=D5/12
- TekanButang Masuk daripada papan kekunci.
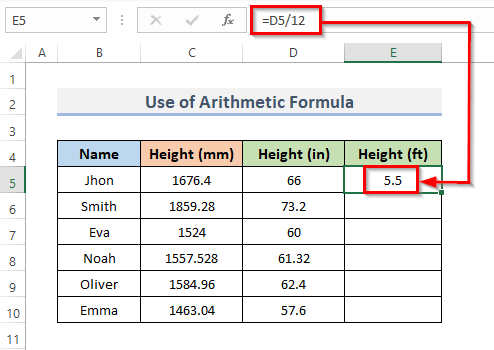
- Sebagai alternatif, anda boleh menggunakan formula ini untuk menukar milimeter kepada kaki.
=C5/25.4/12
- Tekan Enter .
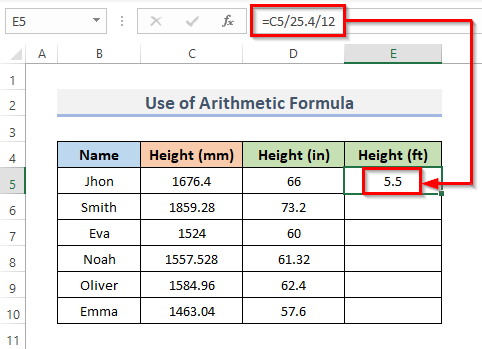
- Selanjutnya, seret Pengendalian Isi ke bawah untuk menggunakan formula merentas julat. Atau, klik dua kali pada tanda tambah ( + ) ke AutoIsi julat.
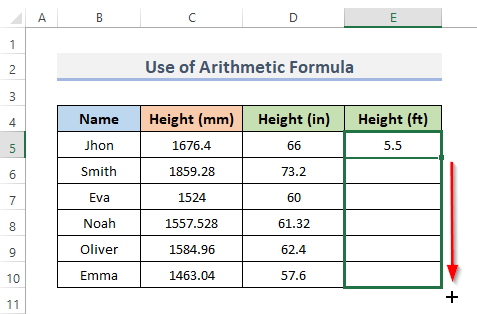
- Akhir sekali, anda akan dapat melihat penukaran ukuran.
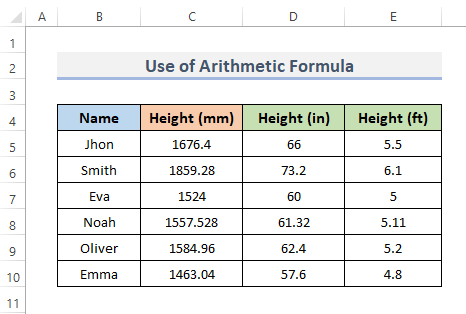
Baca Lagi: Cara Menukar Inci kepada Kaki dan Inci dalam Excel (5 Kaedah Berguna)
4. Gunakan Excel VBA untuk Menukar Milimeter (mm) kepada Kaki (kaki) dan Inci (dalam)
Dengan Excel VBA , pengguna boleh menggunakan kod yang bertindak sebagai fungsi excel dengan mudah. Untuk menggunakan kod VBA untuk menukar mm kepada kaki dan inci, mari ikut prosedur.
📌 LANGKAH:
- Pertama, pergi ke tab Pembangun daripada reben.
- Kedua, daripada kategori Kod , klik pada Visual Basic untuk membuka Editor Visual Basic . Atau tekan Alt + F11 untuk membuka Editor Asas Visual .
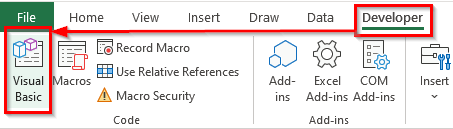
- Daripada melakukan ini, anda boleh klik kanan pada lembaran kerja anda dan pergi ke Lihat Kod . Ini juga akan membawa anda ke Editor Asas Visual .
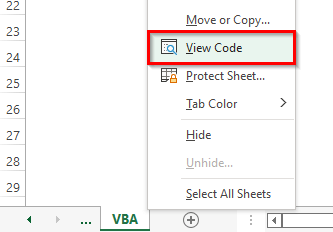
- Ini akan muncul dalam Editor Asas Visual di mana kami menulis kod kami untuk mencipta jadualdari julat.
- Ketiga, klik pada Modul daripada Sisipkan bar menu lungsur turun.
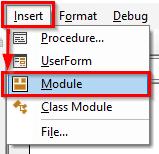
- Ini akan membuat Modul dalam buku kerja anda.
- Dan, salin dan tampal kod VBA yang ditunjukkan di bawah.
Kod VBA:
2386
- Selepas itu, jalankan kod dengan mengklik pada butang RubSub atau menekan pintasan papan kekunci F5 .
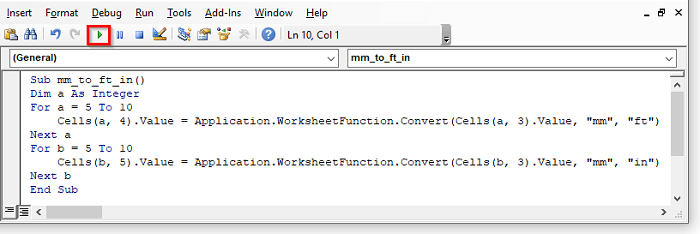
Anda tidak perlu menukar kod. Apa yang anda boleh lakukan hanyalah menukar julat mengikut keperluan anda.
- Dan, akhirnya, mengikut langkah akan menukar mm kepada kaki dan inci.
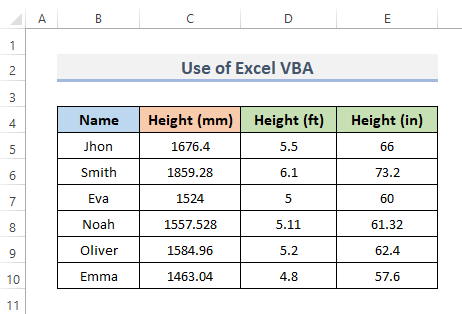
Penjelasan Kod VBA
3372
Sub ialah sebahagian daripada kod yang digunakan untuk mengendalikan kerja dalam kod tetapi tidak akan mengembalikan sebarang nilai. Ia juga dikenali sebagai subprosedur. Jadi kami menamakan prosedur kami mm_to_ft_in() .
8140
Pernyataan DIM dalam VBA merujuk kepada ' deklarasikan, ' dan ia mesti digunakan untuk mengisytiharkan pembolehubah. Jadi, kami mengisytiharkan nilai integer sebagai a .
3500
Untuk Gelung Seterusnya bermula dengan baris 5 , kami memilih 5 sebagai permulaan nilai. Sifat Sel kemudiannya digunakan untuk menulis nilai. Akhir sekali, Fungsi Tukar VBA menukar milimeter kepada kaki dan kami telah menggunakan sifat sel untuk menjalankan semula nilai sel kami.
9067
Di sini, baris 5 adalah permulaan Untuk Gelung Seterusnya , dan kami memilih 5 sebagai nilai permulaan. Nilai-nilaikemudian ditulis menggunakan sifat Sel . Kemudian, kami menggunakan fungsi Tukar VBA untuk menukar milimeter kepada inci dan kami menjalankan nilai sel kami sekali lagi dengan sifat sel.
4398
Ini akan menamatkan prosedur.
Baca Lagi: Cara Menukar CM kepada Kaki dan Inci dalam Excel (3 Cara Berkesan)
Perkara yang Perlu Diingati
- Perlu diingat bahawa kes kod atau nama unit adalah penting. Anda akan menerima #N/A! ralat jika anda menggunakan “ MM ”, “ FT ”, dan “ IN .”
- Excel akan memaparkan senarai kepada anda unit yang tersedia semasa anda menaip formula. Walaupun “ mm ” tiada dalam senarai itu, ia sudah memadai.
- Anda akan mendapat ralat #N/A! jika anda membuat kesilapan semasa memasukkan formula, seperti tidak mengikut format yang betul.
Kesimpulan
Kaedah di atas akan membantu anda Menukar mm kepada Kaki dan Inci dalam Excel . Harap ini akan membantu anda! Sila maklumkan kepada kami di bahagian komen jika anda mempunyai sebarang soalan, cadangan atau maklum balas. Atau anda boleh melihat sekilas artikel kami yang lain dalam blog ExcelWIKI.com !

