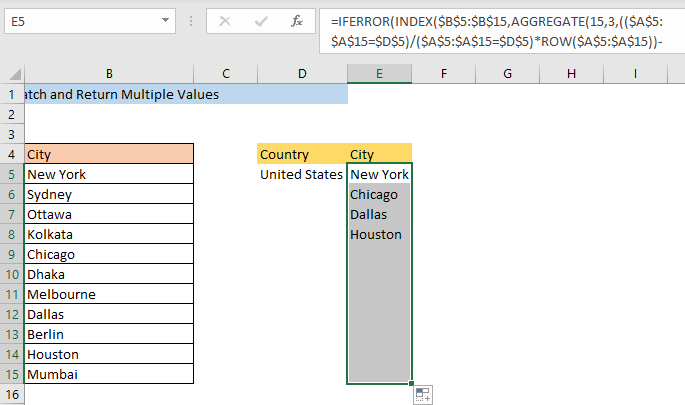Isi kandungan
Anda tidak boleh menggunakan fungsi VLOOKUP untuk memadankan dan mengembalikan berbilang nilai dalam Excel. Dalam artikel ini, saya akan menunjukkan cara menggunakan fungsi INDEX untuk memadankan dan mengembalikan berbilang nilai secara menegak dan mendatar. Saya juga akan menunjukkan kepada anda beberapa cara lain untuk melakukan tugasan itu.
Katakanlah, kami mempunyai nama berbilang bandar negara berbeza dalam set data kami. Sekarang kami ingin mendapatkan nama bandar dalam lajur atau baris untuk mana-mana negara tertentu.

Muat Turun Buku Kerja Amalan
Padanan Indeks berbilang pulangan values Vertically.xlsx
Fungsi Indeks untuk Memadankan dan Mengembalikan berbilang Nilai Secara Menegak dan Kes Lain
1. Apakah Akan Berlaku Jika Kami Menggunakan Fungsi VLOOKUP?
Mula-mula, mari lihat apa yang akan berlaku jika kita mahu memadankan dan mengembalikan berbilang nilai dengan menggunakan fungsi VLOOKUP . Untuk memadankan negara Amerika Syarikat dan bandar pulang negara ini, taip formula berikut dalam sel E5,
=VLOOKUP(D5,A5:B15,2,FALSE) Di sini, D5 = Nilai carian
A5:B15 = julat carian
2 = Lajur carian carian julat
PALSU = Padanan tepat

Selepas menekan ENTER , kami hanya akan mendapat nama bandar pertama . Ini bermakna VLOOKUP tidak boleh mengembalikan berbilang nilai, ia hanya mengembalikan nilai pertama. Jadi, kita tidak boleh mendapatkan berbilang nilai secara menegak dengan menggunakan VLOOKUP fungsi.

Baca Lagi: Cara Menggunakan INDEX MATCH Daripada VLOOKUP dalam Excel (3 Cara)
2. Fungsi INDEX untuk Memadankan dan Mengembalikan Berbilang Nilai
2.1 Mengembalikan Nilai Secara Menegak
Fungsi INDEX boleh memadankan dan mengembalikan berbilang nilai secara menegak. Taip formula dalam sel E5,
=IFERROR(INDEX($B$5:$B$15,SMALL(IF($D$5=$A$5:$A$15,ROW($A$5:$A$15)-ROW($A$5)+1),ROW(1:1))),"") Di sini, $B$5:$B$15 =julat untuk nilai
$D$5 = kriteria carian
$A$5:$A$15 = julat untuk kriteria
ROW(1:1) menunjukkan bahawa nilai akan dikembalikan secara menegak

Selepas menekan ENTER anda akan mendapat bandar pertama Amerika Syarikat dalam sel E5.

Sekarang seret sel E5 menegak ke bawah, anda akan dapatkan semua bandar di Amerika Syarikat dalam lajur E.

Anda juga boleh memadankan negara lain dengan menggunakan formula. Masukkan nama negara dalam sel D5, ia akan mengembalikan bandar negara secara automatik dalam lajur D.

2.2 Kembali Nilai Secara Mendatar
Fungsi INDEX juga boleh mengembalikan nilai secara mendatar. Taip formula dalam sel E5,
=IFERROR(INDEX($B$5:$B$15,SMALL(IF($D$5=$A$5:$A$15,ROW($A$5:$A$15)-ROW($A$5)+1),COLUMN(A1))),"") Di sini, $B$5:$B$15 =julat untuk nilai
$D$5 = kriteria carian
$A$5:$A$15 = julat untuk kriteria
COLUMN(A1) menunjukkan bahawa nilai akandikembalikan secara mendatar

Selepas menekan ENTER , anda akan mendapat bandar pertama di Amerika Syarikat.
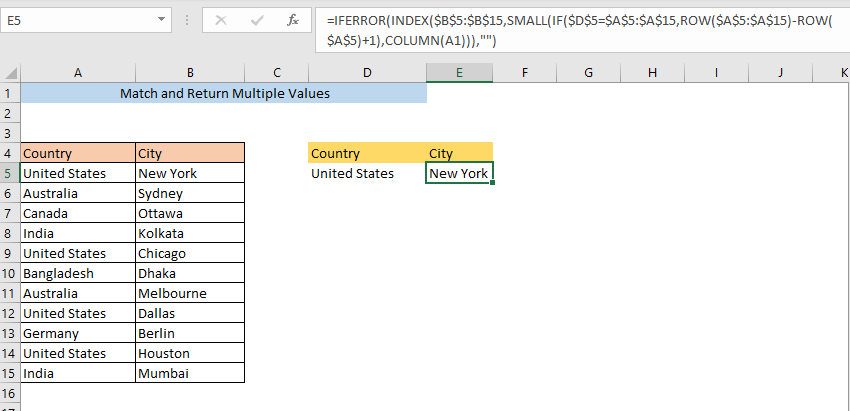
Sekarang seret sel E5 mendatar, anda akan mendapat semua bandar di Amerika Syarikat dalam Baris 5.

Baca Lagi: Formula PADANAN INDEX Excel untuk Mengembalikan Berbilang Nilai Secara Mendatar
3. TEXTJOIN Fungsi untuk Mengembalikan Berbilang Nilai dalam Sel
Fungsi TEXTJOIN boleh mengembalikan berbilang nilai dalam satu sel. Taipkan formula dalam sel E5,
=TEXTJOIN(",",TRUE,IF(A5:A15=D5,B5:B15,"")) Di sini, D5 = Kriteria
A5:B15 = Julat untuk kriteria pemadanan
B5:B15 = Julat nilai
BENAR = Mengabaikan semua sel kosong

Selepas menekan ENTER , anda akan mendapat semua bandar di Amerika Syarikat dalam sel E5.

Baca Lagi: PADAN INDEKS Excel Jika Sel Mengandungi Teks
Serupa Bacaan
- Cara Memilih Data Khusus dalam Excel (6 Kaedah)
- FUNGSI PADANAN INDEKS lwn VLOOKUP (9 Contoh)
- Cara Menggunakan Formula INDEX-MATCH dalam Excel untuk Menjana Berbilang Keputusan
- Excel INDEX MATCH dengan Pelbagai Kriteria (4 Contoh yang Sesuai)
- Indeks Padankan Pelbagai Kriteria dalam Baris dan Lajur dalam Excel
4. Tapis Berbilang Nilai Secara Menegak
Anda boleh mendapatkan nilaisecara menegak dengan menggunakan Penapis . Untuk itu, mula-mula pergi ke Laman Utama > Mengedit > Isih & Penapis > Tapis.
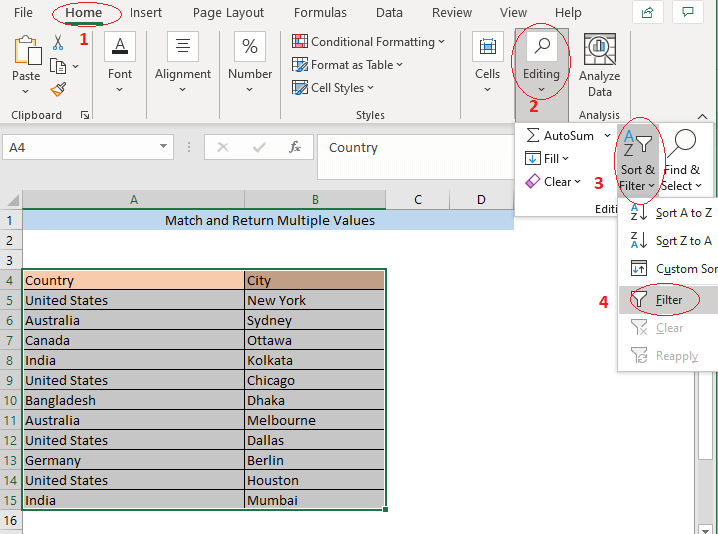
Kini anak panah ke bawah sedikit akan ditunjukkan di sebelah semua pengepala lajur. Klik pada anak panah di sebelah Negara. menu lungsur turun akan muncul. Daripada menu ini pilih Amerika Syarikat sahaja dan klik pada OK.

Kini Dalam set data anda, anda hanya akan melihat bandar-bandar di Amerika Syarikat.

5. Indeks dan Agregat untuk Memadankan dan Mengembalikan Berbilang Nilai Secara Menegak
Fungsi INDEX dan Fungsi AGGREGATE bersama-sama boleh memadankan dan mengembalikan berbilang nilai secara menegak dalam Excel. Taip formula dalam sel E5,
=IFERROR(INDEX($B$5:$B$15,AGGREGATE(15,3,(($A$5:$A$15=$D$5)/($A$5:$A$15=$D$5)*ROW($A$5:$A$15))-ROW($A$4),ROWS($E$5:E5))),"") Di sini, $B$5:$B$15 =julat untuk nilai
$D$5 = kriteria carian
$A$5:$A$15 = julat untuk kriteria
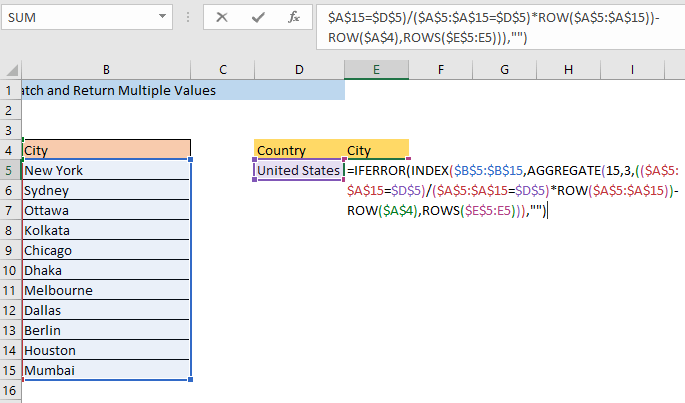
Selepas menekan ENTER , anda akan mendapat bandar pertama Amerika Syarikat dalam sel E5.
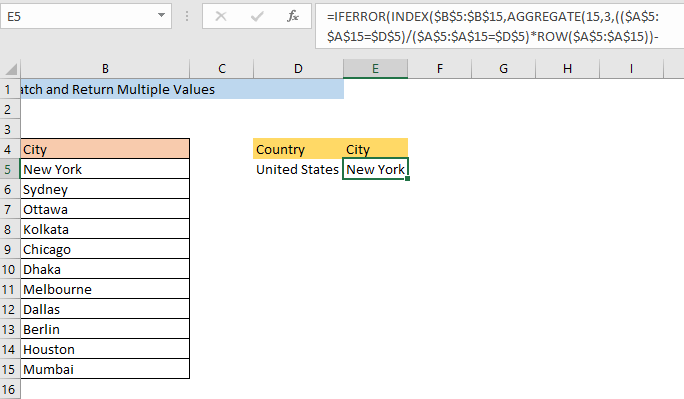
Sekarang seret sel E5 menegak ke bawah, anda akan mendapat semua bandar di Amerika Syarikat dalam lajur E.
Baca Lagi: Indeks Excel Padankan kriteria tunggal/berbilang dengan hasil tunggal/berbilang
Kesimpulan
Anda boleh menggunakan mana-mana kaedah yang diterangkan untuk memadankan dan mengembalikan berbilang nilai secara menegak, tetapi menggunakan fungsi INDEX adalah yang palingcara yang mudah. Jika anda menghadapi sebarang kekeliruan tentang mana-mana kaedah sila tinggalkan komen.