Isi kandungan
Untuk mengekstrak data dengan kriteria atau syarat yang berbeza dalam Microsoft Excel, gabungan fungsi INDEX dan MATCH paling sesuai setakat ini. Dalam artikel ini, anda akan dapat mempelajari cara anda boleh menggunakan fungsi INDEX dan MATCH ini bersama-sama dengan 3 kriteria berbeza dalam Excel dengan ilustrasi yang betul.
Muat Turun Buku Kerja Amalan
Anda boleh memuat turun buku kerja Excel yang telah kami gunakan untuk menyediakan artikel ini.
PADANAN INDEKS dengan 3 Kriteria.xlsx
4 Penggunaan PADANAN INDEKS dengan 3 Kriteria dalam Excel
1. PADANAN INDEX dengan 3 Kriteria dalam Excel (Formula Tatasusunan)
Dalam set data berikut, beberapa model telefon pintar Xiaomi berbohong dengan model chipset, RAM dan konfigurasi Kamera yang sepadan. Berdasarkan data yang tersedia dalam jadual, kami akan mengetahui model telefon pintar yang memenuhi tiga kriteria berbeza daripada tiga lajur spesifikasi pertama.
Sebagai contoh, kami ingin mengetahui model yang menggunakan cipset Snapdragon , mempunyai 8 GB RAM dan mempunyai kamera 108 MP.
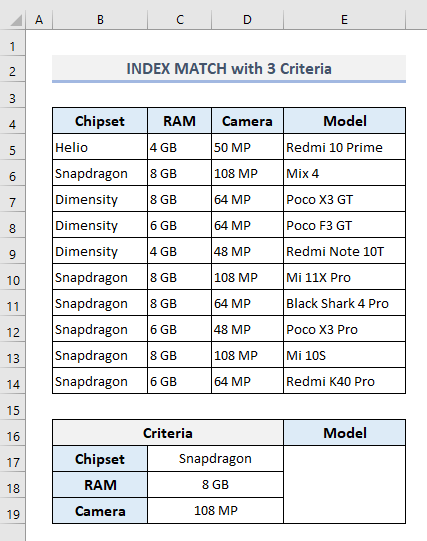
Pilih output Sel E17 dan taip:
=INDEX(E5:E14,MATCH(1,(C17=B5:B14)*(C18=C5:C14)*(C19=D5:D14),0)) Sekarang tekan CTRL+Shift+Enter untuk mencari output kerana ini ialah formula tatasusunan. Tetapi jika anda menggunakan Excel 365 maka anda perlu menekan Enter sahaja.

Di sini, MATCH Fungsi mengekstrak nombor baris berdasarkan kriteria yang ditentukan. Dengan hujah pertamanya sebagai 1,fungsi MATCH mencari nilai 1 dalam tatasusunan carian (argumen kedua) di mana semua kriteria telah dipenuhi dan ia mengembalikan nombor baris yang sepadan. Fungsi INDEX kemudian menggunakan nombor baris ini untuk mengekstrak model telefon pintar daripada Lajur E .
Baca Lagi: Cara Memadankan Berbilang Kriteria daripada Tatasusunan Berbeza dalam Excel
2. PADANAN INDEKS dengan 3 Kriteria dalam Excel (Formula Bukan Tatasusunan)
Jika anda tidak mahu menggunakan formula tatasusunan, maka berikut ialah formula lain untuk digunakan dalam output Sel E17 :
=INDEX(E5:E14,MATCH(1,INDEX((C17=B5:B14)*(C18=C5:C14)*(C19=D5:D14),0,1),0)) Selepas menekan Enter , anda akan mendapat output yang serupa seperti yang terdapat dalam bahagian sebelumnya.
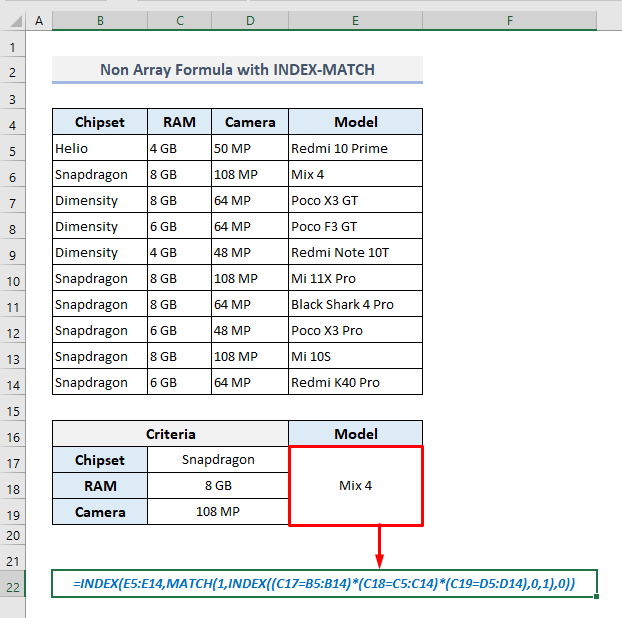
🔎 Bagaimana Formula Berfungsi?
- Di dalam formula, hujah kedua MATCH Fungsi telah ditakrifkan oleh fungsi INDEX lain yang mencari semua kriteria yang dipadankan dan mengembalikan tatasusunan:
{0;1;0;0;0 ;1;0;0;1;0}
- MATCH fungsi kemudian cari nilai- 1 dalam tatasusunan ini dan mengembalikan nombor baris yang sepadan bagi yang pertama penemuan.
- Akhir sekali, fungsi INDEX luar mengekstrak nilai daripada Lajur E berdasarkan nombor baris yang terdapat dalam langkah sebelumnya.
Baca Lagi: INDEX, MATCH dan MAX dengan Pelbagai Kriteria dalam Excel
Bacaan Serupa
- Berbilang Kriteria dalam Excel Menggunakan INDEX, PERLAWANAN, dan COUNTIFFungsi
- Indeks Excel Padankan kriteria tunggal/berbilang dengan keputusan tunggal/berbilang
- Formula PADANAN INDEX Excel untuk Mengembalikan Berbilang Nilai Secara Mendatar
- INDEX MATCH Pelbagai Kriteria dengan Wildcard dalam Excel (Panduan Lengkap)
- [Tetap!] INDEX MATCH Tidak Mengembalikan Nilai Betul dalam Excel (5 Sebab)
3. Gabungan Fungsi IFERROR, INDEX dan MATCH dengan 3 Kriteria
Kadangkala, kriteria atau syarat yang diberikan mungkin tidak sepadan dengan data yang tersedia dalam jadual. Dalam kes itu, mana-mana formula dalam dua kaedah terakhir akan mengembalikan ralat #N/A . Tetapi kita boleh mengubah suai formula untuk mengembalikan mesej “Tidak Tersedia” jika kriteria yang diberikan tidak sepadan. Jadi, kita perlu menggunakan fungsi IFERROR untuk memenuhi tujuannya.
Formula yang diperlukan dalam output Sel E17 sepatutnya sekarang:
=IFERROR(INDEX(E5:E14,MATCH(1,INDEX((C17=B5:B14)*(C18=C5:C14)*(C19=D5:D14),0,1),0)),"Not Available") Selepas menekan Enter , kami akan melihat mesej yang ditakrifkan- “Tidak Tersedia” kerana kami telah mengubahsuai sedikit kriteria yang tidak dapat mengaitkan dengan data yang tersedia dalam jadual.

Baca Lagi: JIKA dengan INDEX-MATCH dalam Excel (3 Pendekatan yang Sesuai )
4. PADANAN INDEX dengan 3 Kriteria di sepanjang Lajur dan Baris dalam Excel
Dalam bahagian akhir, kami kini akan menetapkan pengepala Chipset dan RAM dalam dua baris berasingan (4 dan 5) . Kami juga telah menambah dua lagi jenama telefon pintar Lajur C . Julat sel daripada D6 hingga F8 mewakili model yang sepadan berdasarkan jenama, set cip dan RAM merentas pengepala lajur dan baris.
Berdasarkan matriks ini mencari di sepanjang baris dan pengepala lajur, kami akan mengeluarkan model telefon pintar dalam Sel E11 yang memenuhi kriteria yang ditakrifkan dalam julat sel D11:D13 .
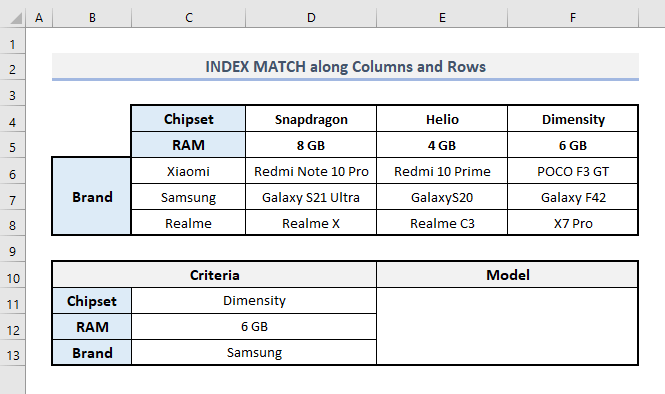
Dalam output Sel E11 , formula yang diperlukan di bawah syarat yang ditetapkan ialah:
=INDEX(D6:F8, MATCH(C13,C6:C8,0), MATCH(C11&C12,D4:F4&D5:F5,0)) Selepas menekan Enter , anda akan menemui output akhir seperti yang ditunjukkan dalam tangkapan skrin di bawah.
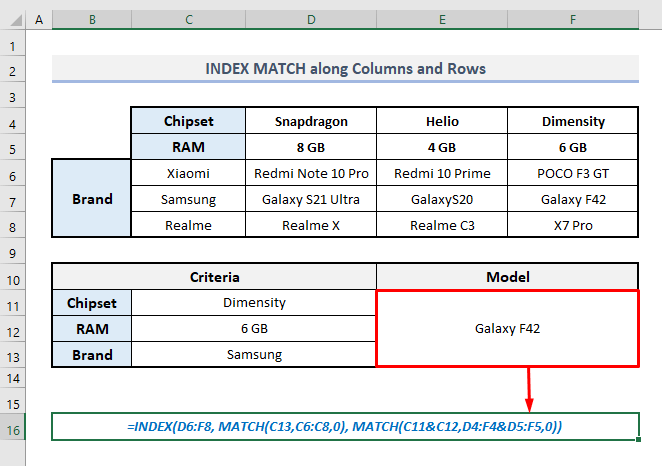
Dalam formula ini, yang pertama MACH fungsi mentakrifkan nombor baris daripada Lajur C yang sepadan dengan kriteria yang diberikan untuk jenama. Dalam hujah ketiga (column_num) daripada fungsi INDEX , fungsi MATCH kedua mentakrifkan nombor lajur dengan menggabungkan kriteria chipset dan RAM.
Baca Lagi: Indeks Padankan Pelbagai Kriteria dalam Baris dan Lajur dalam Excel
Kata Penutup
Saya harap semua daripada kaedah yang dinyatakan di atas kini akan membantu anda untuk menggunakannya dalam hamparan Excel anda semasa bekerja dengan fungsi INDEX dan MATCH dengan 3 kriteria berbeza. Jika anda mempunyai sebarang soalan atau maklum balas, sila beritahu saya di bahagian komen. Atau anda boleh menyemak artikel kami yang lain berkaitan dengan fungsi Excel di tapak web ini.

