Isi kandungan
Melaksanakan VBA ialah kaedah yang paling berkesan, paling cepat dan paling selamat untuk menjalankan sebarang operasi dalam Excel. Dalam artikel ini, kami akan menunjukkan kepada anda cara untuk menyemak sama ada rentetan mengandungi rentetan lain dalam Excel menggunakan VBA .
Muat Turun Templat Amalan
Anda boleh memuat turun templat Excel amalan percuma dari sini.
VBA untuk Menyemak Jika Rentetan Mengandungi Nilai.xlsm
6 Kaedah dalam VBA untuk Menyemak Jika Rentetan Mengandungi Rentetan Lain dalam Excel
Di bawah bahagian ini, anda akan menemui 6 kaedah berkesan tentang cara melaksanakan VBA untuk menyemak sama ada rentetan mengandungi rentetan lain atau tidak .
1. VBA untuk Semak Jika Rentetan Mengandungi Subrentetan
Di bawah ialah contoh fungsi InStr untuk mengetahui sama ada rentetan mengandungi subrentetan dalam Excel.
Langkah:
- Tekan Alt + F11 pada papan kekunci anda atau pergi ke tab Pembangun -> Visual Basic untuk membuka Visual Basic Editor .

- Dalam tetingkap kod timbul, dari bar menu , klik Sisipkan -> Modul .
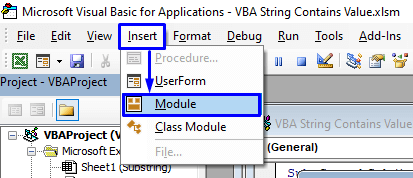
- Dalam tetingkap kod, salin kod berikut dan tampalkannya.
6754
Anda kod kini sedia untuk dijalankan.
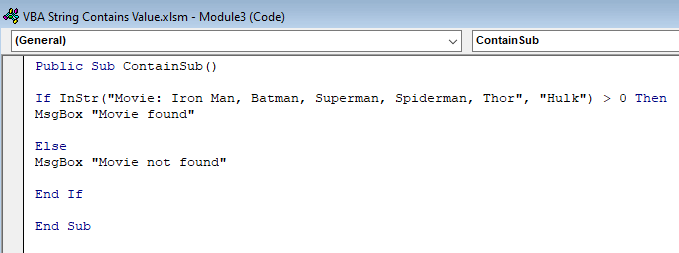
- Jalankan makro.

Jika rentetan anda mengandungi subrentetan maka anda akan mendapat padanan ditemui, jika tidak, ia akan mengembalikan tiada padanan ditemui.

Dalam contoh kami , kami ingin mengetahui sama ada kamirentetan utama “ Filem: Iron Man, Batman, Superman, Spiderman, Thor ” mengandungi perkataan “ Hulk ” atau tidak. Kerana tidak, kami mendapat hasil Filem tidak ditemui .
2. VBA untuk Semak Jika Rentetan Mengandungi Nombor
Anda boleh mencari sama ada rentetan mengandungi nombor atau tidak dengan menggunakan kod VBA .
Lihat contoh berikut di mana kami akan mencari rentetan yang mengandungi nombor dengan nama filem.
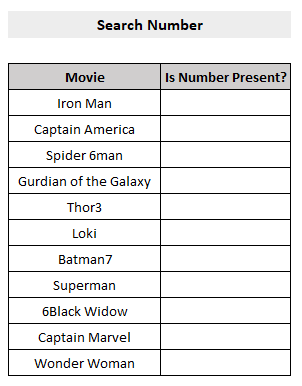
Langkah-langkah untuk menyemak sama ada rentetan mengandungi nombor dengan VBA diberikan di bawah.
Langkah:
- Sama seperti sebelumnya, buka Editor Asas Visual daripada tab Pembangun dan Sisipkan a Modul dalam tetingkap kod.
- Dalam tetingkap kod, salin kod berikut dan tampalkannya.
3606
- Ini bukan Sub Prosedur untuk program VBA dijalankan, ini mencipta Fungsi Ditentukan Pengguna (UDF), yang kami akan panggil dalam lembaran kerja kami untuk melaksanakan tugas. Jadi, selepas menulis kod, bukannya mengklik butang Jalankan , klik pada butang Simpan daripada bar menu untuk menyimpan fail makro.
- Sekarang kembali pada lembaran kerja yang diminati dan tulis fungsi yang ditentukan pengguna yang baru anda buat dalam kod VBA ( Nombor Carian , dalam baris pertama kod) dan di dalam kurungan fungsi , masukkan nombor rujukan sel sel rentetan yang mempunyai nombor pendahuluan (cth. SelB5 ).
- Tekan Enter .

Anda akan mendapat nilai boolean ( TRUE atau False ), jika rentetan dalam sel mengandungi nombor maka anda akan mendapat TRUE , jika tidak FALSE .
- Seret sel ke bawah dengan Isi Pemegang untuk menggunakan formula ke seluruh sel untuk menyemak rentetan mana yang mengandungi nombor dan yang mana tidak.

3. VBA untuk Mengekstrak Nombor daripada Rentetan
Dalam bahagian di atas, kita belajar cara menyemak sama ada rentetan mengandungi nombor atau tidak. Dan dalam bahagian ini, kita akan belajar cara mengekstrak nombor tersebut dan meletakkannya dalam sel lain dengan contoh yang diberikan di bawah.

Langkah untuk menyemak sama ada rentetan mengandungi nombor dan mengekstraknya dengan VBA diberikan di bawah.
Langkah:
- Buka Editor Asas Visual daripada Tab Pembangun dan Sisipkan a Borang Pengguna kali ini daripada tab Sisipkan dalam tetingkap kod.
- Daripada Kotak Alat yang muncul, seret dan lepaskan CommandButton dalam UserForm .
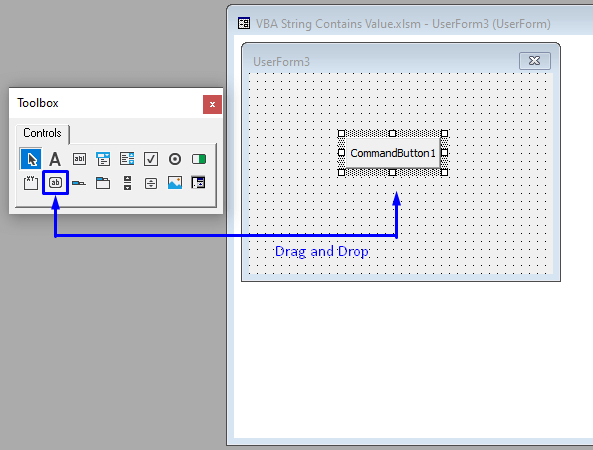
- Klik dua kali pada butang, salin kod berikut dan tampalkannya.
9401
- Jalankan kod dan ia akan membawa anda ke lembaran kerja yang diminati.
- Klik Butang Perintah dan anda akan mendapat nombor yang diekstrak daripada rentetan.

4. VBA untuk Semak Jika Rentetan Mengandungi Huruf Tertentu
Kaedah ini hampirserupa dengan kaedah menyemak subrentetan dalam rentetan.
Di bawah ialah fungsi InStr untuk mencari sama ada rentetan mengandungi huruf tertentu dalam Excel.
Langkah :
- Sama seperti sebelumnya, buka Editor Asas Visual daripada tab Pembangun dan Sisipkan a Modul dalam tetingkap kod.
- Dalam tetingkap kod, salin kod berikut dan tampalkannya.
5500
Kod anda kini sedia untuk dijalankan.
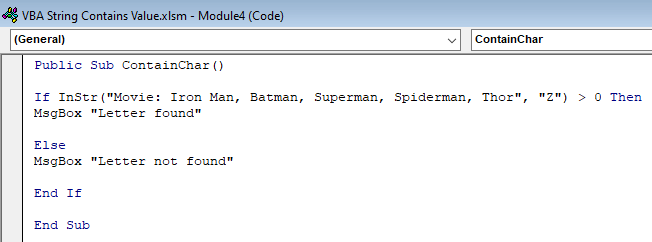
- Jalankan program. Jika rentetan anda mengandungi huruf maka anda akan mendapat padanan ditemui, jika tidak, ia akan mengembalikan tiada padanan ditemui.

Dalam contoh kami , kami ingin mengetahui sama ada rentetan utama kami " Filem: Iron Man, Batman, Superman, Spiderman, Thor " mengandungi huruf " Z ” atau tidak. Oleh kerana tidak, kami mendapat hasil Surat tidak ditemui .
5. VBA untuk Memeriksa Sama ada Julat Rentetan Mengandungi Rentetan Lain
Kami telah mempelajari cara menyemak sama ada rentetan yang diberikan mengandungi rentetan lain atau tidak. Tetapi dalam bahagian ini, kita akan belajar cara menyemak sama ada julat rentetan mengandungi subrentetan atau tidak dengan set data berikut sebagai contoh.

Langkah:
- Buka Editor Asas Visual daripada tab Pembangun dan Sisipkan a Modul dalam tetingkap kod .
- Dalam tetingkap kod, salin kod berikut dan tampalkannya.
9570
Kod anda kini sedia untukjalankan.

- Jalankan kod.

Jika anda julat rentetan mengandungi subrentetan maka anda akan mendapat padanan ditemui, jika tidak, ia akan mengembalikan tiada padanan ditemui.
6. VBA untuk Mengekstrak Rentetan daripada Rentetan
Dalam bahagian ini, kita akan melihat cara untuk menyemak sama ada rentetan mengandungi subrentetan tertentu dan mengekstraknya dalam sel lain.
Kami akan mengekstrak maklumat bagi nama bermula dengan “ Chris ” daripada set data berikut.
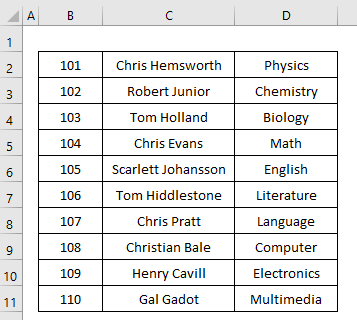
Langkah :
- Buka Editor Asas Visual daripada tab Pembangun dan Sisipkan a Modul dalam tetingkap kod.
- Dalam tetingkap kod, salin kod berikut dan tampalkannya.
4655
Kod anda kini sedia untuk dijalankan.
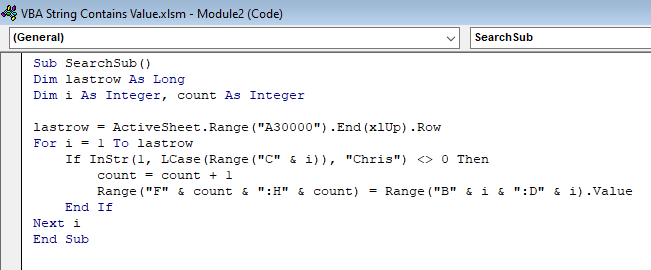
- Jalankan kod.

Hanya nama yang bermula dengan “ Chris ” akan disimpan dalam sel yang dipratentukan.

