မာတိကာ
ဤဆောင်းပါးသည် Excel တွင် အတန်းများ ကို ဖျောက်၍မရခြင်းအတွက် မတူညီသောဖြေရှင်းချက် 4 ခုကို သရုပ်ဖော်ထားသည်။ လွယ်ကူစွာ ထိန်းချုပ်နိုင်ရန် ကြီးမားသောဒေတာအတွဲတစ်ခုပေါ်တွင် လုပ်ဆောင်နေစဉ် အတန်းများကို ဖျောက်ထားရန် လိုအပ်ပါသည်။ စစ်ထုတ်ခြင်းနှင့် အေးခဲထားသည့် အကန့်များကဲ့သို့ အချို့သော မကြာခဏအသုံးပြုသည့် အင်္ဂါရပ်များသည် သတ်မှတ်ထားသော စံနှုန်းများအပေါ် အခြေခံ၍ အတန်းများကို ဝှက်ထားသည်။ တစ်ခါတစ်ရံ ဤအတန်းများကို ဖျောက်ရန် နည်းပညာအားလုံးသည် အလုပ်မလုပ်ပါ ။ ဤပြဿနာအတွက် အကြောင်းရင်းနှင့် ဖြေရှင်းနည်းများကို ရှာဖွေကြပါစို့။
အလေ့အကျင့်အလုပ်စာအုပ်ကို ဒေါင်းလုဒ်လုပ်ပါ
ဤဆောင်းပါးကိုဖတ်ရှုနေစဉ် လေ့ကျင့်ခန်းစာအုပ်ကို ဒေါင်းလုဒ်လုပ်ပါ။
Rows.xlsx ကိုဖွင့်၍မရပါ
Excel တွင် အတန်းများကိုဖွင့်၍မရသောဖြေရှင်းချက် 4 ခု
ကွဲပြားခြားနားသော ဖြေရှင်းချက်များကို သရုပ်ဖော်ရန် Excel တွင် အတန်းများကို ပြန်ဖွင့်၍မရသော ပြဿနာအတွက်၊ ကျွန်ုပ်တို့သည် အောက်ပါဒေတာအတွဲကို အသုံးပြုပါမည်။ ဒေတာအတွဲသည် မတူညီသောမြို့အကိုင်းအခက်များအတွက် စူပါစတိုးဆိုင်တစ်ခုအတွက် အရောင်းဒေတာ စာရင်းကို ပြသထားသည်။

ဝှက်ထားသောအတန်းများကို ပြန်ဖျောက်ရန် ကြိုးစားပါ
ဒေတာအတွဲ တွင် အတန်းအချို့ ( အတန်း 4-8) ကို ဝှက်ထားသည် ။ အောက်ပါနည်းလမ်းများကိုအသုံးပြု၍ သူတို့ကို ပြန်ဖျောက်ရန် ကြိုးစားကြပါစို့။
နည်းလမ်း 1
အဆင့်များ-
- အတန်းများ 3-9 ကို ရွေးပါ ( အတန်း 4-8 ကို ဝှက်ထားသည်)။
- ညာဘက်ကလစ်နှိပ်ပါ ကိုဖွင့်ရန် context menu ။
- Unhide

Read More: <ကိုရွေးချယ်ပါ 1>Excel တွင် အတန်းများစွာကို ဖျောက်နည်း (နည်းလမ်း 9 ခု)
နည်းလမ်း 2
အဆင့်များ-
- ထိုနေရာတွင် ခလုတ် ကို နှိပ်ပါ။l ဆဲလ်များ ကို ရွေးရန် စပရင်ဇယား ၏ အပေါ်ထောင့် ။

- ဖော်မတ်တက်ဘ် ပင်မတက်ဘ် မှ သွားပါ။
- Hide & မှ Hide & မှ Hide &

ဘာမှမဖြစ်ခဲ့ဘူး၊ မှန်တယ်။ အချို့သော အခြားနည်းလမ်းများ အောက်တွင်ဖော်ပြထားသော ဆောင်းပါးတွင် ဖော်ပြထားသော ။ အကယ်၍ သင်သည် မှ ပြန်ဖွင့်ရန် ဝှက်ထားသောအတန်းများ သို့ မဖြစ်နိုင်ပါက အောက်ပါဖြေရှင်းချက်များကို စမ်းသုံးကြည့်ပါ။
နောက်ထပ်ဖတ်ရန်- Excel VBA- Excel တွင် အတန်းအားလုံးကို ဖျောက်ထားပါ (လက်တွေ့ဥပမာ 5 ခု)
1. Excel တွင် အတန်းများကို ဖျောက်ရန် အတန်းအမြင့်ကို စစ်ဆေးပါ
ရှိနိုင်သည် အချို့သော အတန်း တွင် ၎င်းတို့၏ အမြင့် ရှိသောကြောင့် သိသာစေရန် သေးငယ်သည် ။ ပုံမှန်နည်းလမ်းများကို အသုံးပြု၍ ၎င်းတို့ကို ဖျောက်ထား၍မရပါ။ အတန်းအမြင့်ပေါ်မူတည်၍ ဖြစ်ရပ်များစွာရှိနိုင်ပါသည်။
Case 1 : Row Height <= .07
မည်သည့်ရိုးရှင်းသောနည်းလမ်းကိုမဆို အသုံးပြု၍ ၎င်းတို့အား ပြန်ဖျောက်နိုင်ပါသည်။
Case 2: .08 < အတန်းအမြင့် < .67
ဤကိစ္စတွင်၊ အဆင့်များ အောက်ပါအတိုင်း လုပ်ဆောင်ပါ။
- ဝှက်ထားသောအတန်းများကို ရွေးပါ (ဤနေရာတွင် အတန်း 3-9 )။

- အတန်းအမြင့် ပြတင်းပေါက်တွင်၊ သတ်မှတ်ပါ။ အမြင့် မြင်ရကိန်း (20 ဤဥပမာတွင်) ပြီး

- ကိုနှိပ်ပါ။ 10>အထက်ပါအဆင့်များသည် ဝှက်ထားသောအတန်းများကို အောင်မြင်စွာ ဖျောက်ထားပါမည်။

ပိုမိုဖတ်ရန်- Excel တွင် အတန်းများကို ဝှက်ပြီး ဖျောက်နည်း (အလွယ်ဆုံးနည်းလမ်း 6 ခု)
၂။ Excel တွင် အတန်းများကို ဖျောက်၍မရပါက အကွက်များကို အအေးခံပါ
ဘာကြောင့် ဖြစ်ရပါသလဲ
ကျွန်ုပ်တို့သည် freeze panes အင်္ဂါရပ် ကို မကြာခဏ အသုံးပြုပါသည်။ ကြီးမားသောဒေတာအတွဲကို အလွယ်တကူ ကိုင်တွယ်ရန် Excel ၏ ။ ဆိုကြပါစို့၊ အလုပ်စာရွက် သည် အပေါ်သို့ လှိမ့်လိုက်သည် ၎င်းသည် အတန်းများထဲမှ အချို့ကို ဖန်သားပြင်မှ တန်းများပေါ်ထွက်စေသည်။ ဤသည်မှာ ပထမဆုံး < 6 တန်း သည် ဖန်သားပြင်မှ ထွက်လာပါသည်။
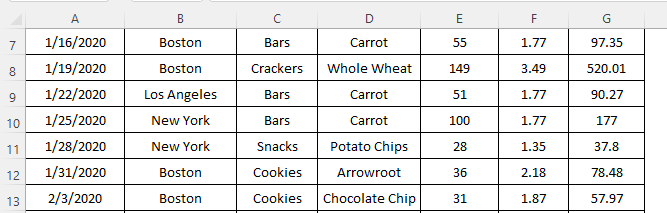
Excel Freeze Panes အင်္ဂါရပ် ကို အသုံးပြုပါက၊ ထို 6 တန်း ကို ဝှက်ထားပါမည်။ အကန့်များကို အေးခဲစေရန်၊
- Excel Ribbon ၏ View tab သို့သွားပါ။
- the Freeze Panes
- ရွေးချယ်ပါ Freeze Panes သို့မဟုတ် Freeze Top Row

ဤ လျှို့ဝှက်တန်းများ ပုံမှန်နည်းလမ်းများ ကို အသုံးပြု၍ ဖျောက်ထားခြင်းမရှိပါ ။
ဖြေရှင်းချက်
တစ်ခုတည်းသောဖြေရှင်းချက် ၎င်းသည် လော့ခ်ဖွင့်ရန် အတန်းများ ကို အသုံးပြု၍ အကန့်များကို အအေးခံခြင်း ရွေးချယ်မှု။ ထိုသို့လုပ်ဆောင်ရန်-
- Excel Ribbon ၏ View tab သို့သွားပါ။
- ကိုနှိပ်ပါ။ 1>Freeze Panes
- ရွေးပါ the Freeze Panes

အထက်ပါအဆင့်များ ဖျောက်ထား ဝှက်ထားသောအတန်းများ ကို ပြန်ဖွင့်ပါမည်။
နောက်ထပ် Read: [Fixed!] Excel အတန်းများ မပြသော်လည်း မဝှက်ထားပါ (အကြောင်းရင်း 3 ခုနှင့် ဖြေရှင်းချက်)
အလားတူစာဖတ်ခြင်း
- Excel တွင် အတန်းများကိုဝှက်ရန် VBA (နည်းလမ်း 14 ခု)
- ဆဲလ်ပေါ်အခြေခံ၍ အတန်းများကို ဖျောက်နည်းExcel တွင်တန်ဖိုး (5 Methods)
၃။ Active Filter Option- Excel တွင် အတန်းများကို မဖျောက်နိုင်ရသည့် အကြောင်းရင်း
ဘာကြောင့် ဒီလိုဖြစ်ရတာလဲ
ကျွန်ုပ်တို့ ထည့်တဲ့အခါ a ဒေတာအတွဲသို့ စစ်ထုတ်ပါ၊ ၎င်းသည် အတန်း မဟုတ်သော စစ်ထုတ်မှုစံနှုန်းများ ကို ဝှက်ထားသည်။ . အတန်း 4-6၊ 12-13၊ နှင့် 18-19 ဝှက်ထားသည် နေရာတွင် အောက်ပါ screenshot ကိုကြည့်ပါ။ ဒေတာအတွဲတွင်ပြသထားသည့် ထုတ်ကုန် များကို စစ်ထုတ်ထားသည် ဘားများ၊ ကရေကာများနှင့် အဆာပြေ အမျိုးအစားများအတွက်။

အောက်ပါဒေတာအတွဲသည် အထက်ပါဒေတာအတွဲအတွက် စစ်ထုတ်ခြင်းစံနှုန်း ကို ပြသသည်။ ကွတ်ကီးအမျိုးအစား နှင့် သက်ဆိုင်သည့် ထုတ်ကုန် များကို ဝှက်ထားသည် ဖြစ်သည်။

ကျွန်ုပ်တို့ ဖျောက်ထား၍မရပါ။ ၎င်းတို့ကို သမားရိုးကျနည်းလမ်းများ ကို အသုံးပြုထားသည်။
ဖြေရှင်းချက်
လျှို့ဝှက်အတန်းများကို ဖျောက်ထားရန် ကျွန်ုပ်တို့သည် စစ်ထုတ်ခြင်းအင်္ဂါရပ်ကို ပိတ်ရန် လိုအပ်ပါသည်။ ဒါကို ဘယ်လိုလုပ်ဆောင်နိုင်မလဲဆိုတာ ကြည့်ကြရအောင်။
အဆင့်များ-
- Excel Ribbon<၏ ဒေတာတက်ဘ် သို့သွားပါ။ 2>။
- the Filter tab ကို ပိတ်ရန်

နောက်တနည်း
ကျွန်ုပ်တို့သည် ဝှက်ထားသောအတန်းများကိုမြင်နိုင်သည် အားလုံးရွေးချယ်ပါ ကိုနှိပ်ခြင်းဖြင့်လည်း ပြုလုပ်နိုင်ပါသည်။

နောက်ထပ်ဖတ်ရန်- Excel တွင် ဝှက်ထားသောအတန်းများ- ၎င်းတို့ကို ဖျောက်ရန် သို့မဟုတ် ဖျက်နည်း။
၄။ Excel တွင် ဝှက်ထားသော အတန်းများကို ဖျောက်ရန် မျဉ်းနှစ်ကြောင်းကို နှစ်ချက်နှိပ်ပါ
ဒေတာအစုံတွင် အတန်းများ၏ ပုန်း ၏ အကြောင်းရင်းမှာ အတန်းအမြင့် ဖြစ်ပါက၊ သို့မဟုတ် စစ်ထုတ်ခြင်း ၊ ကျွန်ုပ်တို့ အခြားလှည့်ကွက် ကို အသုံးပြုခြင်းဖြင့် သူတို့ကို ပြန်ဖွင့်နိုင်ပါသည်။ ဤအကြောင်းကို အောက်ပါအဆင့်များတွင် ဆွေးနွေးကြပါစို့။
- တန်းနှစ်ထပ် အတန်း ဝှက်ထားသည် နေရာတွင် ကျွန်ုပ်တို့တွေ့နိုင်ပါသည်။

- စာကြောင်းနှစ်ကြောင်း ပေါ်တွင် ရွှေ့ပါ။

- နှစ်ချက် – ကလစ်နှိပ်ခြင်း တစ်ကြိမ် ပြုလုပ်ခဲ့သည် အတန်း 8 ကို ဖျောက်ထား ။

- ကလစ်နှိပ်ပါ စာကြောင်းနှစ်ကြောင်း ဝှက်ထားသောအတန်းအားလုံးကို ပြန်ဖွင့်ရန်

နောက်ထပ်ဖတ်ရန်- Excel တွင် အတန်းများကို ဖျောက်ရန် ဖြတ်လမ်းလင့်ခ် ( မတူညီသော နည်းလမ်း 3 ခု)
မှတ်သားရမည့်အရာများ
- ကျွန်ုပ်တို့သည် သင်ရိုးညွှန်းတမ်း အား ကာကွယ်မခံရကြောင်း သေချာအောင် ထို့နောက် ဖော်ပြထားသည့် နည်းလမ်းများ အားလုံးကို အသုံးချသင့်ပါသည်။
နိဂုံးချုပ်
ယခု၊ Excel တွင် အတန်းများကို ဖျောက်ဖျက်၍မရခြင်းအတွက် ကွဲပြားခြားနားသော ဖြေရှင်းနည်းများကို ကျွန်ုပ်တို့ သိပါသည်။ သင့်ပြဿနာများကို ပိုမိုယုံကြည်စိတ်ချစွာ ဖြေရှင်းရန် ဤနည်းလမ်းများကို အသုံးပြုရန် တွန်းအားပေးလိမ့်မည်ဟု မျှော်လင့်ပါသည်။ မေးခွန်းများ သို့မဟုတ် အကြံပြုချက်များအား အောက်ပါ comment box တွင် ထားရန် မမေ့ပါနှင့်။

