မာတိကာ
ယေဘုယျအားဖြင့်၊ Excel ရှိ COUNT လုပ်ဆောင်ချက်သည် ကျွန်ုပ်တို့အား ပေးထားသည့်အကွာအဝေးအတွင်း ဂဏန်းတန်ဖိုးများပါရှိသော ဆဲလ်အရေအတွက်ကို ရေတွက်ရန် ကူညီပေးပါသည်။ ၎င်းသည် Excel တွင် လူကြိုက်များသော စာရင်းအင်းဆိုင်ရာ လုပ်ဆောင်ချက်များထဲမှ တစ်ခုဖြစ်သည်။ သို့သော်၊ ဤ COUNT လုပ်ဆောင်ချက်ကို အကွာအဝေး သို့မဟုတ် ကိန်းဂဏန်းများ၏ array အတွင်းရှိ နံပါတ်အကွက်တစ်ခုရှိ နံပါတ်အကွက်တစ်ခုတွင် ထည့်သွင်းမှုအရေအတွက်ကို ရယူရန် အသုံးပြုပါသည်။ ဤဆောင်းပါးတွင်၊ Excel တွင် COUNT လုပ်ဆောင်ချက် ကို အမှီအခိုကင်းစွာဖြင့် အခြား Excel လုပ်ဆောင်ချက်များဖြင့် အသုံးပြုနည်း စံနမူနာ 6 ခုမှ ပြီးပြည့်စုံသော စိတ်ကူးကို မျှဝေပါမည်။
Practice Workbook ကိုဒေါင်းလုဒ်လုပ်ပါ
သရုပ်ပြအတွက်အသုံးပြုသည့် workbook ကို အောက်ပါဒေါင်းလုဒ်လင့်ခ်မှဒေါင်းလုဒ်လုပ်နိုင်ပါသည်။
COUNT Function.xlsx <3 ဥပမာများ>
Excel COUNT လုပ်ဆောင်ချက်ကို မိတ်ဆက်
လုပ်ဆောင်ချက် COUNT ကို Excel ရှိ ကိန်းဂဏန်းဆိုင်ရာ လုပ်ဆောင်ချက်အောက်တွင် အမျိုးအစားခွဲထားသည်။ ၎င်းကို 2000 ခုနှစ်တွင် Excel တွင် ပထမဆုံး စတင်ခဲ့သည်။

- လုပ်ဆောင်ချက် ရည်မှန်းချက်
ရှိ ဆဲလ်အရေအတွက်ကို ရေတွက်သည် နံပါတ်များပါရှိသော အပိုင်းအခြားတစ်ခု။
- Syntax
=COUNT(value1,[value2], …)
- အကြောင်းပြချက်များ
တန်ဖိုး 1: အကြောင်းအရာတစ်ခု၊ ဆဲလ်ရည်ညွှန်းချက် သို့မဟုတ် အပိုင်းအခြားကို ပေးပို့ပါ။ ဤအရာသည် လိုအပ်သောအကွက်တစ်ခုဖြစ်သည်။
value2: ရွေးချယ်နိုင်သည့်အရာ၊ ဆဲလ်ကိုးကားမှု သို့မဟုတ် အပိုင်းအခြားတစ်ခုကို ဖြတ်သန်းပါ။ ၎င်းသည် စိတ်ကြိုက်ရွေးချယ်နိုင်သည်။
- ပြန်ပေးသည့် ကန့်သတ်ချက်များ
နံပါတ်များသာပါရှိသော ဆဲလ်အရေအတွက်ကို ပြန်ပေးသည်။
မှတ်ချက်-
- ပုံမှန်အားဖြင့်၊ ဤလုပ်ဆောင်ချက်၏ အကြောင်းပြချက်တစ်ခုချင်းအရာများ၊ ဆဲလ်ကိုးကားချက်များ သို့မဟုတ် အပိုင်းအခြား စုစုပေါင်း 255 ခုအထိ ဖြစ်နိုင်သည်။
- သို့သော် COUNT လုပ်ဆောင်ချက်သည် ယုတ္တိတန်ဖိုးများကို TRUE နှင့် ကိုလျစ်လျူရှုပါသည်။ FALSE ။
- ၎င်းတို့အပြင်၊ ဤလုပ်ဆောင်ချက်သည် စာသားတန်ဖိုးများ နှင့် ဆဲလ်ဗလာ တို့ကိုလည်း လျစ်လျူရှုပါသည်။
6 စံပြဥပမာများ Excel တွင် COUNT လုပ်ဆောင်ချက်ကိုသုံးရန်
ပုံမှန်အားဖြင့်၊ သင်သည် COUNT လုပ်ဆောင်ချက်ကို အချိန်အခါအမျိုးမျိုးတွင် အသုံးပြုနိုင်ပါသည်။ COUNT ၏ အသုံးများသော အသုံးများအချို့ကို လေ့လာကြည့်ကြပါစို့။ ထို့အပြင်၊ ကျွန်ုပ်တို့သည် မတူညီသောဥပမာများအတွက် မတူညီသောဒေတာအတွဲများကို အသုံးပြုပါမည်။ သို့ရာတွင်၊ ဤအရာများသည် မတူညီသောအခြေအနေများတွင် လုပ်ဆောင်ချက်၏အသုံးပြုမှုကို သရုပ်ပြရန် ၎င်းတို့သည် အခြေခံဥပမာအချို့မျှသာဖြစ်ကြောင်း မှတ်သားထားပါ။ တစ်ချိန်တည်းမှာပင်၊ လုပ်ဆောင်ချက်ကို အသုံးပြုခြင်းသည် အလိုအလျောက်စနစ်အတွက် အသုံးဝင်သော ဖော်မြူလာများကို တီထွင်ရာတွင် အလှမ်းဝေးသွားနိုင်သည်။ သရုပ်ပြရန်ရည်ရွယ်ချက်အတွက်၊ ကျွန်ုပ်သည် အောက်ပါနမူနာဒေတာအတွဲကို အသုံးပြုထားပါသည်။

ဥပမာ 1- ပေးထားသောအကွာအဝေးရှိ နံပါတ်များကိုရေတွက်ရန် COUNT Function ကိုသုံးပါ
အသုံးပြုခြင်း COUNT လုပ်ဆောင်ချက်၊ ကျွန်ုပ်တို့သည် မည်သည့်နံပါတ်အကွာအဝေးကိုမဆို အလွယ်တကူ ရေတွက်နိုင်ပါသည်။ လုပ်ငန်းစဉ်ကိုပြသရန်အတွက်၊ ကျွန်ုပ်တို့တွင် အချို့သော အစားအစာ အမည်၊ ရက်စွဲ နှင့် ရောင်းချမှု ၏ဒေတာအတွဲတစ်ခုရှိသည်ဟု ယူဆကြပါစို့။ ယခု၊ အရောင်းဆဲလ်များကို ရေတွက်ခြင်းဖြင့် အရောင်းအရေအတွက်ကို ရေတွက်ပါမည်။
📌 အဆင့်များ-
- အစပိုင်းတွင်၊ ဆဲလ် D13 ကို ရွေးပါ။ အောက်ပါပုံသေနည်းကို ချရေးပါ။
=COUNT(D5:D11)
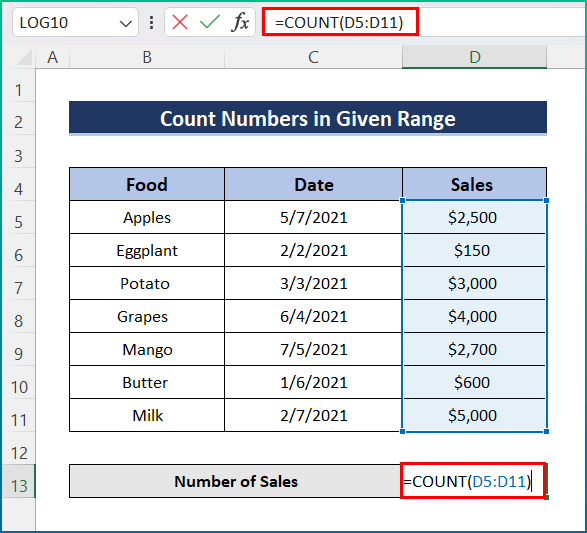
- နောက်ဆုံးအနေနဲ့ နှိပ်ပါ ရယူရန် ကီးကိုရိုက်ထည့်ပါ ရလဒ်။

ဥပမာ 2- Excel COUNT Function ဖြင့် ရေတွက်ခြင်း
သို့သော် COUNT <2 ကို ကျွန်ုပ်တို့သိပါသည်။>function သည် မည်သည့်ဆဲလ်အလွတ်ကိုမျှ မရေတွက်ပါ၊ ထို့ကြောင့် ကျွန်ုပ်တို့၏ဒေတာအတွဲတွင်၊ ကျွန်ုပ်တို့တွင် ဆဲလ်အလွတ်တစ်ခုရှိပါက၊ ဤလုပ်ဆောင်ချက်သည် ခေါ်ဆိုမှုကို လျစ်လျူရှုပါမည်။ ထို့ကြောင့်၊ လုပ်ဆောင်ချက်ပြီးမြောက်ရန် အောက်ပါအဆင့်များကို လိုက်နာပါ။
📌 အဆင့်များ-
- ပထမ၊ ဆဲလ် D13 နှင့် အောက်ပါပုံသေနည်းကိုရေးပါ။
=COUNT(D5:D11)
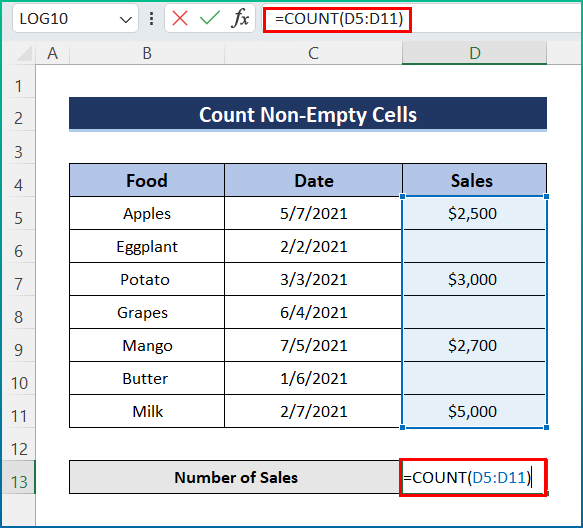
- နောက်ဆုံးအနေနဲ့ <1 ကိုနှိပ်ပါ။>နောက်ဆုံးရလဒ်ကိုရယူရန် ရိုက်ထည့်ပါ။

ဥပမာ 3- တရားဝင်ရက်စွဲများအရေအတွက်ရယူရန် Excel တွင် COUNT ကိုထည့်ပါ
ထို့ပြင်၊ COUNT လုပ်ဆောင်ချက်၏ အခြားအင်္ဂါရပ်တစ်ခုမှာ ၎င်းသည် တရားဝင်ရက်စွဲများကိုသာ ရေတွက်မည် ဖြစ်သည်။ လုပ်ငန်းစဉ်သည်အတော်လေးရိုးရှင်းပြီးလွယ်ကူသည်။ သရုပ်ပြရန်ရည်ရွယ်ချက်အတွက်၊ ကျွန်ုပ်သည် ဒေတာအတွဲကို အနည်းငယ်ပြောင်းထားသည်။ သို့သော် အောက်ပါအဆင့်များအတိုင်းသွားပါ။
📌 အဆင့်များ-
- ပထမဦးစွာ၊ ဆဲလ် D13 တွင် အောက်ပါဖော်မြူလာကိုရေးပါ။<11
=COUNT(C5:C11)

- နောက်ဆုံးအနေနဲ့ Enter ခလုတ်ကိုနှိပ်ပါ တရားဝင်ရက်စွဲများ အရေအတွက်ကို ရယူပါ။

ဥပမာ 4- လုပ်ဆောင်ချက် COUNT မှတစ်ဆင့် အရေအတွက်ကို တိုးပါ
ကံကောင်းသည်မှာ၊ COUNT လုပ်ဆောင်ချက်သည် ကျွန်ုပ်တို့၏လိုအပ်ချက်အရ မည်သည့်အရေအတွက်ကိုမဆို တိုးမြှင့်နိုင်စေပါသည်။ အရောင်းအရေအတွက်ကို 1 သို့မဟုတ် အခြားနံပါတ်တစ်ခုခုဖြင့် တိုးကြပါစို့။ သို့သော်၊ ကျွန်ုပ်တို့သည် COUNT လုပ်ဆောင်ချက်ကို အခွင့်ကောင်းယူနိုင်ပါသည်။ ထို့ကြောင့် ဖော်ပြထားသော အဆင့်များကို ဖြတ်သန်းပါ။အောက်တွင်။
📌 အဆင့်များ-
- အစတွင်၊ ဆဲလ် D13 တွင် အောက်ပါဖော်မြူလာကို ထည့်ပါ။
=COUNT(C5:C11,1)

- အဆုံးတွင်၊ သင်အလိုရှိသော output ကိုရရှိရန် Enter ခလုတ်ကိုနှိပ်ပါ။

အလားတူစာဖတ်ခြင်း
- Excel တွင် ကြိုတင်ခန့်မှန်းခြင်းလုပ်ဆောင်ချက် (အခြားကြိုတင်ခန့်မှန်းခြင်းလုပ်ဆောင်ချက်များနှင့်အတူ)
- Excel တွင် TTEST Function ကိုအသုံးပြုနည်း (5 Methods)
- Excel တွင် PERCENTILE Function (ဥပမာတစ်ခုဖြင့်)
- Excel SLOPE Function ကိုအသုံးပြုနည်း (အမြန်ဥပမာ 5 ခု)
- Excel တွင် QUARTILE Function ကိုအသုံးပြုနည်း (သင့်လျော်သောဥပမာ 5 ခု)
ဥပမာ 5- မမှန်ကန်သောဆဲလ်များကို လျစ်လျူရှုခြင်း COUNT
ရေတွက်ချိန်တွင်၊ COUNT လုပ်ဆောင်ချက်သည် မမှန်ကန်သောဆဲလ်များကို လျစ်လျူရှုသည်။ သို့သော်၊ ကျွန်ုပ်တို့၏ဒေတာအတွဲတွင်၊ အရောင်း ကော်လံတွင်၊ အတန်းအချို့တွင် စာသား သို့မဟုတ် စာကြောင်းများ ပါဝင်သည်ဟု ယူဆကြပါစို့။ ထို့ကြောင့် မမှန်ကန်သောရောင်းချမှုများကို လျစ်လျူရှုခြင်းဖြင့် အရောင်းအရေအတွက်ကို တွက်ချက်လိုပါသည်။ ယခု၊ အောက်ပါအဆင့်များကို လိုက်နာပါ။
📌 အဆင့်များ-
- အစပိုင်းတွင်၊ ဆဲလ် D13 တွင် အောက်ပါဖော်မြူလာကို ထည့်သွင်းပါ။
=COUNT(C5:C11)

- နောက်ဆုံးအနေနဲ့ ကီးဘုတ်ကနေ Enter ကို နှိပ်ပါ နောက်ဆုံးထွက်ရှိမှုကိုရယူရန်။

ဥပမာ 6- ပျမ်းမျှတွက်ချက်ရန်အတွက် COUNT Function ကိုသုံးပါ
နောက်ဆုံးတော့ အနည်းဆုံး၊ သင်သည် <1 ကို အသုံးပြုနိုင်ပါသည်။ ပျမ်းမျှကိုတွက်ချက်ရန်အတွက်>COUNT လုပ်ဆောင်ချက်။ ဤတွင်၊ ကျွန်ုပ်သည် SUM ကို ပေါင်းစပ်ခြင်းဖြင့် ပျမ်းမျှရောင်းအားကို တွက်ချက်ထားပါသည်။ နှင့် COUNT လုပ်ဆောင်ချက်များ။ ထို့ကြောင့်၊ အောက်တွင်ဖော်ပြထားသောအဆင့်များအတိုင်းသွားပါ။
📌 အဆင့်များ-
- ပထမဦးစွာ၊ ဆဲလ် D13 ကိုရွေးချယ်ပြီး အောက်ပါဖော်မြူလာကိုထည့်ပါ။
=SUM(D5:D11)/COUNT(D5:D11)

- ထို့နောက် Enter ခလုတ်ကို နှိပ်ပြီး နောက်ဆုံး output ပေါ်လာပါမည်။

မှတ်ထားရမည့်အရာ
- ပထမဦးစွာ၊ #NAME ကိုအသုံးပြုရန်ကြိုးစားသည့်အခါ ပေါ်လာပါမည်။ Excel ဗားရှင်းအဟောင်းတွင် COUNT လုပ်ဆောင်ချက်။
- ဒုတိယအနေဖြင့်၊ #REF။ မတူညီသော အလုပ်စာအုပ်နှစ်ခုကြားတွင် COUNT လုပ်ဆောင်ချက်ဖော်မြူလာကို အသုံးပြုပြီး အရင်းအမြစ်အလုပ်စာအုပ်ကို ပိတ်ပါက ပေါ်လာပါမည်။
- နောက်ဆုံးတွင်၊ သင်သည် နှင့် များပြားလှသော လုပ်ဆောင်ချက်များကို ပေါင်းစပ်နိုင်သည်။ COUNT လုပ်ဆောင်ချက်။
နိဂုံးချုပ်
ဤအရာများသည် Excel တွင် COUNT လုပ်ဆောင်ချက်ကို အသုံးပြုရန် သင်လိုက်နာနိုင်သော အဆင့်များဖြစ်သည်။ ယေဘုယျအားဖြင့်၊ လုပ်ဆောင်မှုအရ၊ အချိန်ကြာလာသည်နှင့်အမျှ ကျွန်ုပ်တို့သည် ဤလုပ်ဆောင်ချက်ကို ရည်ရွယ်ချက်အမျိုးမျိုးအတွက် လိုအပ်ပါသည်။ နည်းလမ်းများစွာကို ၎င်းတို့၏ သက်ဆိုင်ရာ ဥပမာများဖြင့် ကျွန်ုပ်ပြသခဲ့ပြီးဖြစ်သော်လည်း အခြေအနေများစွာပေါ်မူတည်၍ အခြားသော ထပ်တလဲလဲမှုများလည်း ရှိနိုင်ပါသည်။ လိုအပ်သော ပြုပြင်ပြောင်းလဲမှုများကို အလွယ်တကူ ဖန်တီးနိုင်မည်ဟု မျှော်လင့်ပါသည်။ သင်သည် တစ်စုံတစ်ခုကို သင်ယူပြီး ဤလမ်းညွှန်ချက်ကို နှစ်သက်မည်ဟု စိတ်ရင်းမှန်ဖြင့် မျှော်လင့်ပါသည်။ သင့်တွင်မေးမြန်းမှုများ သို့မဟုတ် အကြံပြုချက်များရှိပါက အောက်ပါမှတ်ချက်များကဏ္ဍတွင် ကျွန်ုပ်တို့အား အသိပေးပါ။
ဤကဲ့သို့သောအချက်အလက်ပိုမိုသိရှိလိုပါက Exceldemy.com သို့ဝင်ရောက်ကြည့်ရှုပါ။

