မာတိကာ
Excel အတွက် အသုံးပြုမှုများစွာရှိပါသည်။ Microsoft Excel ရှိ အမိုက်စား အထူးလုပ်ဆောင်ချက်နှင့် ဖော်မြူလာသည် ကမ္ဘာပေါ်ရှိ သီးခြားမြို့နှစ်မြို့ သို့မဟုတ် တည်နေရာများကို ပိုင်းခြားသတ်မှတ်ပေးနိုင်သည်။ မြေပုံပေါ်တွင် နေရာနှစ်ခုကြား အကွာအဝေး ကို တွက်ချက်နိုင်ရန် အရေးကြီးပါသည်။ ၎င်းသည် သင့်အား အမှန်တကယ်အကွာအဝေးကို တွက်ချက်နိုင်စေပြီး သင့်ခရီးမည်မျှကြာမည်ကို သင့်တင့်လျောက်ပတ်သော ခန့်မှန်းချက်ပေးမည်ဖြစ်သည်။ ဒါပေမယ့် excel နဲ့ အလွယ်တကူ လုပ်နိုင်ပါတယ်။ ဤဆောင်းပါးတွင်၊ Excel တွင် မြို့နှစ်မြို့ကြား အကွာအဝေးကို တွက်ချက်ရန် နည်းလမ်းများစွာကို သရုပ်ပြပါမည်။
လေ့ကျင့်ရေးစာအုပ်ကို ဒေါင်းလုဒ်လုပ်ပါ
သင်သည် အလုပ်စာအုပ်ကို ဒေါင်းလုဒ်လုပ်ပြီး ၎င်းတို့နှင့်အတူ လေ့ကျင့်နိုင်ပါသည်။
မြို့နှစ်မြို့ကြားအကွာအဝေးကို တွက်ချက်ပါ ပထမဦးစွာ dataset ကိုပြင်ဆင်ရန်လိုအပ်သည်။ ကျွန်ုပ်တို့တွင် Los Angeles မြို့ California နှင့် Pasco မြို့ဖြစ်သည့် Washington ဆိုပါစို့။ . အခု သူတို့ကြားက အကွာအဝေးကို ရှာရမယ်။ ယင်းအတွက်၊ ကျွန်ုပ်တို့သည် မြို့နှစ်ခုလုံး၏ လတ္တီတွဒ် နှင့် လောင်ဂျီတွဒ် ကို သိရပါမည်။ မည်သည့်မြို့၏ လတ္တီတွဒ်နှင့် လောင်ဂျီတွဒ်တို့ကို Excel ဖြင့် ရိုးရှင်းစွာ ရှာဖွေနိုင်ပါသည်။ အဲဒါကို ဘယ်လိုလုပ်ဆောင်နိုင်မလဲဆိုတာ ကြည့်ကြရအောင်။အဆင့်များ-
- ပထမဦးစွာ၊ ကျွန်ုပ်တို့သည် မြို့များအမည်ထည့်သည့် ဆဲလ်ကို ရွေးပါ။ ကျွန်ုပ်တို့၏အခြေအနေတွင်၊ ကျွန်ုပ်တို့သည် ဆဲလ် B5 နှင့် B6 ကို ရွေးပါသည်။
- ဒုတိယအနေဖြင့်၊ Data တက်ဘ်သို့သွားပါ။ဖဲကြိုး။
- တတိယအနေဖြင့်၊ ဒေတာအမျိုးအစားများ အမျိုးအစားထဲတွင် ပထဝီဝင် ကိုနှိပ်ပါ။
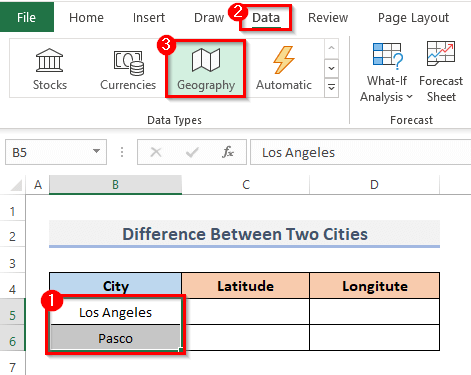
- ထို့နောက်၊ လတ္တီတွဒ်ကိုရှာရန်၊ သင်လတ္တီတွဒ်ထည့်ထားသည့် ဆဲလ်ကို ရွေးပြီး ထိုနေရာတွင် ဖော်မြူလာကို ရိုက်ထည့်ပါ။
=B5.Latitude <8

- အလားတူပင်၊ ကျွန်ုပ်တို့သည် ဆဲလ်၏လတ္တီတွဒ် B6 ကိုရှာသည် ။
- ယခု၊ အလားတူ၊ လတ္တီတွဒ်ကို ရှာရန်၊ ဆဲလ်တစ်ခုကို ရွေးပြီး အောက်ပါဖော်မြူလာကို ထိုဆဲလ်ထဲသို့ ထည့်ပါ။
=B5.Longitude
- ကီးဘုတ်ပေါ်ရှိ Enter ကီးကို နှိပ်ပါ။

- အလားတူ၊ ကျွန်ုပ်တို့သည် အစောပိုင်းအဆင့်များကို လိုက်နာခြင်းဖြင့် B6 ၏ လောင်ဂျီတွဒ်ကို ရရှိပါသည်။
- ဒါပါပဲ၊ ယခု ကျွန်ုပ်တို့တွင် မြို့နှစ်မြို့လုံး၏ လတ္တီတွဒ်နှင့် လောင်ဂျီတွဒ်ကို ရရှိထားပါသည်။ ထို့ကြောင့်၊ ကျွန်ုပ်တို့၏ဒေတာအတွဲကို ယခုအသုံးပြုရန် အဆင်သင့်ဖြစ်ပါပြီ။
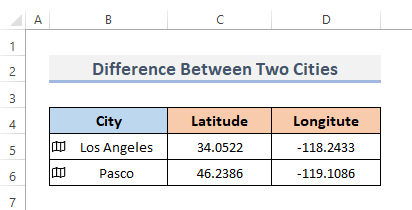
5 Excel ရှိ မြို့နှစ်မြို့ကြားအကွာအဝေးကို တွက်ချက်ရန် မတူညီသောနည်းလမ်းများ
နေရာနှစ်ခုကြားအကွာအဝေးကိုရှာဖွေခြင်းသည် ကျွန်ုပ်တို့အား အသိုက်အဝန်းနှစ်ခုကြား ခွဲခြားသတ်မှတ်နိုင်စေမည်ဖြစ်သည်။ ဤအချက်အလက်ကို အသုံးပြု၍ အိမ်များအကြား သွားလာရန် အချိန်မည်မျှကြာမည်ကို ကျွန်ုပ်တို့ ခန့်မှန်းနိုင်ပါသည်။ မြို့နှစ်မြို့ကြား အကွာအဝေးကိုရှာဖွေရန် ကျွန်ုပ်တို့ပြုလုပ်ထားသော အထက်ဖော်ပြပါဒေတာအတွဲကို အသုံးပြုနေသည်။
၁။ မြို့နှစ်မြို့ကြားအကွာအဝေးကိုတွက်ချက်ရန် Haversine ဖော်မြူလာကို အသုံးပြုပါ
သမုဒ္ဒရာရှာဖွေရေးအတွက် အခြေခံညီမျှခြင်းတစ်ခုမှာ Haversine Formula ဖြစ်ပြီး နေရာနှစ်ခုကြားအကွာအဝေးကို တွက်ချက်ရန် အသုံးပြုနိုင်သည့် Haversine Formula ၊လုံးပတ်လေယာဉ်သည် ၎င်းတို့၏ လတ္တီတွဒ်နှင့် လောင်ဂျီတွဒ်နှင့် ကမ္ဘာခြမ်း၏ အချင်းဝက်တို့ကို ဆုံးဖြတ်ပေးထားသည်။ GPS စက်များသည် ၎င်းကို အခြေခံအားဖြင့် အလိုအလျောက် လုပ်ဆောင်ပေးပါသည်။ မြို့နှစ်မြို့ကြား အကွာအဝေးကို တွက်ချက်ရန် ဖော်မြူလာကို အသုံးပြုရန် အဆင့်များကို လိုက်နာကြပါစို့။
အဆင့်-
- အစပြုရန်၊ သင်သွားလိုသည့် ဆဲလ်ကို ရွေးပါ။ အကွာအဝေးကိုရယူပါ၊ ထို့ကြောင့်၊ ကျွန်ုပ်တို့သည် ဆဲလ် C8 ကို ရွေးပါသည်။
- ထို့နောက်၊ Haversine Formula ကို ရွေးချယ်ထားသောဆဲလ်ထဲသို့ ထည့်ပါ။
=3959*ASIN(SQRT((SIN(C6-C5)/2)^2+COS(C5)*COS(C6)*(SIN(D6-D5)/2)^2))
- နောက်ဆုံးတွင်၊ ရလဒ်ကိုကြည့်ရန် Enter ခလုတ်ကို နှိပ်ပါ။

- ထို့ကြောင့်၊ ဖော်မြူလာကိုအသုံးပြုခြင်းဖြင့် 1367.581282 ရလဒ်ကိုရရှိသည်။
Read More- လိပ်စာနှစ်ခုကြား ယာဉ်မောင်းအကွာအဝေးကို တွက်ချက်နည်း Excel တွင်
၂။ Excel ACOS၊ SIN၊ COS နှင့် RADIANS လုပ်ဆောင်ချက်များဖြင့် မြို့နှစ်မြို့ကြားရှိ အကွာအဝေးကို တွက်ချက်ခြင်း
တန်ဖိုးတစ်ခု၏ ပြောင်းပြန် ကိုစင်သည် ACOS လုပ်ဆောင်ချက် ပြန်ပေးသည့်အရာဖြစ်သည်။ ရေဒီယံရှိ ထောင့်တစ်ခု၏ sine ကို Excel SIN လုပ်ဆောင်ချက် ဖြင့် ပြန်ပေးသည်။ ရေဒီယံရှိ ထောင့်တစ်ခု၏ cosine ကို COS လုပ်ဆောင်ချက် ဖြင့် ပြန်ပေးသည်။ Radian များကို Excel RADIANS လုပ်ဆောင်ချက် ကို အသုံးပြု၍ ဒီဂရီအဖြစ်သို့ ပြောင်းလဲပါသည်။ မြို့နှစ်မြို့ကြား အကွာအဝေးကို ရရန် ထိုလုပ်ဆောင်ချက်များကို ပေါင်းစပ်နိုင်သည်။ ၎င်းသည် GPS စက်များကို အသုံးပြု၍ အခြေခံအားဖြင့် အလိုအလျောက် လုပ်ဆောင်ပေးပါသည်။ အဆင့်များကိုဖြတ်သန်းခြင်းဖြင့် မြို့နှစ်မြို့ကြားအကွာအဝေးကိုရရှိရန် ထိုလုပ်ဆောင်ချက်များ၏ပေါင်းစပ်မှုကို အသုံးပြုကြပါစို့။
အဆင့်များ-
- ပထမနေရာတွင်၊အကွာအဝေးကို ရယူလိုသည့် ဆဲလ်ကို ရွေးချယ်ပါ။ ဤကိစ္စတွင်၊ ကျွန်ုပ်တို့သည် ဆဲလ် C8 ကို ရွေးပါသည်။
- ထို့နောက်၊ ရွေးချယ်ထားသောဆဲလ်ထဲသို့ လုပ်ဆောင်ချက်၏ဖော်မြူလာပေါင်းစပ်မှုကို ထည့်သွင်းပါ။
=ACOS(COS(RADIANS(90-C5)) *COS(RADIANS(90-C6)) +SIN(RADIANS(90-C5)) *SIN(RADIANS(90-C6)) *COS(RADIANS(D5-D6))) *6371
- ရလဒ်ကိုကြည့်ရန်၊ အဆုံးတွင် Enter ကီးကို နှိပ်ပါ။

- ထို့ကြောင့် ဖော်မြူလာကိုအသုံးပြုခြင်းဖြင့်၊ ကျွန်ုပ်တို့သည် 1357.033633 နံပါတ်သို့ ရောက်ရှိသွားပါသည်။
Read More: မည်သို့ Excel ရှိ GPS Coordinates နှစ်ခုကြား အကွာအဝေးကို တွက်ချက်ရန်
၃။ မြို့နှစ်မြို့ကြားအကွာအဝေးကိုရယူရန် Excel CONCATENATE နှင့် အစားထိုးလုပ်ဆောင်ချက်များကို ပေါင်းစပ်ပါ
စကားလုံးနှစ်လုံး သို့မဟုတ် ထို့ထက်ပိုသော အတွဲများကို စာစုတစ်ခုသို့ ပေါင်းစပ်ရန် စာသားလုပ်ဆောင်ချက်ကို CONCATENATE ကို အသုံးပြုပါ။ ခန့်မှန်းခြေအားဖြင့် သုံးဆယ် စာသားအပိုင်းများကို Excel CONCATENATE လုပ်ဆောင်ချက်ကို အသုံးပြု၍ ရလဒ်ကို စာသားအဖြစ် ပြန်ပေးသည်။ excel ၏ SUBSTITUTE လုပ်ဆောင်ချက် သည် သတ်မှတ်ထားသော စာကြောင်းတစ်ခုတွင် စာသားကို ပြင်ဆင်ရန် နှိုင်းယှဉ်ခြင်းကို အသုံးပြုသည်။ လိပ်စာနှစ်ခုကြားအကွာအဝေး ကိုရှာရန် Google Map link တစ်ခုဖန်တီးရန် ထိုလုပ်ဆောင်ချက်နှစ်ခုကို ပေါင်းစပ်နိုင်ပါသည်။ အဆင့်များဖြတ်၍ မြို့နှစ်မြို့ကြား အကွာအဝေးကို ရယူရန် ဖော်မြူလာကို အသုံးပြုကြပါစို့။
အဆင့်များ-
- ထို့အတူ၊ ယခင်နည်းလမ်းတွင်၊ ဆဲလ်ကို ရွေးပါ Google Map ကို ရယူလိုသည့်နေရာ၊ ဤကိစ္စတွင်၊ ကျွန်ုပ်တို့သည် ဆဲလ် C8 ကို ရွေးပါသည်။
- ထို့နောက် ရွေးချယ်ထားသော ထဲသို့ ဖော်မြူလာကို ထည့်ပါဆဲလ်။
=CONCATENATE("//maps.google.co.uk/maps?f=d&source=s_d&saddr=",
SUBSTITUTE(B5," ","+"),"&daddr=",SUBSTITUTE(B6," ","+"))
- ရလဒ်များကိုပြသရန် Enter သော့ကို နှိပ်ပါ။
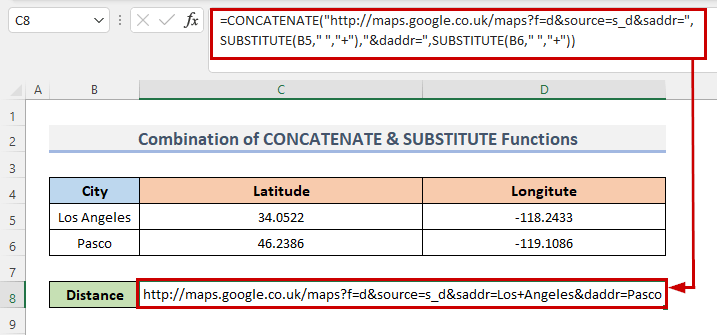
ဤဖော်မြူလာ၏အကူအညီဖြင့်၊ သင်သည် Google Map သို့ လင့်ခ်ချိတ်နိုင်ပါသည်။ Los Angeles မှ Pasco သို့ လမ်းကြောင်းပြသည်။ မြို့များကို CONCATENATE လုပ်ဆောင်ချက်ကို အသုံးပြု၍ လင့်ခ်သို့ ပေါင်းထည့်မည်ဖြစ်ပြီး၊ SUBSTITUTE function ကို အသုံးပြု၍ မြို့များ၏ အမည်များကို ပေါင်းထည့်မည်ဖြစ်သည်။
- ထို့နောက် ဤမြို့နှစ်မြို့သည် တစ်ခုနှင့်တစ်ခု မည်မျှကွာဝေးသည်ကို သိရှိရန် ဤလင့်ခ်ကို သင့်ဘရောက်ဆာ၏ ရှာဖွေရေးအကွက်ထဲသို့ ထည့်ပါ။
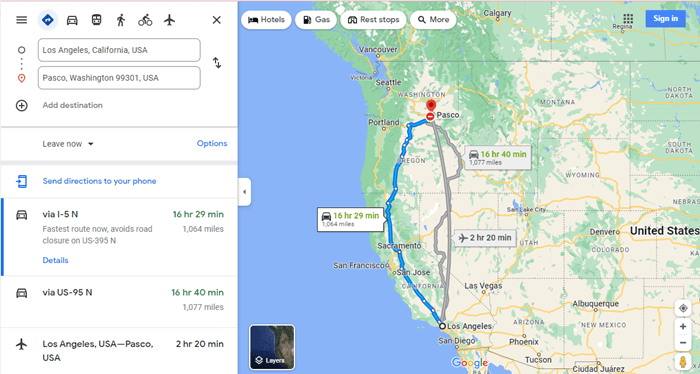
The CONCATENATE နှင့် ကမ္ဘာပေါ်ရှိ မြို့နှစ်မြို့ကြား အကွာအဝေးကို ဆုံးဖြတ်ရန် SUBSTITUTE လုပ်ဆောင်ချက်များကို Excel တွင်လည်း အသုံးပြုနိုင်ပါသည်။
နောက်ထပ်ဖတ်ရန်- လိပ်စာနှစ်ခုကြားရှိ မိုင်များကို တွက်ချက်နည်း Excel တွင် (နည်းလမ်း 2 ခု)
၄။ မြို့နှစ်မြို့ကြားအကွာအဝေးကို တွက်ချက်ရန် LAMBDA Function ကိုဖန်တီးပါ
Excel တွင် LAMBDA လုပ်ဆောင်ချက် ကို အလုပ်စာရွက်ပေါ်တွင် အသုံးပြုနိုင်ပြီး ရင်းနှီးသောအမည်များဖြင့် ဝင်ရောက်အသုံးပြုနိုင်သည့် စိတ်ကြိုက်လုပ်ဆောင်မှုများကို တည်ဆောက်ရန်အတွက် အသုံးပြုပါသည်။ ၎င်းကို သတ်မှတ်ပြီး နာမည်ပေးထားသည်နှင့်တပြိုင်နက် ကျွန်ုပ်တို့၏အလုပ်စာအုပ်တွင် အဆိုပါလုပ်ဆောင်ချက်များကို မည်သည့်နေရာတွင်မဆို အသုံးပြုနိုင်ပါသည်။
အကွာအဝေးအတွက် အဓိကညီမျှခြင်းမှာ-
D = acos (sinΦ 1 . sinΦ 2 + cosΦ 1 . cosΦ 2 cos Δλ) . R ၎င်းသည် အနည်းငယ် လွှမ်းမိုးနေနိုင်သော်လည်း၊ ထည့်သွင်းမှုများ၊ ကျွန်ုပ်တို့အတွက် အရေးအကြီးဆုံးမှာ-
- အစမှတ်၏ လတ္တီတွဒ်နှင့်လောင်ဂျီတွဒ်။
- နောက်ဆုံးတည်နေရာ၏ လတ္တီတွဒ်နှင့် လောင်ဂျီတွဒ်။
ထို့ကြောင့် ဖော်မြူလာ သို့မဟုတ် ညီမျှခြင်းတွင်။
- Δλ ကို ညွှန်ပြသည် လောင်ဂျီတွဒ် ( lon_2-lon_1 ).
- Φ 1 နှင့် Φ 2 သည် lat_1 နှင့် lat_2 ကို ဆက်တိုက်ဖော်ပြပါသည်။
- R သည် မျက်နှာပြင်၏ အချင်းဝက်ကို ညွှန်ပြသည် ။
အောက်ပါအဆင့်များကို လိုက်နာခြင်းဖြင့် မြို့နှစ်မြို့ကြား အကွာအဝေးကို တွက်ချက်ရန် LAMBDA လုပ်ဆောင်ချက်ကို ဖန်တီးကြပါစို့။
အဆင့်များ-
- ဦးစွာ၊ ဆဲလ် C8 ကို ရွေးပါ။
- ထို့အပြင်၊ ထိုဆဲလ်ထဲသို့ ဖော်မြူလာကို ထည့်ပါ။
=LAMBDA(_lat1, _lon1, _lat2, _lon2, LET(lat_1, RADIANS(_lat1),lon_1, RADIANS(_lon1),lat_2,RADIANS(_lat2),lon_2, RADIANS(_lon2),r, 6378,ACOS((SIN(lat_1) * SIN(lat_2)) + (COS(lat_1) * COS(lat_2) * COS(lon_2-lon_1))) * r))(C5,D5,C6,D6)
- ထို့နောက် Enter ကိုနှိပ်ပါ။

- ၎င်းသည် ရလဒ်ကိုပြသပါမည်၊ ဒါပေမယ့် ဖော်မြူလာက ကြီးလွန်းပြီး ဒါကို အကြိမ်ပေါင်းများစွာ အသုံးပြုနေချိန်မှာ နားလည်ရခက်နိုင်ပါတယ်။
- ဒါကြောင့် ဒီလိုလုပ်မယ့်အစား LAMBDA လုပ်ဆောင်ချက်ကို အသုံးပြုပြီး စိတ်ကြိုက်ဖော်မြူလာကို ဖန်တီးနိုင်ပါတယ်။
- ၎င်းအတွက်၊ ဖဲကြိုးမှ ဖော်မြူလာများ တက်ဘ်သို့ သွားပါ။
- သတ်မှတ်ထားသော အမည်များ အုပ်စုအောက်တွင်၊ အမည်ကို နှိပ်ပါ။ မန်နေဂျာ ။

- ၎င်းသည် Name Manager dialog box ကိုပြသပါမည်။
- ယခု၊ နှိပ်ပါ။ New မီနူးတွင်။

- ၎င်းက သင့်ကို အမည်သစ် ဝင်းဒိုးသို့ ခေါ်ဆောင်သွားပါမည်။
- ထို့ပြင်၊ ကျွန်ုပ်တို့သည် မြို့နှစ်မြို့ကြား အကွာအဝေးကို တွက်ချက်လိုသောကြောင့် ဖော်မြူလာကို အမည်ပေး၍ ဖော်မြူလာ၏အမည်ကို CityDistance တွင် ထည့်ထားသည်။
- ထို့နောက် အောက်ပါဖော်မြူလာကို ထည့်သွင်းပါ။ နယ်ပယ် ကိုရည်ညွှန်းသည်။
=LAMBDA(_lat1, _lon1, _lat2, _lon2, LET(lat_1, RADIANS(_lat1),lon_1, RADIANS(_lon1),lat_2,RADIANS(_lat2),lon_2, RADIANS(_lon2),r, 6378,ACOS((SIN(lat_1) * SIN(lat_2)) + (COS(lat_1) * COS(lat_2) * COS(lon_2-lon_1))) * r))
- ထို့နောက် OK ကိုနှိပ်ပါ။ .
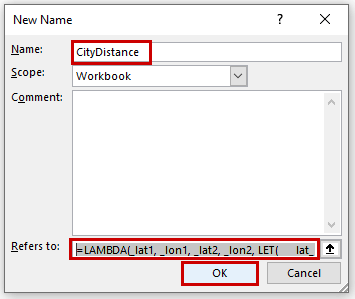
- ၎င်းက သင့်ကို အမည် မန်နေဂျာ ဒိုင်ယာလော့ဂ်သို့ ထပ်မံခေါ်ဆောင်သွားပါမည်။
- ထို့ပြင်၊ ၎င်းကို နှိပ်ပါ။ လုပ်ငန်းစဉ်ပြီးမြောက်ရန် ခလုတ်ကို ပိတ်ပါ။
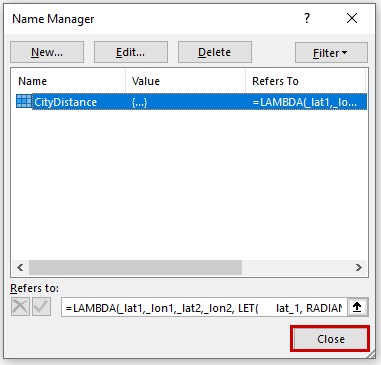
- ယခု၊ စိတ်ကြိုက်လုပ်ဆောင်မှုအသစ် CityDistance ကို သင်ရှာတွေ့နိုင်ပါသည်။ . လုပ်ဆောင်ချက်ကိုအသုံးပြုခြင်းဖြင့် မြို့နှစ်မြို့ကြားအကွာအဝေးကို သင်ရရှိမည်ဖြစ်သည်။

- ထို့ကြောင့် ဖော်မြူလာကိုအသုံးပြုခြင်းဖြင့်၊ ကျွန်ုပ်တို့သည် နံပါတ် သို့ ရောက်ရှိမည်ဖြစ်သည်။ 1358.524645 .
Read More- Excel တွင် Levenshtein အကွာအဝေးကို တွက်ချက်နည်း (လွယ်ကူသော နည်းလမ်း 4 ခု)
၅။ Excel VBA ကို အသုံးပြု၍ မြို့နှစ်မြို့ကြား အကွာအဝေးကို တွက်ချက်ပါ
API ( Application Programming Interface ) ချိတ်ဆက်မှု ပြုလုပ်ပြီး အသုံးပြုသူ သတ်မှတ်ထားသော လုပ်ဆောင်ချက်ကို တည်ဆောက်ရန် ၎င်းကို အသုံးပြုခြင်း။ VBA တွင် သည် တည်နေရာနှစ်ခုကြား အကွာအဝေးကို ဆုံးဖြတ်ရန် အခြားနည်းလမ်းနှစ်ခုဖြစ်သည်။ တည်နေရာတစ်ခုအတွက် ဒေတာစုဆောင်းရန်အတွက် Excel သည် API မှတဆင့် Google Map နှင့် Bing Map အပါအဝင် မည်သည့်မြေပုံသို့မဆို ချိတ်ဆက်ပေးပါသည်။ ထို့ကြောင့်၊ ဤနည်းပညာကိုအသုံးပြုရန်အတွက်၊ ကျွန်ုပ်တို့သည် ဦးစွာ API သော့ကို တည်ဆောက်ရပါမည်။ ၎င်းသည် အမှန်တကယ်ရိုးရှင်းသော်လည်း ဝမ်းနည်းစရာမှာ Bing Map ကသာ Google မဟုတ်ဘဲ အခမဲ့ API ကို ပေးဆောင်ပါသည်။ အခမဲ့ Bing Map API ကီးကို အသုံးပြုခြင်းဖြင့် ဤနည်းလမ်းကို သရုပ်ပြပါမည်။ ဤနေရာကိုနှိပ်ပါ သင်၏ကိုယ်ပိုင် Bing Map API ကီး ကို ဖန်တီးရန်။
အဆင့်-
- အစပြုရန်၊ ကျွန်ုပ်တို့သည် API ကီးတစ်ခုကို ဖန်တီးပြီး ၎င်းကို ဆဲလ်ပေါ်တွင် တင်ထားသည်။ C8 ။

- ယခု၊ ဖဲကြိုးမှ Developer တက်ဘ်သို့ သွားပါ။
- ထို့နောက် Code အမျိုးအစားမှ၊ Visual Basic Editor ကိုဖွင့်ရန် Visual Basic ကိုနှိပ်ပါ။ သို့မဟုတ် Visual Basic Editor ကိုဖွင့်ရန် Alt + F11 ကိုနှိပ်ပါ။

- ၎င်းကိုလုပ်ဆောင်မည့်အစား၊ သင့်အလုပ်စာရွက်ပေါ်တွင် ညာဖက်ကလစ်နှိပ် နှင့် ကုဒ်ကိုကြည့်ရန် သို့သွားနိုင်သည်။ ၎င်းသည် သင့်အား Visual Basic Editor သို့လည်း ခေါ်ဆောင်သွားပါမည်။

- ၎င်းသည် Visual Basic Editor<2 တွင် ပေါ်လာပါမည်။>.
- နောက်ထပ်၊ Module ကို ထည့်သွင်းရန် drop-down menu bar မှ
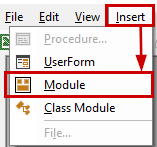
- ၎င်းသည် သင့်အလုပ်စာအုပ်တွင် Module ကို ဖန်တီးပေးလိမ့်မည်။
- ပြီးလျှင် အောက်တွင်ပြထားသည့် VBA ကုဒ် ကို ကူးယူပြီး ကူးထည့်ပါ။
VBA ကုဒ်-
2653
- အလုပ်စာအုပ်တစ်ခုလုံးကို မိုက်ခရိုဖွင့်ထားသည့် အလုပ်စာအုပ်အဖြစ် သိမ်းဆည်းခြင်းဖြင့် ကုဒ်ကို သိမ်းဆည်းပြီး တိုးချဲ့မှုသည် ဖြစ်လိမ့်မည်။ xlsm ။

- ၎င်းသည် အသုံးပြုသူသတ်မှတ်ထားသော လုပ်ဆောင်ချက်အမည် CityDistance ကို ဖန်တီးပေးလိမ့်မည်။

VBA Code ရှင်းလင်းချက်
- ကျွန်ုပ်တို့၏ လုပ်ဆောင်ချက် အမည်ကို CityDistance ။ First City String အဖြစ်၊ Second City String အဖြစ်၊ နှင့် Target Value As String အဖြစ် arguments အဖြစ်လည်း ပါဝင်သည်။
- ထို့နောက် ကျွန်ုပ်တို့သည် Setup HTTP ကို အရာဝတ္ထုတစ်ခုအဖြစ် ကြေငြာပြီး Initial Point ၊ Ending Point ၊ Distance Unit နှင့် Output Url စာကြောင်းများအဖြစ်။
- နောက်ပိုင်း၊ ငါတို့သည်ပြောင်းလဲခဲ့သည်။ အကွာအဝေးယူနစ် မှ ကီလိုမီတာ နှင့် ကနဦးပွိုင့် Url လင့်ခ်၏ အစမှတ်ဆီသို့။
- နောက်တစ်ခု၊ ကျွန်ုပ်တို့ သတ်မှတ်လိုက်သည် ကျွန်ုပ်တို့၏ VBA ကုဒ် နှင့် API အကြား ချိတ်ဆက်မှုတစ်ခု တည်ဆောက်ရန် လိုအပ်သော ကန့်သတ်ဘောင်များ။
- ထို့နောက် ကျွန်ုပ်တို့သည် ကျွန်ုပ်တို့၏ အသုံးပြုသူသတ်မှတ်ထားသော လုပ်ဆောင်ချက် ကို ဖန်တီးခဲ့သည်။
နိဂုံးချုပ်
အထက်ပါနည်းလမ်းများသည် မြို့နှစ်မြို့ကြားအကွာအဝေးကို တွက်ချက်ပါ Excel တွင် သင့်အား ကူညီပေးပါမည်။ ဤအရာက သင့်ကို ကူညီလိမ့်မည်ဟု မျှော်လင့်ပါသည်။ သင့်တွင် မေးခွန်းများ၊ အကြံပြုချက်များ သို့မဟုတ် အကြံပြုချက်များရှိပါက မှတ်ချက်ကဏ္ဍတွင် ကျွန်ုပ်တို့အား အသိပေးပါ။ သို့မဟုတ် ExcelWIKI.com ဘလော့ဂ်ရှိ ကျွန်ုပ်တို့၏ အခြားဆောင်းပါးများကို တစ်ချက်ကြည့်နိုင်ပါသည်။

