မာတိကာ
Excel တွင် တိုးပွားလာသော နှိုင်းရကြိမ်နှုန်းကို တွက်ချက်ရန် အထူးလှည့်ကွက်အချို့ကို ရှာဖွေနေပါက၊ သင်သည် နေရာမှန်သို့ ရောက်ရှိသွားပါပြီ။ Excel တွင် တိုးပွားလာသော ဆွေမျိုးကြိမ်နှုန်းကို တွက်ချက်ရန် နည်းလမ်းများစွာရှိသည်။ ဤဆောင်းပါးတွင် Excel တွင် စုစည်းဆက်စပ်ကြိမ်နှုန်းကို တွက်ချက်ရန် သင့်လျော်သော ဥပမာလေးခုကို ဆွေးနွေးပါမည်။ ဤအရာအားလုံးကိုလေ့လာရန် လမ်းညွှန်ချက်အပြည့်အစုံကို လိုက်နာကြပါစို့။
လေ့ကျင့်ရေးအလုပ်စာအုပ်ကို ဒေါင်းလုဒ်လုပ်ပါ
ဤဆောင်းပါးကိုဖတ်ရှုနေစဉ် လေ့ကျင့်ခန်းစာအုပ်ကို ဒေါင်းလုဒ်လုပ်ပါ။
Cumulative Relative Frequency.xlsx
Cumulative Relative Frequency ဆိုတာ ဘာလဲ?
နှိုင်းရကြိမ်နှုန်း ကို ဒေတာစုစုပေါင်းအရေအတွက်၏ ရာခိုင်နှုန်းတစ်ခုအဖြစ် ဖော်ပြသည်။ ပစ္စည်းအရေအတွက်တစ်ခုလုံးဖြင့် ကြိမ်နှုန်းကို ပိုင်းခြားခြင်းဖြင့်၊ သင်သည် တန်ဖိုးတစ်ခုစီ၏ ဆက်စပ်ကြိမ်နှုန်း ကို သတ်မှတ်နိုင်သည်။ ရှေ့အတန်းမှ ကြိမ်နှုန်းအားလုံးကို နောက်အတန်း၏ နှိုင်းရကြိမ်နှုန်းသို့ ပေါင်းထည့်ခြင်းဖြင့်၊ တိုးပွားလာသော ကြိမ်နှုန်းကို သင်ဆုံးဖြတ်နိုင်ပါသည်။
4 Excel တွင် တိုးပွားလာသော နှိုင်းရကြိမ်နှုန်းကို တွက်ချက်ရန် သင့်လျော်သော ဥပမာများ
ကျွန်ုပ်တို့ အသုံးပြုပါမည်။ Excel တွင် တိုးပွားလာသော ဆွေမျိုးကြိမ်နှုန်းကို တွက်ချက်ရန် ထိရောက်သော ဥပမာလေးခု။ ဤကဏ္ဍသည် ဥပမာလေးခုအတွက် ကျယ်ပြန့်သောအသေးစိတ်အချက်အလက်များကို ပေးပါသည်။ ၎င်းတို့သည် သင်၏တွေးခေါ်နိုင်စွမ်းနှင့် Excel အသိပညာကို မြှင့်တင်ပေးသောကြောင့် ၎င်းတို့အားလုံးကို လေ့လာပြီး အသုံးချသင့်သည်။
1. COVID-19 ကာကွယ်ဆေးအခြေအနေ၏ စုစည်းဆက်စပ်အကြိမ်ရေ
ဤတွင်၊ တွက်ချက်နည်းကို သရုပ်ပြပါမည်။ တိုးပွားလာသည်။Excel တွင် နှိုင်းရကြိမ်နှုန်း။ ဤဆောင်းပါးဖြင့် ပြီးမြောက်အောင်မြင်ရန် ကြိုးစားနေသည်များကို နားလည်နိုင်စေရန် ကျွန်ုပ်တို့၏ Excel dataset ကို ဦးစွာ မိတ်ဆက်ပေးပါရစေ။ အောက်ပါဒေတာအတွဲတွင် ABC ပြည်နယ်ရှိ COVID-19 ကာကွယ်ဆေးအခြေအနေ၏ အသက်နှင့် အကြိမ်ရေ ပါဝင်ပါသည်။ ကျွန်ုပ်တို့သည် တိုးပွားလာသော နှိုင်းရကြိမ်နှုန်းကို တွက်ချက်ပါမည်။ ဤတွင်၊ ကျွန်ုပ်တို့သည် SUM လုပ်ဆောင်ချက် ကို အသုံးပြုပါမည်။ တိုးပွားလာသော နှိုင်းရကြိမ်နှုန်းကို တွက်ချက်ရန် အဆင့်များကို ဖြတ်သန်းကြပါစို့။

📌 အဆင့်များ-
- ပထမအချက်၊ တွက်ချက်ရန်၊ စုစုပေါင်းကြိမ်နှုန်း၊ ကျွန်ုပ်တို့သည် ဆဲလ် C13:
=SUM(C5:C12)
- နှိပ် Enter ။

- နောက်တစ်ခု၊ နှိုင်းရကြိမ်နှုန်းကို တွက်ချက်ရန်၊ ကျွန်ုပ်တို့သည် ဆဲလ်အတွင်းရှိ အောက်ပါဖော်မြူလာကို အသုံးပြုပါမည် D5-
=C5/$C$13
- ထို့နောက် Enter ကိုနှိပ်ပါ။
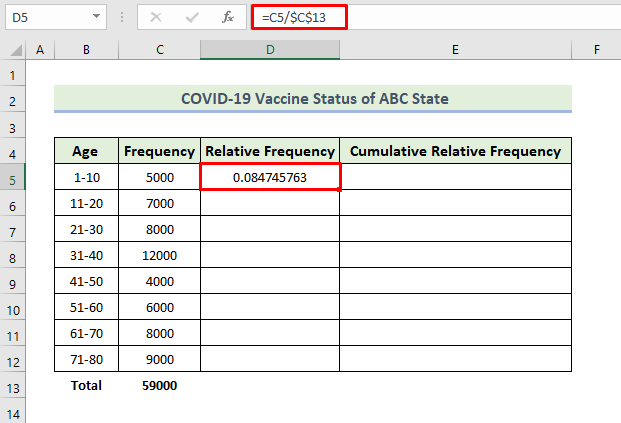
- ထို့နောက်၊ Fill Handle အိုင်ကွန်ကို ဆွဲယူပါ။
- အကျိုးဆက်အနေဖြင့် သင်သည် အောက်ပါ Relative Frequency ကော်လံ။

- ယခု၊ ဆဲလ် D5 မှဒေတာကို ကူးယူပြီး ၎င်းကို ဆဲလ် E5 ။
- နောက်တစ်ခု၊ တိုးပွားလာသော နှိုင်းရကြိမ်နှုန်းကို တွက်ချက်ရန်၊ ဆဲလ် E6 တွင် အောက်ပါဖော်မြူလာကို အသုံးပြုပါမည်-
=E5+D6
- နှိပ် Enter ။

- နောက်တစ်ခု၊ ဆဲလ် E6 ကို ရွေးပြီး Fill Handle အိုင်ကွန်ကို ဆွဲယူပါ။
- အကျိုးဆက်အနေဖြင့် သင်သည် g နှင့် အောက်ပါ Cumulative Relative Frequency ကော်လံ။

ဤသို့ဖြင့် ကျွန်ုပ်တို့သည် တိုးပွားလာသော နှိုင်းရကြိမ်နှုန်းကို ဖန်တီးနိုင်မည်ဖြစ်ပါသည်။ ABC ပြည်နယ်၏ COVID-19 ကာကွယ်ဆေးအခြေအနေ၏ ဒေတာအစုအထက်။
- ယခု ကျွန်ုပ်တို့သည် မတူညီသောဇယားနှစ်ခုကို ဖန်တီးလိုသည်၊ တစ်ခုသည် နှိုင်းရကြိမ်နှုန်းအတွက်ဖြစ်ပြီး နောက်တစ်ခုသည် ပွားများသောနှိုင်းရကြိမ်နှုန်းအတွက်ဖြစ်သည်။ နှိုင်းရကြိမ်နှုန်းအတွက်ဇယားတစ်ခုဖန်တီးရန်၊ ဒေတာအကွာအဝေးကိုရွေးချယ်ပြီး Insert tab သို့သွားပါ။ ထို့နောက်၊ Clustered Column ဇယားကို ရွေးပါ။

- အကျိုးဆက်အနေဖြင့်၊ သင်သည် အောက်ပါဇယားကို ရရှိပါမည်။
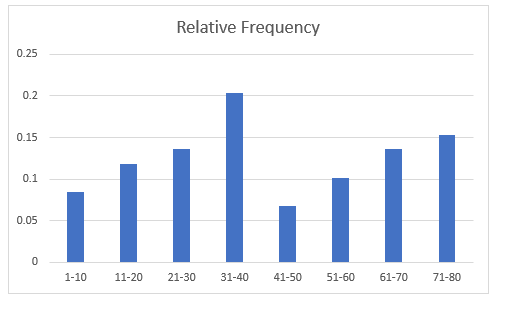
- ဇယားပုံစံကို မွမ်းမံရန်အတွက်၊ ဇယားကွက် ဒီဇိုင်း ကိုရွေးချယ်ပြီးနောက်၊ သင်နှစ်သက်သော ပုံစံ 9 ကို ရွေးချယ်ပါ 7> ဇယားပုံစံများ အုပ်စုမှ ရွေးချယ်မှု။

- အကျိုးဆက်အနေဖြင့် သင်သည် အောက်ပါဇယားကို ရရှိပါမည်။
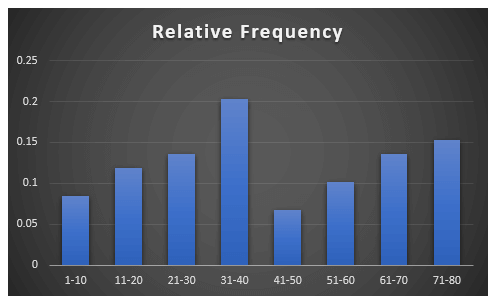
- တိုးပွားလာသော နှိုင်းရကြိမ်နှုန်းအတွက် ဇယားတစ်ခုဖန်တီးရန်၊ ဒေတာအပိုင်းအခြားကို ရွေးချယ်ပြီး Insert tab သို့သွားပါ။ နောက်တစ်ခု၊ Clustered Column ဇယားကို ရွေးပါ။

- အကျိုးဆက်အနေဖြင့် သင်သည် အောက်ပါဇယားကို ရရှိပါမည်။

- ဇယားပုံစံကိုမွမ်းမံရန်၊ ဇယားကွက် ဒီဇိုင်း ကိုရွေးချယ်ပြီးနောက်၊ သင်နှစ်သက်သော ကိုရွေးချယ်ပါ ပုံစံ 9 ဇယားပုံစံများ အုပ်စုမှ ရွေးချယ်မှု။
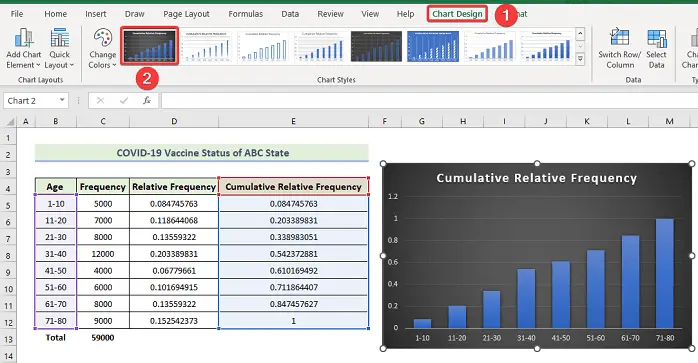
- ရလဒ်အနေဖြင့် သင်သည် အောက်ပါဇယားကို ရရှိမည်ဖြစ်သည်။

မှတ်ချက်-
အထက်ပါနည်းလမ်းအတိုင်း သင်လုပ်နိုင်သည်တိုးပွားလာသော ကြိမ်နှုန်းခွဲဝေမှုကို တွက်ချက်ပြီး Excel တွင် နှိုင်းရကြိမ်နှုန်း ဟီစတိုဂရမ် ကို ဖန်တီးနိုင်သည် ။ Relative frequency histogram တစ်ခုပြုလုပ်ရန် သင်သည် ကော်လံများ၏ဒေတာကို B နှင့် C ကိုရွေးချယ်ရမည်ဖြစ်ပြီး၊ ထို့နောက် Insert tab သို့သွားပါ။ ထို့နောက်၊ Histogram ဇယားကို ရွေးပါ။
နောက်ထပ် ဖတ်ရှုရန်- Excel တွင် တိုးပွားလာသော ကြိမ်နှုန်းရာခိုင်နှုန်းကို တွက်ချက်နည်း (၆ နည်းလမ်း)
2. COVID-19 သေဆုံးမှု၏ ဆက်စပ်ကြိမ်နှုန်း
ဤတွင်၊ Excel တွင် တိုးပွားလာသော နှိုင်းရကြိမ်နှုန်းကို တွက်ချက်ခြင်း၏ အခြားဥပမာကို ပြသပါမည်။ အောက်ပါဒေတာအတွဲတွင် ABC ပြည်နယ်၏ COVID-19 သေဆုံးမှု သီတင်းပတ်နှင့် အကြိမ်ရေ ပါဝင်ပါသည်။ ကျွန်ုပ်တို့သည် တိုးပွားလာသော နှိုင်းရကြိမ်နှုန်းကို တွက်ချက်ပါမည်။ ဤတွင်၊ ကျွန်ုပ်တို့သည် SUM လုပ်ဆောင်ချက် ကို အသုံးပြုပါမည်။ တိုးပွားလာသော နှိုင်းယှဥ်ကြိမ်နှုန်းကို တွက်ချက်ရန် အဆင့်များအတိုင်း လျှောက်ကြည့်ကြပါစို့။
📌 အဆင့်များ-
- ပထမအကြိမ်၊ စုစုပေါင်းကြိမ်နှုန်းကို တွက်ချက်ရန်၊ ကျွန်ုပ်တို့သည် အောက်ပါတို့ကို ဆိုလိုပါသည်။ ဆဲလ်ရှိ ဖော်မြူလာ C13:
=SUM(C5:C12)
- နှိပ် Enter .
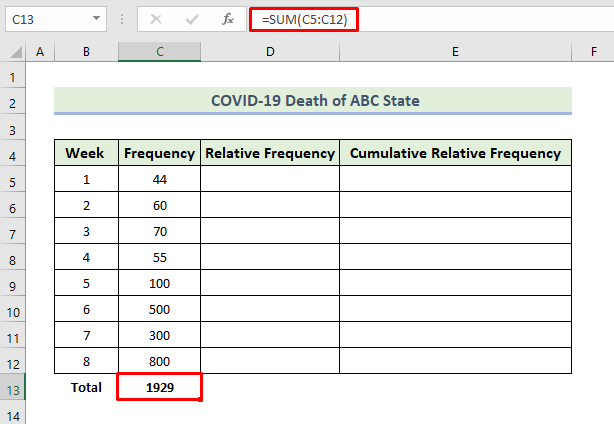
- နောက်တစ်ခု၊ နှိုင်းရကြိမ်နှုန်းကို တွက်ချက်ရန်၊ ကျွန်ုပ်တို့သည် ဆဲလ်အတွင်းရှိ အောက်ပါဖော်မြူလာကို D5:
=C5/$C$13
- ထို့နောက် Enter ကိုနှိပ်ပါ။

- ထို့နောက်၊ Fill Handle အိုင်ကွန်ကို ဆွဲယူပါ။
- အကျိုးဆက်အနေဖြင့်၊ သင်သည် အောက်ပါ နှိုင်းရကြိမ်နှုန်း ကော်လံကို ရရှိပါမည်။

- ယခု၊ ဆဲလ် D5 မှဒေတာကို ကူးယူပြီး ၎င်းကို ကူးထည့်ပါဆဲလ် E5 ပေါ်သို့။
- နောက်တစ်ခု၊ စုစည်းမှု နှိုင်းရကြိမ်နှုန်းကို တွက်ချက်ရန်၊ ဆဲလ် E6 တွင် အောက်ပါဖော်မြူလာကို အသုံးပြုပါမည်-
=E5+D6
- နှိပ် Enter ကိုနှိပ်ပါ။

- ထို့နောက်၊ Fill Handle အိုင်ကွန်ကို ဆွဲယူပါ။
- အကျိုးဆက်အနေဖြင့်၊ သင်သည် အောက်ပါ Cumulative Relative Frequency ကော်လံကို ရရှိပါမည်။

ဤနည်းဖြင့် ကျွန်ုပ်တို့သည် ABC State ၏ COVID-19 ကာကွယ်ဆေးသေဆုံးမှု၏ အထက်ဒေတာအတွဲ၏ ဆက်စပ်ကြိမ်နှုန်းကို ဖန်တီးနိုင်မည်ဖြစ်သည်။
- ယခု ကျွန်ုပ်တို့သည် နှိုင်းရကြိမ်နှုန်းအတွက် ဇယားတစ်ခုကို ဖန်တီးလိုပါသည်။ နှိုင်းရကြိမ်နှုန်းအတွက်ဇယားတစ်ခုဖန်တီးရန်၊ ဒေတာအကွာအဝေးကိုရွေးချယ်ပြီး Insert tab သို့သွားပါ။ နောက်တစ်ခု၊ 3-D Pie ဇယားကို ရွေးပါ။
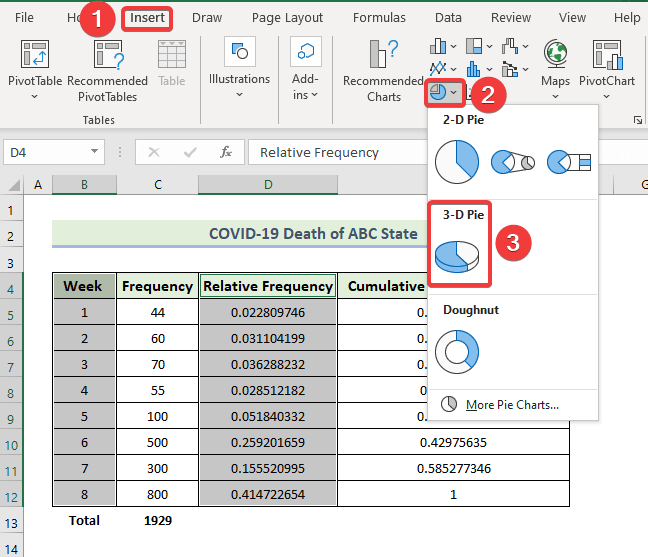
- အကျိုးဆက်အနေဖြင့် သင်သည် အောက်ပါဇယားကို ရရှိလိမ့်မည် .
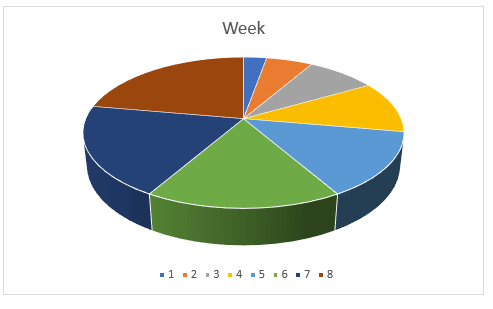
- ဇယားပုံစံကို မွမ်းမံရန်၊ ဇယားကွက် ဒီဇိုင်း ကိုရွေးချယ်ပြီး သင်အလိုရှိသော ကိုရွေးချယ်ပါ 6>ပုံစံ 9 ဇယားပုံစံများ အုပ်စုမှ ရွေးချယ်မှု။

- ရလဒ်အနေဖြင့် သင်သည် အောက်ပါတို့ကို ရလိမ့်မည် ဇယား။

နောက်ထပ် ဖတ်ရှုရန်- Excel တွင် ကြိမ်နှုန်းဖြန့်ဝေမှုဇယား ပြုလုပ်နည်း (လွယ်ကူသော နည်းလမ်း 4 ခု)
3. နောက်ဆုံးစာမေးပွဲရလဒ်၏ တိုးပွားလာသော နှိုင်းရကြိမ်နှုန်း
ဤတွင်၊ Excel တွင် တိုးပွားလာသော နှိုင်းရကြိမ်နှုန်းကို တွက်ချက်ခြင်း၏ အခြားဥပမာကို ပြသပါမည်။ အောက်ပါဒေတာအတွဲတွင် X ကျောင်း၏နောက်ဆုံးစာမေးပွဲရလဒ်အရေအတွက်နှင့် အကြိမ်ရေပါရှိသည်။ ကြှနျုပျတို့မှာတိုးပွားလာသော နှိုင်းရကြိမ်နှုန်းကို တွက်ချက်ပါမည်။ ဤတွင်၊ ကျွန်ုပ်တို့သည် SUM လုပ်ဆောင်ချက် ကို အသုံးပြုပါမည်။ တိုးပွားလာသော နှိုင်းရကြိမ်နှုန်းကို တွက်ချက်ရန် အဆင့်များကို ဖြတ်သန်းကြပါစို့။
📌 အဆင့်များ-
- ပထမဦးစွာ၊ စုစုပေါင်းကြိမ်နှုန်းကို တွက်ချက်ရန်၊ ကျွန်ုပ်တို့သည် အောက်ပါပုံသေနည်းကို ရည်ညွှန်းပါမည်။ ဆဲလ် C13:
=SUM(C5:C12)
- နှိပ် Enter ကိုနှိပ်ပါ။

- နောက်တစ်ခု၊ နှိုင်းရကြိမ်နှုန်းကို တွက်ချက်ရန်၊ ကျွန်ုပ်တို့သည် ဆဲလ်အတွင်းရှိ အောက်ပါဖော်မြူလာကို အသုံးပြုပါမည် D5:
=C5/$C$13
- ထို့နောက် Enter ကိုနှိပ်ပါ။

- ထို့နောက်၊ Fill Handle အိုင်ကွန်ကို ဆွဲယူပါ။
- အကျိုးဆက်အနေဖြင့် အောက်ပါ နှိုင်းရကြိမ်နှုန်း ကော်လံကို ရရှိပါမည်။

- ယခု၊ ဆဲလ် D5 မှဒေတာကို မိတ္တူကူးပြီး ဆဲလ် E5 တွင် ကူးထည့်ပါ။
- နောက်တစ်ခု၊ တိုးပွားလာသော နှိုင်းရကြိမ်နှုန်းကို တွက်ချက်ရန်၊ ဆဲလ် E6 တွင် အောက်ပါဖော်မြူလာကို အသုံးပြုပါမည်-
=E5+D6
- Enter ကိုနှိပ်ပါ။
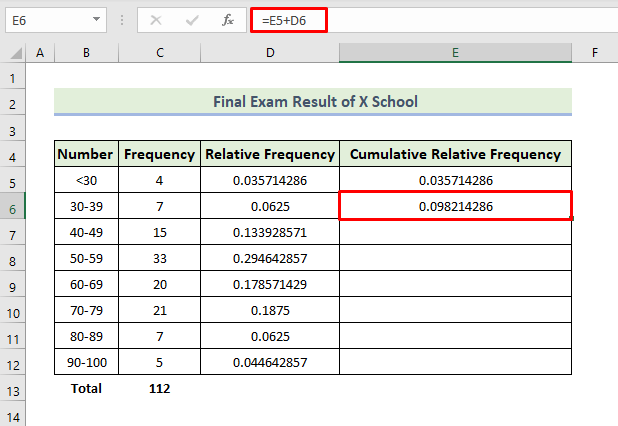
- ထို့နောက်၊ Fill Handle အိုင်ကွန်ကို ဆွဲယူပါ။ .
- အကျိုးဆက်အနေဖြင့်၊ သင်သည် အောက်ပါ Cumulative Relative F ကို ရရှိပါမည်။ ကြိမ်နှုန်း ကော်လံ။

ဤသည်မှာ X School ၏ နောက်ဆုံးရလာဒ်၏ အထက်ဒေတာအတွဲ၏ ဆက်စပ်ကြိမ်နှုန်းကို ကျွန်ုပ်တို့ ဖန်တီးနိုင်မည်ဖြစ်သည်။
- ယခု ကျွန်ုပ်တို့သည် နှိုင်းရကြိမ်နှုန်းအတွက် ဇယားတစ်ခုကို ဖန်တီးလိုပါသည်။ နှိုင်းရကြိမ်နှုန်းအတွက်ဇယားတစ်ခုဖန်တီးရန်၊ ဒေတာအကွာအဝေးကိုရွေးချယ်ပြီးသို့သွားပါ။ Insert tab ။ နောက်တစ်ခု၊ Clustered Column ဇယားကို ရွေးပါ။

- အကျိုးဆက်အနေဖြင့် သင်သည် အောက်ပါဇယားကွက်ကို ရရှိမည်ဖြစ်သည်။
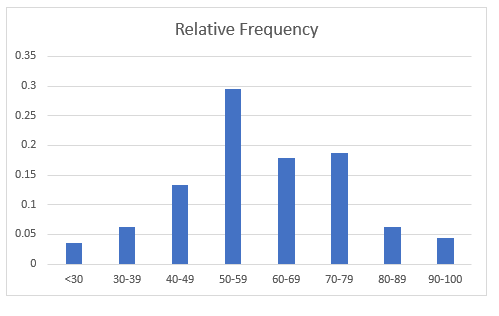
- ဇယားပုံစံကို မွမ်းမံရန်၊ ဇယားကွက် ကို ရွေးပါ။ ဒီဇိုင်း ပြီးနောက်၊ ပုံစံ 9 ရွေးချယ်မှုကို ဇယားပုံစံများ အုပ်စုမှ ရွေးချယ်ပါ။

- အကျိုးဆက်အနေဖြင့်၊ သင်သည် အောက်ပါဇယားကို ရရှိပါမည်။
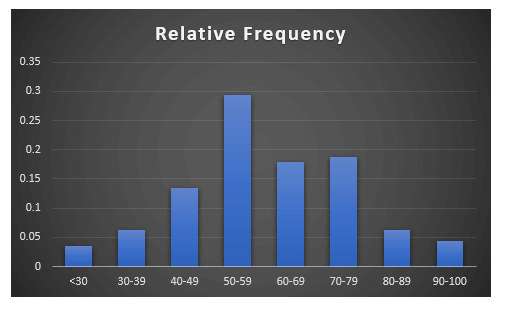
နောက်ထပ်ဖတ်ရန်- ကြိမ်နှုန်းဖြန့်ဝေနည်းကို လုပ်ဆောင်နည်း။ Excel (3 လွယ်ကူသောနည်းလမ်းများ)
4. ဆိုင်တစ်ဆိုင်အတွက် ထုတ်ကုန်များ၏ နှိုင်းယှဥ်ကြိမ်နှုန်း
ဤတွင်၊ Excel တွင် တိုးပွားလာသော နှိုင်းရကြိမ်နှုန်းကို တွက်ချက်ခြင်း၏ နောက်ထပ်ဥပမာတစ်ခုကို တင်ပြပါမည်။ အောက်ပါဒေတာအတွဲတွင် X shop ၏ ထုတ်ကုန်ဒေတာ အပတ်နှင့် အကြိမ်ရေ ပါရှိသည်။ ကျွန်ုပ်တို့သည် တိုးပွားလာသော နှိုင်းရကြိမ်နှုန်းကို တွက်ချက်ပါမည်။ ဤတွင်၊ ကျွန်ုပ်တို့သည် SUM လုပ်ဆောင်ချက် ကို အသုံးပြုပါမည်။ တိုးပွားလာသော နှိုင်းရကြိမ်နှုန်းကို တွက်ချက်ရန် အဆင့်များအတိုင်း လျှောက်ကြည့်ကြပါစို့။
📌 အဆင့်များ-
- ဦးစွာ စုစုပေါင်း ကြိမ်နှုန်းကို တွက်ချက်ရန်၊ ကျွန်ုပ်တို့သည် အောက်ပါတို့ကို ဆိုလိုပါသည်။ ဆဲလ်ရှိ ဖော်မြူလာ C13:
=SUM(C5:C12)
- နှိပ် Enter .
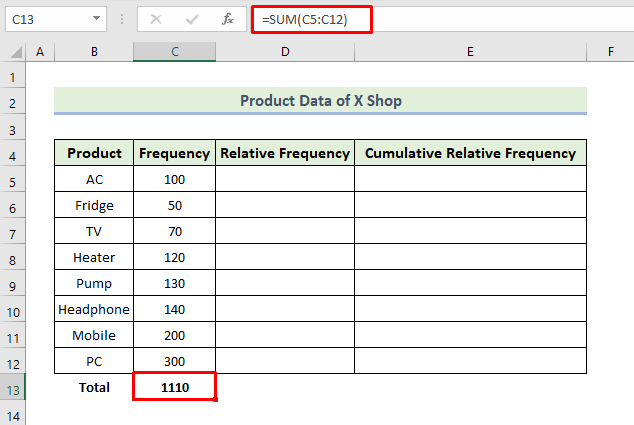
- နောက်တစ်ခု၊ နှိုင်းရကြိမ်နှုန်းကို တွက်ချက်ရန်၊ ကျွန်ုပ်တို့သည် ဆဲလ်အတွင်းရှိ အောက်ပါဖော်မြူလာကို D5:
=C5/$C$13
- ထို့နောက် Enter ကိုနှိပ်ပါ။
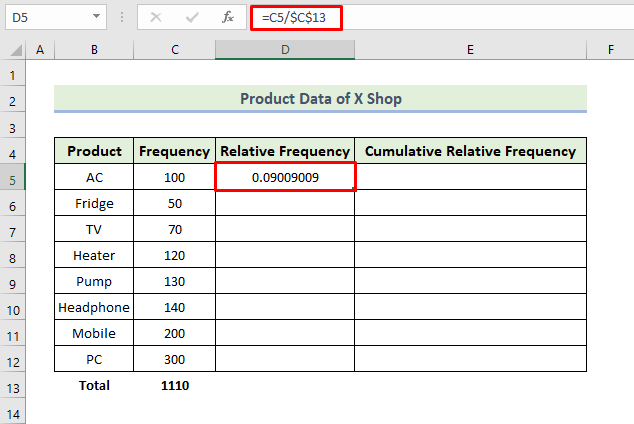
- ထို့နောက်၊ Fill Handle အိုင်ကွန်ကို ဆွဲယူပါ။
- အကျိုးဆက်အနေဖြင့် သင်ရရှိမည်ဖြစ်သည်။အောက်ပါ နှိုင်းရကြိမ်နှုန်း ကော်လံ။

- ယခု၊ ဆဲလ် D5 မှ ဒေတာကို ကူးယူပြီး ၎င်းကို ကူးထည့်ပါ ဆဲလ် E5 ပေါ်သို့။
- နောက်တစ်ခု၊ စုစည်းမှု နှိုင်းရကြိမ်နှုန်းကို တွက်ချက်ရန်၊ ဆဲလ် E6 တွင် အောက်ပါဖော်မြူလာကို အသုံးပြုပါမည်-
=E5+D6
- နှိပ် Enter ။
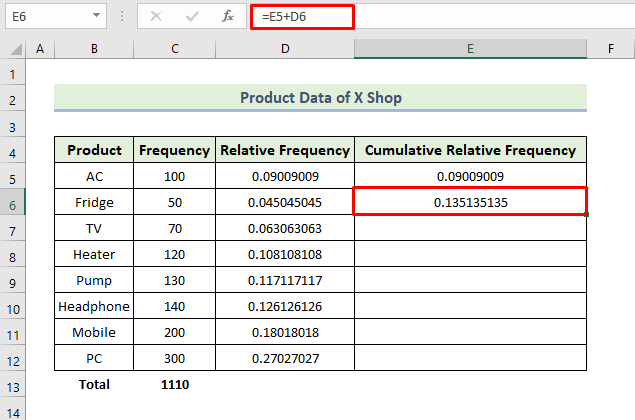
- နောက်တစ်ခု၊ Fill Handle အိုင်ကွန်ကို ဆွဲယူပါ။
- အကျိုးဆက်အနေဖြင့်၊ သင်သည် အောက်ပါ Cumulative Relative Frequency ကို ရရှိပါမည်။> ကော်လံ။

ဤသည်မှာ ကျွန်ုပ်တို့ X Shop ၏ ထုတ်ကုန်ဒေတာ၏ အထက်ဒေတာအတွဲ၏ ဆက်စပ်ကြိမ်နှုန်းကို ဖန်တီးနိုင်ပုံဖြစ်သည်။
- ယခု ကျွန်ုပ်တို့သည် နှိုင်းရကြိမ်နှုန်းအတွက် ဇယားတစ်ခုကို ဖန်တီးလိုပါသည်။ နှိုင်းရကြိမ်နှုန်းအတွက်ဇယားတစ်ခုဖန်တီးရန်၊ ဒေတာအကွာအဝေးကိုရွေးချယ်ပြီး Insert tab သို့သွားပါ။ ထို့နောက်၊ Clustered Column ဇယားကို ရွေးပါ။
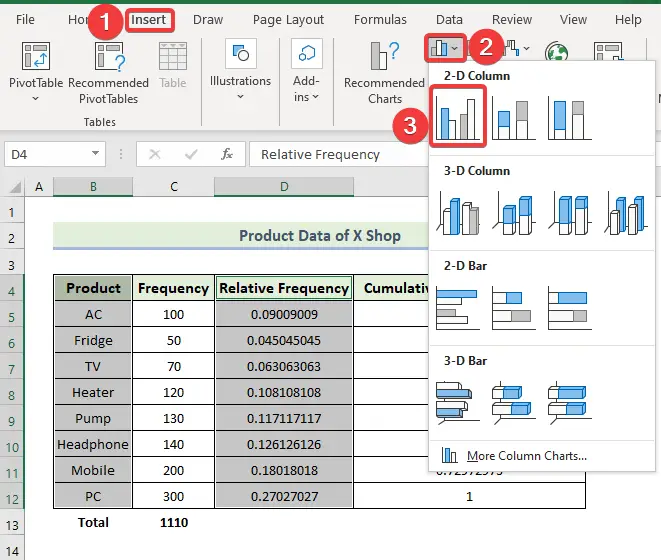
- အကျိုးဆက်အနေဖြင့် သင်သည် အောက်ပါဇယားကို ရရှိပါမည်။
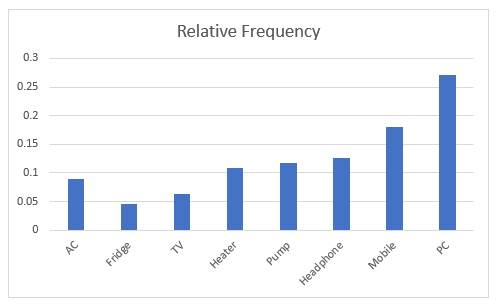
- ဇယားပုံစံကို မွမ်းမံရန်၊ ဇယားကွက် ဒီဇိုင်း ကိုရွေးချယ်ပြီးနောက်၊ သင်နှစ်သက်သော ပုံစံ 9 <ကိုရွေးချယ်ပါ 7> ဇယားပုံစံများ အုပ်စုမှ ရွေးချယ်မှု။

- အကျိုးဆက်အနေဖြင့် သင်သည် အောက်ပါဇယားကို ရရှိပါမည်။
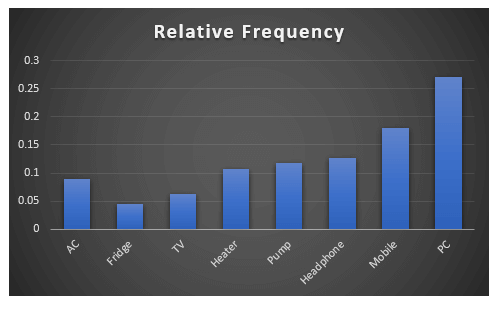
💬 မှတ်ထားရမည့်အရာ
✎ ကြိမ်နှုန်းတစ်ခုစီကို ဆွေမျိုးကြိမ်နှုန်းတွက်ချက်ရန် စုစုပေါင်းကြိမ်နှုန်းဖြင့် ပိုင်းခြားသောအခါ၊ စုစုပေါင်းကြိမ်နှုန်းဆဲလ်ကို အကြွင်းမဲ့ဆဲလ်အဖြစ် ပြုလုပ်ရန် လိုအပ်ပါသည်။ ကိုးကား။
✎ သင်သည် အတန်းအမြင့်ကို ချိန်ညှိရပါမည်။နည်းလမ်းတစ်ခုစီကို လိုက်နာပြီးနောက်။
✎ သင်သည် နှိုင်းရကြိမ်နှုန်းကို တွက်ချက်သည့်အခါ၊ ပထမဦးစွာ သင်သည် ဆဲလ် E6 တွင် ဖော်မြူလာကို ထည့်သွင်းရန် လိုအပ်ပြီး၊ ထို့နောက် Fill ကို ဆွဲယူရန် လိုအပ်ပါသည်။ ဆဲလ် E6 မှ သင်္ကေတကို ကိုင်တွယ်ပါ။ အကယ်၍ သင်သည် ဆဲလ်များ E5 နှင့် E6 ကို ရွေးချယ်ပြီး Fill handle အိုင်ကွန်ကို ဆွဲယူပါက၊ သင့်လျော်သော တိုးပွားလာသော နှိုင်းရကြိမ်နှုန်းကို သင် ရရှိမည်မဟုတ်ပါ။
နိဂုံး
၎င်းသည် ယနေ့ စက်ရှင်၏ အဆုံးဖြစ်သည်။ ယခုမှစ၍ သင်သည် တိုးပွားလာသော နှိုင်းရကြိမ်နှုန်းကို တွက်ချက်နိုင်မည်ဟု ကျွန်ုပ် အခိုင်အမာ ယုံကြည်ပါသည်။ သင့်တွင် မေးခွန်းများ သို့မဟုတ် အကြံပြုချက်များရှိပါက အောက်ပါမှတ်ချက်များကဏ္ဍတွင် မျှဝေပေးပါ။
Excel နှင့်ပတ်သက်သည့် ပြဿနာများနှင့် ဖြေရှင်းနည်းအမျိုးမျိုးအတွက် ကျွန်ုပ်တို့၏ဝဘ်ဆိုက် Exceldemy.com ကို စစ်ဆေးရန် မမေ့ပါနှင့်။ နည်းလမ်းသစ်များကို ဆက်လက်လေ့လာသင်ယူပြီး ဆက်လက်ကြီးထွားလာပါ။

