မာတိကာ
Excel တွင်၊ စာမျက်နှာခွဲလိုင်းများသည် ပုံနှိပ်ခြင်းအတွက် အလုပ်စာရွက်တစ်ခုကို စာမျက်နှာများစွာသို့ ပိုင်းခြားပေးသော အပိုင်းများဖြစ်သည်။ ဤစာမျက်နှာခွဲခြင်းများသည် စာရွက်အရွယ်အစား၊ အနားသတ်ဆက်တင်များ၊ အတိုင်းအတာရွေးချယ်မှုများနှင့် သင်ထည့်သွင်းသော မည်သည့်လက်စွဲစာမျက်နှာခွဲမှုမဆို ရာထူးများကို အခြေခံ၍ သတ်မှတ်ပေးသည့် အလိုအလျောက်ဖြစ်သည်။ သင် ထိုစာမျက်နှာကို ဖြတ်တောက်ခြင်း ကို ထည့်သွင်းပြီးသည်နှင့် ၎င်းတို့ကို အလုပ်စာရွက်မှ ဖယ်ရှားရန် အခက်အခဲများနှင့် ရင်ဆိုင်ရနိုင်သည်။ ဤကိစ္စနှင့် ပတ်သက်၍၊ Excel တွင် စာမျက်နှာကွဲလိုင်းများကို လွယ်ကူစွာ ဖယ်ရှားရန် သင်အသုံးပြုနိုင်သည့် ထူးခြားသော နည်းလမ်း 3 ခုကို ကျွန်ုပ်တို့ ထုတ်ပေးထားပါသည်။
လက်တွေ့အလုပ်စာအုပ်ကို ဒေါင်းလုဒ်လုပ်ပါ
Excel ကို ဒေါင်းလုဒ်လုပ်ရန် အကြံပြုထားပါသည်။ ဖိုင်တွဲပြီး လေ့ကျင့်ပါ။
Page Break Lines.xlsm ကို ဖယ်ရှားပါPage Break Lines ကဘာလဲ။
Page Break Lines များသည် အခြေခံအားဖြင့် မျဉ်းကြောင်းများ/အစိုင်အခဲလိုင်းများဖြစ်ပြီး ၎င်းတို့ကို သီးခြားစီထုတ်ရန်အတွက် Excel worksheet ကို စာမျက်နှာများစွာသို့ ပိုင်းခြားရန်ဖြစ်သည်။ စာမျက်နှာခွဲလိုင်းများ အမျိုးအစားနှစ်မျိုးရှိနိုင်သည်-
၁။ ဒေါင်လိုက် စာမျက်နှာ မျဉ်းကြောင်းများ
၂။ အလျားလိုက် စာမျက်နှာခွဲမျဉ်းများ
စာမျက်နှာခွဲမျဉ်းများ နှစ်ခုလုံးကို အောက်ပါပုံတွင် ပြထားသည်-

ထည့်သွင်းမှုနည်းလမ်းအရ စာမျက်နှာခွဲခြင်း လိုင်းများသည် အမျိုးအစားနှစ်မျိုးရှိနိုင်သည်၊
၁။ အလိုအလျောက် စာမျက်နှာခွဲခြင်း
၂။ ကိုယ်တိုင်ထည့်သွင်းထားသော စာမျက်နှာခွဲမျဉ်းများ
အလိုအလျောက်ထည့်သွင်းထားသော စာမျက်နှာခွဲလိုင်းများသည် ဒက်ရှ်မျဉ်းများဖြစ်ပြီး ကိုယ်တိုင်ထည့်သွင်းထားသော စာမျက်နှာခွဲလိုင်းများသည် အစိုင်အခဲလိုင်းများဖြစ်သည်။ နှစ်ခုလုံးကို အောက်ပါပုံတွင် ပြထားသည်-

3 နည်းလမ်းများExcel ရှိ Empty Cells များကို ဖျက်ပါ
ကျွန်ုပ်တို့သည် Excel ရှိ စာမျက်နှာခွဲလိုင်းများကို ဖယ်ရှားရန် နည်းလမ်းအားလုံးကို သရုပ်ပြရန်အတွက် နမူနာအရောင်းအစီရင်ခံစာကို ဒေတာဇယားအဖြစ် အသုံးပြုပါမည်။ ကဲ၊ ဒေတာဇယားရဲ့ လျှို့ဝှက်ချက်ကို တစ်ချက်ကြည့်လိုက်ရအောင်-

ဒါဆို နောက်ထပ်ဆွေးနွေးစရာတွေမလိုဘဲ နည်းလမ်းအားလုံးကို တစ်ခုပြီးတစ်ခု ဝင်ကြည့်ရအောင်။
1. Manual Page Break Lines များကို Remove Page Break Command ကိုအသုံးပြု၍ ဖျက်ပါ
စာမျက်နှာခွဲမျဉ်းများသည် အမျိုးအစားနှစ်မျိုးရှိနိုင်သောကြောင့် စာမျက်နှာခွဲလိုင်းအမျိုးအစားတစ်ခုချင်းစီကို တစ်ခုပြီးတစ်ခု ဖယ်ရှားနည်းကို ကျွန်ုပ်တို့မြင်ရပါမည်။
1.1 ဒေါင်လိုက်စာမျက်နှာခွဲမျဉ်းများကို ဖယ်ရှားပါ
အောက်ဖော်ပြပါပုံတွင်၊ ဒေါင်လိုက်စာမျက်နှာခွဲလိုင်းသည် ကော်လံများကြားတွင် F & G.

ဒေါင်လိုက် စာမျက်နှာခွဲမျဉ်းကို ဖျက်ရန်၊
❶ ဖြစ်သည့် စာမျက်နှာခွဲမျဉ်းပြီးနောက် ကော်လံကို ရွေးပါ G ဤကိစ္စတွင်။
❷ စာမျက်နှာအပြင်အဆင် ▶ Breaks ▶ စာမျက်နှာခွဲခြင်းကို ဖယ်ရှားပါ။

ဒါပါပဲ။
1.2 အလျားလိုက် စာမျက်နှာခွဲမျဉ်းများကို ဖျက်ပါ
အောက်ပုံတွင်၊ အလျားလိုက် စာမျက်နှာခွဲမျဉ်းသည် အတန်းနံပါတ် 13 နှင့် 14 ကြားတွင်ရှိသည်။
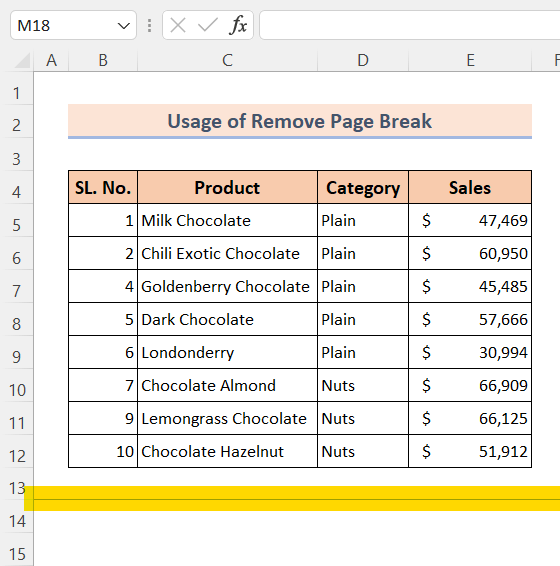
အလျားလိုက် စာမျက်နှာခွဲမျဉ်းကို ဖျက်ရန်၊
❶ ဤနေရာတွင် 14 ဖြစ်သည့် စာမျက်နှာခွဲမျဉ်းအောက်ရှိ အတန်းကို ရွေးပါ ကိစ္စ။
❷ စာမျက်နှာအပြင်အဆင် ▶ ဖြတ်ပိုင်းများ ▶ စာမျက်နှာခွဲခြင်းကို ဖယ်ရှားပါ။

ဒါပါပဲ။
ပိုမိုဖတ်ရန်- အတန်းများကြား Excel တွင် စာမျက်နှာခွဲပုံကို ထည့်သွင်းနည်း
ဆင်တူသည်။Readings
- [Solved]- Excel တွင် Page Break အလုပ်မလုပ်သော Error
- ဆဲလ်တန်ဖိုးကို Excel ဖြင့် ဆဲလ်တန်ဖိုးအပေါ်အခြေခံ၍ စာမျက်နှာခွဲထည့်နည်း VBA
- Excel တွင် ပုံနှိပ်စာကြောင်းများကို ဖယ်ရှားနည်း (4 လွယ်ကူသောနည်းလမ်းများ)
- Excel တွင် Carriage Returns များကို ဖယ်ရှားရန်- 3 လွယ်ကူသောနည်းလမ်းများ
- Excel မှ Checkbox များကို ဖယ်ရှားနည်း (5 လွယ်ကူသောနည်းလမ်းများ)
2. Excel ရှိ အလိုအလျောက်စာမျက်နှာခွဲထားသောမျဉ်းများကိုဖယ်ရှားရန် Advanced Options ကိုသုံးပါ
အလိုအလျောက် ထည့်သွင်းထားသော စာမျက်နှာခွဲလိုင်းများကို ဖယ်ရှားရန်၊
❶ File သို့သွားပါ။

❷ ရွေးချယ်မှုများ<ကိုနှိပ်ပါ။ 2>.
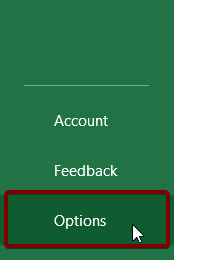
❸ အဆင့်မြင့် သို့သွားပါ။
❹ ဤအလုပ်စာအုပ်အတွက် ပြကွက်ရွေးချယ်စရာများ အောက်တွင် အမှန်ခြစ်ဖြုတ်ပါ စာမျက်နှာခွဲများကိုပြသပါ။
❺ နောက်ဆုံးတွင်၊ Ok command ကိုနှိပ်ပါ။

ဒါပါပဲ။
နောက်ထပ်ဖတ်ရန်- Excel တွင် Page Break ကိုအသုံးပြုနည်း (သင့်လျော်သောဥပမာ 7 ခု)
3. VBA ကုဒ်ကိုအသုံးပြု၍ Excel ရှိမည်သည့်စာမျက်နှာ Break Lines များကိုဖျက်ပါ
ယခင် ဆွေးနွေးထားသော နည်းလမ်းနှစ်ခုသည် အလိုအလျောက် စာမျက်နှာခွဲသည့် လိုင်းများ သို့မဟုတ် မန်နူးကို ဖယ်ရှားနိုင်သည် စာမျက်နှာ မျဉ်းကြောင်းများ။ သို့သော် အထက်ဖော်ပြပါ နည်းလမ်းနှစ်ခုမှ မည်သည့်နည်းဖြင့်မဆို အလိုအလျောက် နှင့် manual page break line နှစ်ခုလုံးကို ဖယ်ရှားနိုင်မည်မဟုတ်ပေ။
ဤကိစ္စတွင်၊ သင်သည် အောက်ပါ VBA ကုဒ်ကို အသုံးပြု၍ အလိုအလျောက် နှစ်ခုလုံးကို ဖယ်ရှားနိုင်သည့်အပြင်၊ Excel တွင် manual page break လိုင်းများ။ ဤကုဒ်ကိုအသုံးပြုပုံကိုကြည့်ရန်၊ အောက်ပါအဆင့်များကို လိုက်နာပါ-
❶ ALT + F11 ကိုနှိပ်ပါ VBA ကုဒ်တည်းဖြတ်သူကိုဖွင့်ပါ။
❷ Insert ▶ သို့သွားပါ။မော်ဂျူး။

❸ ယခု၊ အောက်ပါ VBA ကုဒ်ကို ကူးယူပါ-
4137
❹ ကုဒ်ကို ကူးထည့်ပြီးနောက်၊ VBA တည်းဖြတ်ပြီး ၎င်းကို သိမ်းဆည်းပါ။

❺ ယခု၊ သင်၏ Excel အလုပ်စာရွက်သို့ ပြန်သွားပါ။
❻ Macro module ကိုဖွင့်ရန် ALT + F8 ကိုနှိပ်ပါ။
❼ RemovePageBreakLines လုပ်ဆောင်ချက်ကို ရွေးပါ။
❽ ကိုနှိပ်ပါ။ Run command။

ဒါပါပဲ။
နောက်ထပ်ဖတ်ရန်- Excel တွင် Dotted Lines များကို ဖယ်ရှားနည်း (အမြန်နည်းလမ်း 5 ခု )
မှတ်ထားရမည့်အရာ
📌 အလိုအလျောက် စာမျက်နှာခွဲသည့်လိုင်းများကို ဖျက်ရန် Remove Page Break command ကို အသုံးမပြုနိုင်ပါ။
📌 manual နှင့် အလိုအလျောက် စာမျက်နှာခွဲမျဉ်းများကို ဖျက်ရန်၊ သင်သည် VBA ကုဒ်ကို သုံးနိုင်သည်။
📌 VBA ကိုဖွင့်ရန် ALT + F11 ကိုနှိပ်ပါ။ ကုဒ်တည်းဖြတ်သူ။
📌 သင်သည် ALT + F8 ကိုနှိပ်၍ Macro ဒိုင်ယာလော့ဘောက်စ်ကိုဖွင့်နိုင်သည်။
နိဂုံး
အနှစ်ချုပ်ပြောရလျှင် Excel တွင် စာမျက်နှာခွဲလိုင်းများကို ဖယ်ရှားရန် နည်းလမ်း 3 ခုကို ဆွေးနွေးထားပါသည်။ ဤဆောင်းပါးနှင့်အတူ ပူးတွဲပါရှိသော လေ့ကျင့်ခန်းစာအုပ်ကို ဒေါင်းလုဒ်လုပ်ပြီး နည်းလမ်းအားလုံးကို လေ့ကျင့်ရန် အကြံပြုအပ်ပါသည်။ အောက်ဖော်ပြပါမှတ်ချက်ကဏ္ဍတွင် မည်သည့်မေးခွန်းများကိုမဆို မေးရန် တုံ့ဆိုင်းမနေပါနှင့်။ သက်ဆိုင်ရာ မေးခွန်းများအားလုံးကို အမြန်ဆုံး တုံ့ပြန်နိုင်ရန် ကြိုးစားသွားပါမည်။ ပိုမိုစူးစမ်းလေ့လာရန် ကျွန်ုပ်တို့၏ဝဘ်ဆိုဒ် Exceldemy သို့ ဝင်ကြည့်ပါ။

