မာတိကာ
ကျွန်ုပ်တို့သည် Excel မှ ရလဒ်လိုအပ်သည့် ဖော်မြူလာကို ပြသနေသည်ဟူသော အဖြစ်များသော ပြဿနာတစ်ခု ကြုံတွေ့ရလေ့ရှိပါသည်။
ဤအစား

Excel က ဤအရာကို ပြနေသည်

ဒီနေ့ ပြဿနာရဲ့ နောက်ကွယ်က အကြောင်းရင်းတွေကို သိသွားမှာဖြစ်ပါတယ်။
အလေ့အကျင့် Workbook
အောက်ပါကို ဒေါင်းလုဒ်လုပ်ပါ။ အလုပ်စာအုပ်နှင့် လေ့ကျင့်ခန်း။
ရလဒ်အစား ဖော်မြူလာပြခြင်း.xlsx
8 Excel တွင် ရလဒ်အစား ဖော်မြူလာပြသည့် အကြောင်းရင်း
1. ရလဒ်အစား ဖော်မြူလာကိုပြသရန်အတွက် ညီမျှခြင်းသင်္ကေတရှေ့တွင် Space ကိုအသုံးပြုခြင်း
တစ်ခါတစ်ရံတွင် ကျွန်ုပ်တို့သည် ညီမျှသောသင်္ကေတရှေ့တွင် နေရာလွတ်တစ်ခုကို မှားယွင်းစွာထားခဲ့ပါသည်။ ဖော်မြူလာအားလုံးသည် တူညီသော နိမိတ်လက္ခဏာဖြင့် အစပြုပြီး ၎င်းစည်းမျဉ်းကို ချိုးဖောက်သည့် ရှေ့တွင် နေရာလွတ်တစ်ခုထားရန် စည်းမျဉ်းတစ်ခုရှိသည်။ ဤနေရာတွင် ကျွန်ုပ်တို့တွင် ဒေတာအတွဲတစ်ခုရှိပြီး ၎င်းရှေ့တွင် နေရာလွတ်ကို အသုံးပြုထားသောကြောင့် ၎င်းသည် ရလဒ်တန်ဖိုးကို ပြသခြင်းမရှိပါ။

ဖော်မြူလာများ၏ တူညီသောလက္ခဏာများရှေ့တွင် နေရာလွတ်များကို ချန်ထားခြင်းဖြင့် ဤပြဿနာကို ဖြေရှင်းနိုင်မည်ဖြစ်သည်။
Read More- Excel တွင် ပရင့်ထုတ်သည့်အခါ ဖော်မြူလာများကို ပြနည်း
2. Quotes တွင် ဖော်မြူလာကို ခြုံထည်
အွန်လိုင်းတွင် အများဆုံးအချိန် ၊ လူတွေက ဖော်မြူလာကို အကိုးအကားနဲ့ ထုပ်ပြီး ညွှန်ပြတယ်။ အဲဒီအခါမှာ ဖော်မြူလာက အလုပ်မဖြစ်ပါဘူး။ လိုအပ်ပါက ဖော်မြူလာအတွင်းမှ ကိုးကားချက်များကိုသာ အသုံးပြုနိုင်သည်။ ဤပြဿနာကို ညွှန်ပြသည့် ဒေတာအတွဲကို အောက်တွင် ပြထားသည်။

ထို့ကြောင့် ကျွန်ုပ်တို့သည် ဖော်မြူလာကို ကိုးကားချက်ဖြင့် ခြုံငုံမိတော့မည် မဟုတ်ပါ။
၃။ ညီမျှသော သင်္ကေတ
ဖော်မြူလာရှေ့တွင် တူညီသောသင်္ကေတကို အသုံးပြုခြင်းသည် Excel တွင် မရှိမဖြစ်လိုအပ်သော အရာဖြစ်သည်။ မဟုတ်ရင် Excel လာမယ်။ဆဲလ်ကို ရိုးရိုးစာသားအဖြစ် ယူပါ။ ထွက်ပေါ်လာသောဒေတာအတွဲသည် ဤကဲ့သို့ဖြစ်မည်-

4. 'ဖော်မြူလာကိုပြသပါ' ရွေးချယ်မှုကို ဖွင့်ထားခြင်းဖြင့်
တစ်ခါတစ်ရံတွင် ဖော်မြူလာများပြပါ ရွေးစရာမှ ဖော်မြူလာ ဖဲကြိုး ကို ကီးဘုတ်မှ Ctrl+` ကို နှိပ်ခြင်းကြောင့် ဖွင့်ထားသည်။ ယခု dataset သည် ဤပုံစံအတိုင်းဖြစ်သည်-
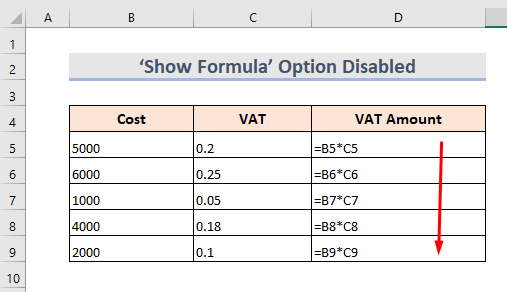
ပြဿနာကိုရှောင်ရှားရန်၊ ရိုးရိုးရှင်းရှင်း ဖော်မြူလာ ဖဲကြိုးကိုသွားပြီး ဖော်မြူလာများကိုပြသပါ ကိုပိတ်ပါ။ မုဒ်။

နောက်ထပ်ဖတ်ရန်- Excel တွင် ဖော်မြူလာများအားလုံးကို ပြနည်း (4 လွယ်ကူသော & အမြန်နည်းလမ်းများ)
5. ဖော်မတ်ချခြင်း စာသားအဖြစ် ဆဲလ်များ
ဆဲလ်ကို စာသား သို့ ဖော်မတ်လုပ်ပါက၊ Excel သည် ဖော်မြူလာကို စာသား အဖြစ် ဆက်ဆံသောကြောင့် ဖော်မြူလာကို တွက်ချက်မည်မဟုတ်ပါ။ ၎င်းသည် Excel တွင် အဖြစ်အများဆုံး ပြဿနာများထဲမှ တစ်ခုဖြစ်သည်။ ဒေတာအတွဲသည် ဤကဲ့သို့ဖြစ်သည်-

ဤပြဿနာကိုရှောင်ရှားရန်၊
- ဆဲလ်ကိုရွေးချယ်ပါ။
- <5 သို့သွားပါ။>Home တက်ဘ်။
- ထို့နောက် Number Group > drop-down ကိုဖော်မတ်လုပ်ခြင်း > အထွေထွေ ။
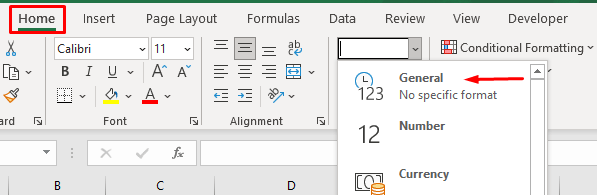
နောက်ထပ်ဖတ်ရန်- Excel တွင် သွယ်ဝိုက်သောလုပ်ဆောင်ချက်ကို အသုံးပြု၍ ဖော်မြူလာသို့ စာသားသို့ ပြောင်းနည်း
6. ယခင်က Apostrophe ကိုအသုံးပြုခြင်း ဖော်မြူလာ
ဆဲလ်၏အစတွင် Apostrophe ကိုထည့်ခြင်းဖြင့်၊ Excel သည် ၎င်းအား စာသားကြိုးတစ်ချောင်းအဖြစ် မှတ်ယူထားပြီး ဖော်မြူလာ၏ရလဒ်ကို မပြသပါ။ ဤသည်မှာ ဤပြဿနာရှိသော ဒေတာအတွဲဖြစ်သည်-

7. Excel တွင် Manual Formats ဖြင့် နံပါတ်ထည့်ခြင်းဖြင့် ရလဒ်အစား ဖော်မြူလာကို ပြသခြင်း
အကယ်၍ကျွန်ုပ်တို့သည် ဖော်မြူလာတစ်ခုတွင် ဂဏန်းမထည့်မီ မည်သည့်ငွေကြေး သင်္ကေတ သို့မဟုတ် ဒဿမ ခြားနားချက်ကို အသုံးပြုသည်၊ Excel သည် ၎င်းကို မှန်ကန်စွာ ခံယူမည်မဟုတ်ပါ။ ဖော်မြူလာကို ထိုနေရာတွင် အသုံးပြုမည်မဟုတ်ပါ၊ ၎င်းကို ဤကဲ့သို့ပြသပါမည်-
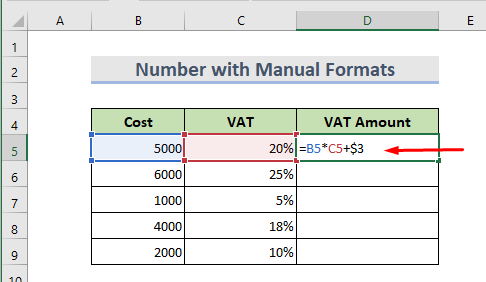
Read More- ဖော်မြူလာအစား တန်ဖိုးပြနည်း Excel တွင် (7 Methods)
8. ရလဒ်အစား ဖော်မြူလာပြခြင်းအတွက် ရွေးချယ်စရာ
ကျွန်ုပ်တို့တွင် အလုပ်စာရွက်တစ်ခုရှိသည်ကို မြင်ယောင်ကြည့်ပါက ၎င်းသည် ဖော်မြူလာတန်ဖိုးများကို ပြခြင်းမရှိသောကြောင့်၊ ဖော်မြူလာပြသမှုရွေးချယ်ခွင့် ကို ပိတ်ခြင်း ဤကဲ့သို့ဖြစ်ပုံရသည်-
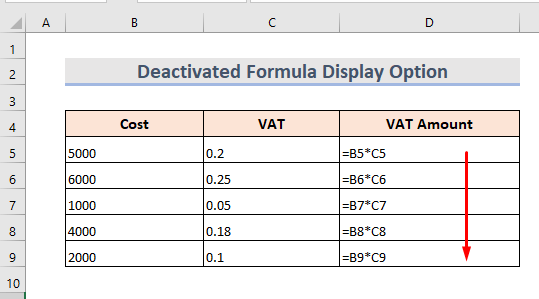
ဤပြဿနာကို အလုပ်စာရွက်တစ်ခုတည်းတွင် ကိုယ်တိုင်ဖြေရှင်းနိုင်သော်လည်း အလုပ်စာရွက်အများအပြားတွင်၊ ဤအဆင့်များကို ရိုးရှင်းစွာလိုက်နာနိုင်သည်-
- အစပိုင်းတွင်၊ File တက်ဘ်ကို ရွေးပါ။

- ရွေးချယ်မှုများ သို့သွားပါ။

- ယခု အပေါ် ကိုနှိပ်ပါ အဆင့်မြင့် ။
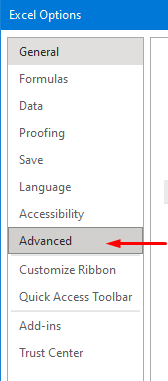
- ထို့နောက် အလုပ်စာရွက် ၏အပိုင်းအတွက် ပြကွက်ရွေးချယ်စရာများ သို့သွားကာ drop-down မှ အလုပ်စာရွက်အမည်ကို ရွေးပါ။
- သူတို့တွက်ချက်ထားသောရလဒ်အစား ဆဲလ်များတွင် ဖော်မြူလာကိုပြပါ အကွက်ကို အမှန်ခြစ်ဖြုတ်ထားကြောင်း သေချာပါစေ။

- နောက်ဆုံးတွင် <5 ကိုနှိပ်ပါ။>အိုကေ ။ Excel သည် ဖော်မြူလာများအစား ရလဒ်များကို ပြသနေသည်ကို ကျွန်ုပ်တို့တွေ့မြင်နိုင်ပါသည်။
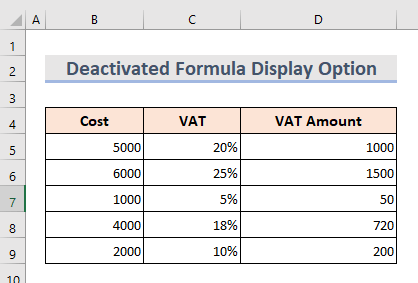
Read More- တန်ဖိုးအစား Excel Cells တွင် ဖော်မြူလာကိုပြသနည်း (နည်းလမ်း 6 ခု)
နိဂုံး
ဤအကြောင်းပြချက်များကို မှတ်သားခြင်းဖြင့်၊ ပြဿ နာကို ကျွန်ုပ်တို့ ဖြေရှင်းနိုင်သည် ။ရလဒ်အစား ဖော်မြူလာ။ လေ့ကျင့်ရေးစာအုပ်တစ်အုပ် ပါရှိပါသည်။ ရှေ့ဆက်ပြီး စမ်းကြည့်ပါ။ ဘာမဆိုမေးရန် သို့မဟုတ် နည်းလမ်းအသစ်များကို အကြံပြုနိုင်ပါသည်။

