မာတိကာ
Microsoft Excel နှင့်အလုပ်လုပ်နေစဉ်၊ SUM လုပ်ဆောင်ချက်သည် လူတိုင်းအသုံးပြုသည့်မရှိမဖြစ်လုပ်ဆောင်ချက်များထဲမှတစ်ခုဖြစ်သည်။ ကျွန်ုပ်တို့သည် ဤလုပ်ဆောင်ချက်ကို အခြေအနေများစွာတွင် အသုံးပြုပါသည်။ သို့သော် စံနှုန်းများအပေါ်အခြေခံသည့် တန်ဖိုးများကို အကျဉ်းချုပ်ကြည့်သောအခါ၊ SUMIF နှင့် SUMIFS လုပ်ဆောင်ချက်များသည် ကျွန်ုပ်တို့၏ ကယ်တင်ရှင်ဖြစ်သည်။ ဘယ်ဟာက သင့်ရည်ရွယ်ချက်ကို အကောင်းဆုံး ဆောင်ရွက်ပေးမလဲဆိုတာကို သင်စဉ်းစားနိုင်ပါတယ်။ ဤသင်ခန်းစာတွင်၊ သင့်လျော်သော ဥပမာများနှင့် ရှင်းပြချက်များဖြင့် Excel ရှိ SUMIF vs SUMIFS functions အကြား ခြားနားချက်ကို သင်လေ့လာနိုင်မည်ဖြစ်ပါသည်။
Download Practice Workbook
Download အောက်ပါအလေ့အကျင့်စာအုပ်။
SUMIF နှင့် SUMIFS.xlsx
Excel ရှိ SUMIF Function နိဒါန်း
ယခု၊ SUMIF function သည် အခြေအနေတစ်ခုတည်းအပေါ်အခြေခံ၍ ပေးထားသော အပိုင်းအခြားတစ်ခုကို စုစည်းထားသည်။ အခြေအနေသည် ပေးထားသော တန်ဖိုးအပိုင်းအခြားများနှင့် ကိုက်ညီပါက ၎င်းသည် တန်ဖိုးများကို ပေါင်းထည့်မည်ဖြစ်သည်။ သင့်အခြေအနေနှင့် ကိုက်ညီပါက၊ ၎င်းသည် သက်ဆိုင်ရာဆဲလ်များကို ပေါင်းလဒ်အကွာအဝေးတွင် တွေ့ရှိပြီး ၎င်းတို့ကို ပေါင်းထည့်မည်ဖြစ်သည်။
SUMIF Function ၏ အခြေခံ Syntax-
= SUMIF(အပိုင်းအခြား၊ သတ်မှတ်ချက်၊ [sum_range])ပိုမိုနားလည်သဘောပေါက်ရန် အောက်ပါဇယားကိုကြည့်ပါ-
<10| အကြောင်းပြချက်များ | လိုအပ်သည် | ဖော်ပြချက် |
| အပိုင်းအခြား | Yes | အခြေအနေအလိုက် ရှာဖွေလိုသော ဆဲလ်အကွာအဝေး။ ဆဲလ်များ၏ အပိုင်းအခြားသည် နံပါတ်များ သို့မဟုတ် အမည်များ၊ အခင်းအကျင်းများ သို့မဟုတ် နံပါတ်များပါသော အကိုးအကားများ ဖြစ်ရပါမည်။ ဗလာနှင့် စာသားတန်ဖိုးများ ဖြစ်ကြပါသည်။လျစ်လျူရှုထားသည်။ |
| စံသတ်မှတ်ချက် | ဟုတ်သည် | သတ်မှတ်ချက်များသည် နံပါတ်တစ်ခု၏ပုံစံ၊ ဖော်ပြချက်၊ ဆဲလ်ရည်ညွှန်းချက်၊ စာသား သို့မဟုတ် မည်သည့်ဆဲလ်များကို ထည့်သွင်းမည်ကို သတ်မှတ်သည့် လုပ်ဆောင်ချက်တစ်ခု။ |
| sum_range | စိတ်ကြိုက်ရွေးချယ်နိုင်သည် | အမှန်တကယ် ဆဲလ်များထည့်ရန်အတွက်၊ အပိုင်းအခြားအငြင်းအခုံတွင် သတ်မှတ်ထားသည့် ဆဲလ်များထက် အခြားဆဲလ်များကို ထည့်လိုပါသည်။ sum_range အငြင်းအခုံကို ဖယ်ရှားပါက၊ Excel သည် အပိုင်းအခြား အငြင်းအခုံတွင် သတ်မှတ်ထားသည့် ဆဲလ်များကို ပေါင်းထည့်သည်။ |
SUMIF မည်ကဲ့သို့ Function အလုပ်လား။
ယခု၊ ကျွန်ုပ်တို့ SUMIF လုပ်ဆောင်ချက်ကို အတိုချုံး ဆွေးနွေးပြီးပါပြီ။ ၎င်းအလုပ်လုပ်ပုံကိုပြသရန် အချိန်တန်ပြီဖြစ်သည်။
ကျွန်ုပ်တို့တွင် SUMIF function argument တွင် အပိုင်းနှစ်နှစ်ခုရှိသည်။ ဤတွင်၊ ပထမတစ်ခုသည် ကျွန်ုပ်တို့၏စံနှုန်းများဖြင့် အကဲဖြတ်မည့် အပိုင်းအခြားဖြစ်သည်။ ဒုတိယတစ်ခုသည် ကျွန်ုပ်တို့အလိုရှိသော ပေါင်းလဒ်ကို မည်သည့်နေရာမှ ပေါင်းလဒ်ဖြစ်သည်။
၎င်းကို သရုပ်ပြရန်အတွက်၊ ကျွန်ုပ်တို့သည် အောက်ပါဒေတာအတွဲကို အသုံးပြုပါမည်-

ဤတွင်၊ ကျွန်ုပ်တို့တွင် အချို့သော အရောင်းသမားများ၏ အမည်၊ ၎င်းတို့၏ ရောင်းချသည့် ထုတ်ကုန်များနှင့် အရောင်းစုစုပေါင်း ရှိသည်။
ကျွန်ုပ်တို့ စုစုပေါင်းရောင်းအား <ကို ရှာပါမည်။ John
📌 အဆင့်များ
① ပထမ၊ အောက်ပါ ဆဲလ် C14 ရှိ ဖော်မြူလာ-
=SUMIF(C5:C12,"John",D5:D12) 
② ထို့နောက်၊ နှိပ်ပါ ရိုက်ထည့်ပါ။
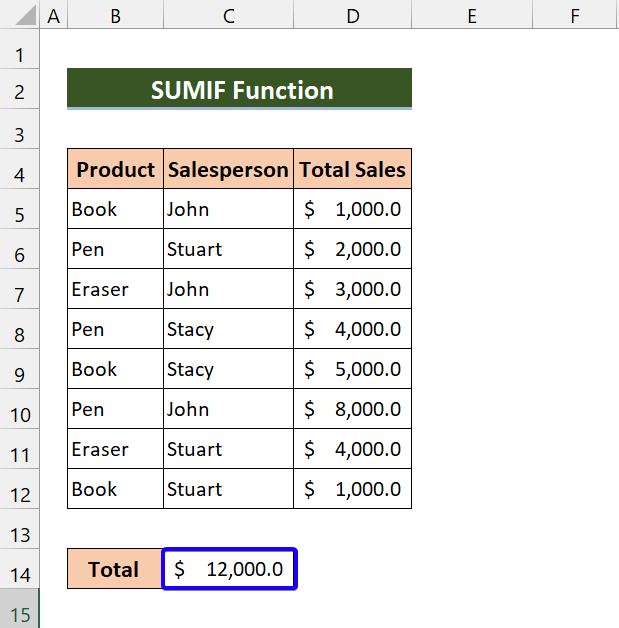
သင်တွေ့မြင်ရသည့်အတိုင်း SUMIF လုပ်ဆောင်ချက်ကို အသုံးပြုထားသော John ၏ စုစုပေါင်းရောင်းအားကို ကျွန်ုပ်တို့တွေ့ရှိခဲ့ပါသည်။
အထက်ပါ ဥပမာ၏ ရှင်းလင်းချက်-
ယခု ကျွန်ုပ်တို့တွင်ဖော်မြူလာ၊ ကျွန်ုပ်တို့သည် အရောင်းဝန်ထမ်း အဖြစ် အပိုင်းအခြား နှင့် စုစုပေါင်းရောင်းအား အဖြစ် sum_range အဖြစ် ရွေးချယ်ထားပါသည်။

ထို့နောက် ကျွန်ုပ်တို့သည် “ John ” ကို ကျွန်ုပ်တို့၏စံသတ်မှတ်ချက်အဖြစ် ဖော်ပြထားပါသည်။ ၎င်းသည် အရောင်းဝန်ထမ်း မှ တန်ဖိုးအားလုံးကို ရှာဖွေပြီး စုစုပေါင်းရောင်းချမှု ကို ထိုနေရာမှ ပေါင်းထည့်ပါမည်။

Excel ရှိ SUMIFS Function နိဒါန်း
သတ်မှတ်ချက်များစွာအပေါ် အခြေခံ၍ SUMIFS ပေါင်းစည်းဆဲလ်များ လုပ်ဆောင်သည်။ SUMIFS သည် ရက်စွဲများ၊ နံပါတ်များနှင့် စာသားများအပေါ် အခြေခံ၍ သက်ဆိုင်ရာဆဲလ်များ စံသတ်မှတ်ချက်များနှင့် ပြည့်မီသောအခါ တန်ဖိုးများကို ပေါင်းစည်းနိုင်သည်။ တစ်စိတ်တစ်ပိုင်း ကိုက်ညီမှုအတွက် လော့ဂျစ်အော်ပရေတာများ (>,<,,=) ကို အသုံးပြု၍ အခြေအနေများနှင့် သင်္ကေတများ (*,?) ကို အသုံးပြုထားကြောင်း သတိပြုသင့်ပါသည်။
<1 နှင့် မတူပါ။>SUMIF လုပ်ဆောင်ချက်၊ အကဲဖြတ်ရန် စံသတ်မှတ်ချက်များစွာ လိုအပ်သည့်အခါ ဤတစ်ခုသည် အဆင်ပြေပါသည်။
SUMIFS Function ၏ အခြေခံ Syntax-
=SUMIFS(sum_range၊ criteria_range1၊ criteria1၊ [criteria_range2]၊ [criteria2]၊…)ပိုမိုနားလည်သဘောပေါက်ရန် ဤဇယားကိုကြည့်ပါ-
| အကြောင်းပြချက်များ | လိုအပ်သည် | ဖော်ပြချက် |
| sum_range | Yes | အခြေအနေများ သို့မဟုတ် သတ်မှတ်ချက်များအပေါ် အခြေခံ၍ ပေါင်းလိုသောဆဲလ်များ၏ အပိုင်းအခြား။ |
| Criteria_range1 | Yes | စံသတ်မှတ်ချက် သို့မဟုတ် အခြေအနေများကို ကျွန်ုပ်တို့အသုံးပြုမည့် ဆဲလ်အပိုင်းအခြား။ |
| လိုအပ်ချက်1 | ဟုတ်ကဲ့ | အခြေအနေအတွက်criteria_range1. |
| သတ်မှတ်ချက်_အပိုင်းအခြား2၊ သတ်မှတ်ချက်2၊ … | ချန်လှပ် | နောက်ထပ် အပိုင်းအခြားများနှင့် ၎င်းတို့၏ ဆက်စပ်သတ်မှတ်ချက်များ . သင်သည် 127 အပိုင်းအခြား/သတ်မှတ်ချက်အတွဲများအထိ ထည့်သွင်းနိုင်သည်။ |
SUMIFS လုပ်ဆောင်ချက် မည်သို့အလုပ်လုပ်သနည်း။
<1 နှင့် ဆင်တူသည်။>SUMIF လုပ်ဆောင်ချက်၊ SUMIFS တွင် ပေါင်းလဒ်အပိုင်းအခြားတစ်ခု ရှိသည်။ ဆိုလိုသည်မှာ ဤအကွာအဝေးပေါ်အခြေခံ၍ ထပ်လောင်းမှုအားလုံးသည် ဖြစ်ပေါ်လာမည်ဖြစ်သည်။ ဤတွင်၊ ကျွန်ုပ်တို့သည် စံသတ်မှတ်ချက်များစွာကို အသုံးပြုနိုင်သည်။ ပထမဦးစွာ၊ စံသတ်မှတ်ချက် ၁ ကို အခြေခံ၍ တန်ဖိုးများကို ကိုက်ညီရန် ကြိုးစားပါမည်။ သင့်တွင် အခြားအခြေအနေများရှိပါက ၎င်းသည် ၎င်းကို ထည့်သွင်းတွက်ချက်ပြီး ပေါင်းလဒ်တန်ဖိုးများကို လျော်ညီစွာ ထည့်သွင်းပေးမည်ဖြစ်သည်။
၎င်းကို သရုပ်ပြရန်အတွက်၊ ကျွန်ုပ်တို့သည် ဤဒေတာအတွဲကို အသုံးပြုနေသည်-

ဤနေရာတွင်၊ ကျွန်ုပ်တို့သည် အချို့သောအရောင်းသမားများ၏အမည်၊ ၎င်းတို့၏ရောင်းချသည့်ထုတ်ကုန်များနှင့် အရောင်းပမာဏ။
ထုတ်ကုန် TV စုစုပေါင်းရောင်းအား Jimmy ကို ရှာဖွေသွားပါမည်။
📌 အဆင့်များ
① ပထမ၊ Cell C14 ရှိ အောက်ပါပုံသေနည်းများ-
=SUMIFS(E5:E13,C5:C13,"Jimmy",D5:D13,"TV") 
② ထို့နောက် Enter နှိပ်ပါ။
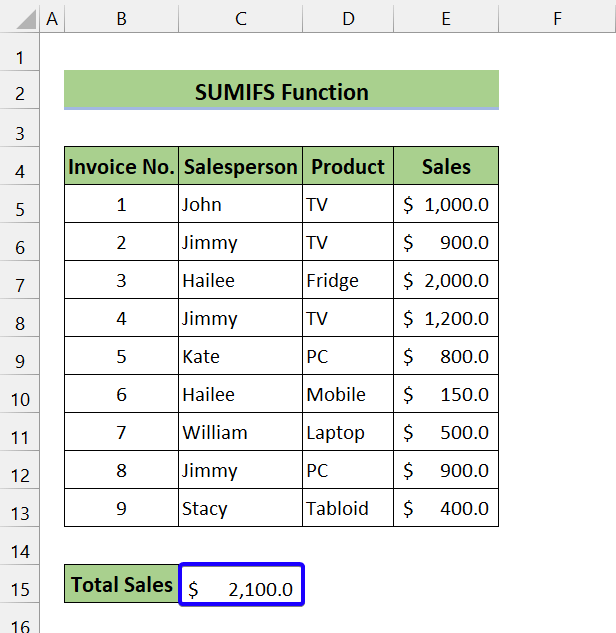
သင်တွေ့မြင်ရသည့်အတိုင်း၊ SUMIFS လုပ်ဆောင်ချက်ကို အသုံးပြု၍ ထုတ်ကုန် TV အတွက် Jimmy ၏ စုစုပေါင်းရောင်းအားကို ကျွန်ုပ်တို့ တွေ့ရှိခဲ့ပါသည်။
အထက်ပါဥပမာ၏ ရှင်းလင်းချက်-
ကဲ၊ အဲဒါကို ခွဲကြည့်ရအောင်။ ပထမဦးစွာ၊ ကျွန်ုပ်တို့သည် sum_range ၊ criteria_range1 ၊ criteria_range2 ကို ရွေးထားပါသည်။

ယခု ကျွန်ုပ်တို့၏ ပထမဆုံး သတ်မှတ်ချက် Jimmy တို့ဖြစ်ကြပါသည်။ ဆိုလိုသည်မှာ အရောင်းသမား Jimmy ကို အရောင်းဝန်ထမ်းမှ ဦးစွာရှာတွေ့လိမ့်မည်၊ ကော်လံ။

ထို့နောက်၊ ကျွန်ုပ်တို့၏ နောက်ထပ်စံနှုန်းများမှာ TV ဖြစ်သည်။ ဆိုလိုသည်မှာ Jimmy ထုတ်ကုန် TV မှ ထုတ်လုပ်ရောင်းချမှု မည်မျှရှိသည်ကို ဆိုလိုသည်။ Jimmy ၏တန်ဖိုးများမှ၊ ၎င်းသည် ထုတ်ကုန်ကော်လံတွင် TV ကို ရှာဖွေမည်ဖြစ်သည်။

နောက်ဆုံးတွင်၊ ၎င်းသည် အရောင်းကို ပေါင်းလိုက်မည်ဖြစ်သည်။ ထုတ်ကုန်အတွက် Jimmy ၏ TV ။

SUMIF vs SUMIFS- Excel Sum Operation တွင် ပျော့ပြောင်းနိုင်မှု
ယခု သင်သည် SUMIFS လုပ်ဆောင်ချက်ကို SUMIF လုပ်ဆောင်ချက်ဖြင့် မလုပ်ဆောင်နိုင်ပါ။ သို့သော် သင်သည် SUMIFS အစား SUMIFS ကို အလွယ်တကူ လုပ်ဆောင်နိုင်သည်။ တူညီသောရလဒ်ကိုပေးလိမ့်မည်။ ဆိုလိုသည်မှာ သင့်တွင် စံသတ်မှတ်ချက်တစ်ခုတည်းရှိပါက၊ သင်သည် SUMIFS လုပ်ဆောင်ချက်ကို အသုံးပြုနိုင်ပါသည်။
ဤဒေတာအတွဲကို ကြည့်ကြည့်ပါ-

ဤနေရာတွင် ၊ ကျွန်ုပ်တို့တွင် ဆော့ဖ်ဝဲရေးဆွဲသူများ၊ စတင်သည့်ရက်စွဲများ၊ နှုန်းထားနှင့် စုစုပေါင်းငွေတောင်းခံလွှာများပါ၀င်သည့် ပရောဂျက်အချို့ရှိသည်။
မပြီးမီတွင် ပရောဂျက်များ၏ စုစုပေါင်း Bill ကို ရှာဖွေသွားပါမည်။ ဒီဇင်ဘာ 21။
အစောပိုင်းက ကျွန်ုပ်တို့ပြောခဲ့သည့်အတိုင်း၊ သင်သည် SUMIF အစား SUMIFS လုပ်ဆောင်ချက်ကို အသုံးပြုနိုင်ပါသည်။ ဤအရာအတွက် ကျွန်ုပ်တို့သည် သင့်အား သက်သေပြနေပါသည်-
ဤပြဿနာကို SUMIF လုပ်ဆောင်ချက်ဖြင့် ဖြေရှင်းရန်၊ Cell C13 တွင် အောက်ပါဖော်မြူလာကို ရိုက်ထည့်ပါ-
=SUMIF(E5:E10,"<"&C12,H5:H10) 
ထို့နောက်၊ Enter ကိုနှိပ်ပါ။

သင်တွေ့မြင်ရသည့်အတိုင်း ကျွန်ုပ်တို့သည် စုစုပေါင်းငွေတောင်းခံလွှာကို တွေ့ရှိပါသည် ပရောဂျက်များသည် ဒီဇင်ဘာ 21 ရက်မတိုင်မီ ပြီးစီးခဲ့သည်။
ယခုအခါ၊ သင်သည် ဒါကို SUMIFS function ဖြင့်လည်း ဖြေရှင်းနိုင်ပါသည်။ တစ်ချက်ကြည့်လိုက်ရအောင်-
ဦးစွာ Cell C13 တွင် အောက်ပါဖော်မြူလာကို ရိုက်ထည့်ပါ-
=SUMIFS(H5:H10,E5:E10,"<"&C12) 
ထို့နောက် ENTER<2 ကိုနှိပ်ပါ>.
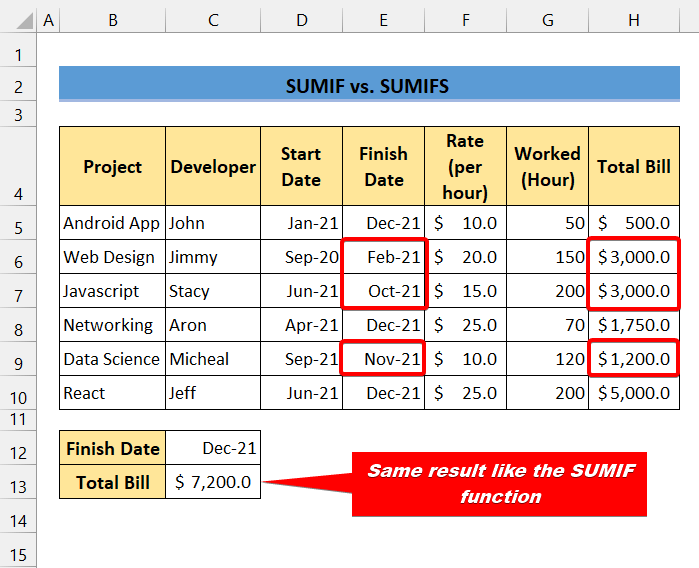
သင်တွေ့မြင်ရသည့်အတိုင်း၊ SUMIFS လုပ်ဆောင်ချက်ဖြင့် ဒီဇင်ဘာလ 21 ရက်နေ့မတိုင်မီ အပြီးသတ်ပရောဂျက်များ၏ Total Bill ကို အောင်မြင်စွာတွေ့ရှိခဲ့ပါသည်။
ဒါကြောင့် သင်၊ SUMIF အစား SUMIFS လုပ်ဆောင်ချက်ကို သုံးနိုင်သည်။
SUMIF နှင့် SUMIFS- မည်သည့် Excel လုပ်ဆောင်ချက်ကို ရွေးချယ်မည်နည်း။
ကျွန်ုပ်တို့၏အဆိုအရ SUMIFS လုပ်ဆောင်ချက်သည် ပို၍အဆင်ပြေသောကိရိယာဖြစ်သည်။ ၎င်းသည် SUMIF ကဲ့သို့ အလားတူအထွက်ကို ပံ့ပိုးပေးသည်။ SUMIFS function သည် စံသတ်မှတ်ချက်များစွာကို ကိုင်တွယ်နိုင်ပြီး၊ မည်သည့်နေရာတွင်မဆို သင်အသုံးပြုနိုင်ပါသည်။
ယခုအခါ၊ ယခင်ဒေတာအစုံမှ၊ မပြီးမီ ပရောဂျက်များ၏ စုစုပေါင်းငွေတောင်းခံလွှာကို ရှာဖွေနိုင်ပါသလား။ ဒီဇင်ဘာ 21 ဖြစ်သော်လည်း အလုပ်ချိန်နာရီ 200 ထက်နည်းပါသလား။
ဤနေရာတွင် ကျွန်ုပ်တို့တွင် စံသတ်မှတ်ချက်များစွာရှိသည်။ ပထမတစ်ခုက ဒီဇင်ဘာ 21 ဖြစ်ပြီး ဒုတိယတစ်ခုသည် အလုပ်ချိန် 200 အောက်ဖြစ်သည်။
ယေဘုယျအားဖြင့် ပြောရလျှင်၊ သင်သည် <1 ဖြင့် ဤပြဿနာများကို မဖြေရှင်းနိုင်ပါ။>SUMIF လုပ်ဆောင်ချက်။ စံနှုန်းများစွာကို မယူနိုင်ပါ။ ဒါပေမယ့် ဒါကို SUMIFS function နဲ့ အလွယ်တကူ ဖြေရှင်းနိုင်ပါတယ်။
📌 အဆင့်များ
① ပထမဦးစွာ အောက်ပါပုံသေနည်းကို ရိုက်ထည့်ပါ။ ဆဲလ် C14 :
=SUMIFS(H5:H10,E5:E10,"<"&C12,G5:G10,"<"&C13) 
② ထို့နောက် <1 ကိုနှိပ်ပါ>ENTER ။
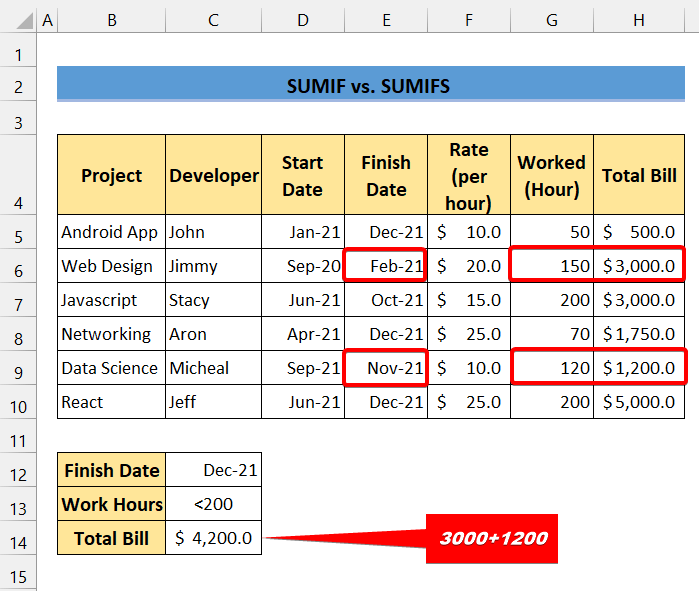
သင်တွေ့မြင်ရသည့်အတိုင်း၊ ကျွန်ုပ်တို့သည် SUMIFS function ဖြင့် စံသတ်မှတ်ချက်များစွာကို အောင်မြင်စွာ ကိုင်တွယ်ဆောင်ရွက်ခဲ့ပါသည်။ ထို့ကြောင့် SUMIFS သည် SUMIF လုပ်ဆောင်ချက်ထက် များစွာ ထိရောက်ပါသည်။အခြေအနေများ။
အကျဉ်းချုပ်- Excel တွင် SUMIF နှင့် SUMIFS
အထက်ပါဆွေးနွေးမှုမှ၊ ကျွန်ုပ်တို့ ၎င်းကို အောက်ပါဇယားတွင် အကျဉ်းချုံးနိုင်ပါသည်-
| ကွာခြားချက် | SUMIF | SUMIFS | ||
|---|---|---|---|---|
| ရရှိနိုင်မှု | ဗားရှင်းအားလုံး | Excel 2007 သို့မဟုတ် ထို့ထက်အသစ်များ။ | ||
| လိုအပ်ချက်အရေအတွက် | သာလျှင် တစ်ခု | အထိ 127 သတ်မှတ်ချက် | ||
| sum_range ၏ အနေအထား | နောက်ဆုံးအငြင်းပွားမှု | အဖြစ် ပထမအငြင်းအခုံ | ||
| sum_range လိုအပ်ချက် | ရွေးချယ်နိုင်သော | လိုအပ်သည် | ||
| ရွေးချယ်နိုင်သော အကြောင်းပြချက်များ | sum_range |
|
💬 မှတ်သားစရာများ
✎ SUMIFS လုပ်ဆောင်ချက်တွင် အခြားသတ်မှတ်ချက်များ၊ သတ်မှတ်ချက် 1 နှင့် တူညီသော အကွာအဝေးတွင် မရနိုင်ပါ။
✎ ထို့အပြင်၊ သတ်မှတ်ချက်_အကွာအဝေး အငြင်းအခုံတွင် sum_range အငြင်းအခုံကဲ့သို့ တူညီသောအတန်းများနှင့် ကော်လံများ ပါဝင်ရပါမည်။
နိဂုံး
နိဂုံးချုပ်ရန်၊ ဤသင်ခန်းစာသည် သင့်အား Excel ရှိ SUMIF နှင့် SUMIFS လုပ်ဆောင်ချက်များကြား ခြားနားချက်နှင့်ပတ်သက်၍ အသုံးဝင်သော အသိပညာတစ်ခု ပေးစွမ်းနိုင်မည်ဟု မျှော်လင့်ပါသည်။ ထို့ကြောင့် သင့်ဒေတာအတွဲတွင် ဤညွှန်ကြားချက်အားလုံးကို လေ့လာပြီး အသုံးပြုရန် ကျွန်ုပ်တို့ အကြံပြုအပ်ပါသည်။ ထို့အပြင်၊ သင်သည် လက်တွေ့အလုပ်စာအုပ်ကို ဒေါင်းလုဒ်လုပ်ပြီး သင်ကိုယ်တိုင် စမ်းသုံးနိုင်သည်။ ထို့အပြင် မှတ်ချက်ကဏ္ဍတွင် တုံ့ပြန်ချက်ပေးရန်လည်း လွတ်လပ်စွာ ခံစားခွင့်ပေးပါ။ တကယ်ဆို မင်းရဲ့ တန်ဖိုးရှိတဲ့ တုံ့ပြန်ချက်ဤကဲ့သို့သော သင်ခန်းစာများကို ဖန်တီးရန် ကျွန်ုပ်တို့အား လှုံ့ဆော်ပေးပါသည်။ Excel ဆိုင်ရာ ပြဿနာများနှင့် ဖြေရှင်းနည်းအမျိုးမျိုးအတွက် ကျွန်ုပ်တို့၏ ၀ဘ်ဆိုဒ် Exceldemy.com ကို စစ်ဆေးရန် မမေ့ပါနှင့်။

