မာတိကာ
excel တွင် ဒေတာဖြင့် အလုပ်လုပ်နေစဉ်၊ တစ်ခါတစ်ရံ ကျွန်ုပ်တို့သည် အရင်းအမြစ်ဒေတာကို အသုံးပြုမည့်အစား ကျွန်ုပ်တို့၏ခွဲခြမ်းစိတ်ဖြာမှုတွင် တန်ဖိုးများ၏ သဘာဝမှတ်တမ်းများ ကို အသုံးပြုပါသည်။ ဒေတာကို မှတ်တမ်းအဖြစ် အသွင်ပြောင်းခြင်းသည် မှီခိုမှုကိန်းရှင်၏ တန်ဖိုး တိုးလာသည်နှင့်အမျှ ဝင်ငွေများ တိုးလာသည့်အတွက် ဒေတာအတွက် အသုံးဝင်သည်။ ၎င်းသည် ဒေတာကွဲလွဲမှုကိုလည်း လျှော့ချပေးပြီး သတင်းအချက်အလက်များကို ပုံမှန်ဖြန့်ဝေမှုအတော်လေးတိကျစွာ ဆက်စပ်မှုရှိစေရန် ကူညီပေးသည်။ ဤဆောင်းပါးတွင်၊ excel တွင်ဝင်ရောက်ရန်အတွက်ဒေတာကိုအသွင်ပြောင်းရန်နည်းလမ်းအမျိုးမျိုးကိုကျွန်ုပ်တို့သရုပ်ပြပါမည်။
အလေ့အကျင့်စာအုပ်ကိုဒေါင်းလုဒ်လုပ်ပါ
သင်သည် အလုပ်စာအုပ်ကိုဒေါင်းလုဒ်လုပ်ပြီး ၎င်းတို့နှင့်အတူလေ့ကျင့်နိုင်ပါသည်။
ဒေတာကို Log.xlsm သို့ ပြောင်းပါ
ကျွန်ုပ်တို့သည် ဒေတာကို မှတ်တမ်းအဖြစ်သို့ ပြောင်းလဲရန် အဘယ်ကြောင့် လိုအပ်သနည်း။
ထို အချက်အလက်များကို တစ်နေရာမှ သို့မဟုတ် အခြားနေရာမှ ပုံစံပြောင်းခြင်းနည်းပညာကို Transform Data ဟုခေါ်သည်။ ဒေတာကို အသွင်ပြောင်းခြင်း၏ ရည်ရွယ်ချက်မှာ ဒေတာများကို ဖြစ်နိုင်သမျှ အထိရောက်ဆုံး ပံ့ပိုးပေးရန် ဖြစ်သည်။ Excel တွင်၊ ၎င်းသည် Excel လုပ်ဆောင်ချက်များနှင့် ကိရိယာများကို အသုံးပြု၍ လုပ်ဆောင်သည့် အချို့သောလုပ်ငန်းစဉ်ကို ရည်ညွှန်းပါသည်။
ကျွန်ုပ်တို့၏ဒေတာအတွဲသည် ပုံမှန်ပုံစံနှင့်မဆင်တူပါက၊ ၎င်းကို ဖြစ်နိုင်သလောက် သာမာန်အဖြစ်ရရှိရန် ၎င်းကို မှတ်တမ်းအဖြစ် ပြောင်းလဲနိုင်ပြီး တရားဝင်မှုတိုးစေပါသည်။ ရရှိသော ကိန်းဂဏန်းရလဒ်များ။ ဒေတာကို မှတ်တမ်းအဖြစ် အသွင်ပြောင်းခြင်းသည်၊ အခြားအချက်အားဖြင့်၊ ကျွန်ုပ်တို့၏ အရင်းအမြစ်ဒေတာ၏ ပုံပျက်ခြင်းကို လျော့နည်းစေသည် သို့မဟုတ် ဖယ်ရှားပေးသည်။ Excel ဒေတာအသွင်ပြောင်းခြင်းအတွက် အပလီကေးရှင်းများအားလုံးကို စာရင်းပြုစုရန် ခက်ခဲလုနီးပါးဖြစ်ပေသည်၊ ထို့ကြောင့် ဤအရာအချို့မှာ-
- သင့်လျော်သော စာရင်းအင်းဆိုင်ရာ စီမံဆောင်ရွက်မှု။
- ကြီးမားသောအသုံးပြုခြင်းသင်္ချာတွက်ချက်မှုပြုလုပ်ရန် ဒေတာအရေအတွက်။
- ဘဏ္ဍာရေးအချက်အလက်များကို စုစည်းခြင်း။
- ၎င်းတို့အနက်မှ လုပ်ငန်းခွဲခြမ်းစိတ်ဖြာချက်များနှင့် အခြားအရာများဖြစ်သည်။
- ၎င်းတို့၏ရည်ရွယ်ချက်များနှင့် တောင်းဆိုချက်များအပေါ်အခြေခံ၍ အထူးပြုတစ်ခုစီ၊ ဒေတာကို ထူးခြားသည့်ပုံစံဖြင့် ပြောင်းလဲနိုင်သည်။
3 Excel သို့ လော့ဂ်အင်ဝင်ရန် ဒေတာပုံစံပြောင်းရန် မတူညီသောနည်းလမ်းများ
ကိန်းဂဏာန်းတန်ဖိုးများကို ပြောင်းလဲရန် Excel ကို အသုံးပြုတော့မည်ဟု ယူဆပါ။ . Excel function အမျိုးမျိုးကို အသုံးပြုနိုင်ပါတယ်။ ဒေတာကို အသွင်ပြောင်းရာတွင် Excel တွင် ထိုသို့ပြုလုပ်ရန် အသုံးပြုနိုင်သည့် လုပ်ထုံးလုပ်နည်းများစွာ ပါဝင်သည်။ အခြေအနေအများစုတွင်၊ ကျွန်ုပ်တို့၏ဒေတာများကို စုစည်းပြီး ခွဲခြမ်းစိတ်ဖြာရန် ဤစွမ်းရည်များသည် လုံလောက်ပါလိမ့်မည်။
ဒေတာကို မှတ်တမ်းအဖြစ်အသွင်ပြောင်းရန်၊ ကျွန်ုပ်တို့သည် အောက်ပါဒေတာအတွဲကို အသုံးပြုနေပါသည်။ ဒေတာအတွဲတွင် ဝန်ထမ်းအမည်အချို့နှင့် ၎င်းတို့၏ နှစ်စဉ်ရောင်းချမှုများပါရှိသည်။ ယခု၊ ကျွန်ုပ်တို့သည် စာရင်းသွင်းရန်အတွက် နှစ်စဉ်အရောင်းဒေတာကို ပြောင်းလဲရန် လိုအပ်ပါသည်။ ဒါဆို စလိုက်ကြရအောင်။
၁။ ဒေတာကို မှတ်တမ်းအဖြစ်သို့ ပြောင်းလဲရန် Excel LOG လုပ်ဆောင်ချက်ကို အသုံးပြုပါ
ဒေတာကို မှတ်တမ်းအဖြစ် ပြောင်းလဲရန်၊ ကျွန်ုပ်တို့အသုံးပြုနေသည့် ပထမဆုံး အဓိကနည်းလမ်းမှာ LOG လုပ်ဆောင်ချက် ဖြစ်သည်။ Microsoft Excel ရှိ LOG လုပ်ဆောင်ချက်သည် ပေးထားသော အခြေခံတစ်ခုရှိ ကိန်းပြည့်တစ်ခု၏ လော့ဂရစ်သမ်ကို တွက်ချက်သည်။ ၎င်းသည် Math/Trig function အဖြစ် ခွဲခြားသတ်မှတ်ထားသော Excel ပါ၀င်သော လုပ်ဆောင်ချက်တစ်ခုဖြစ်သည်။ အငြင်းအခုံနှစ်ခုရှိသည်။ နံပါတ် နှင့် အခြေခံ ။ သို့သော် လော့ဂရစ်သမ်၏ အခြေခံသည် ရွေးချယ်နိုင်သည်၊ ကျွန်ုပ်တို့ ၎င်းကို သုံးနိုင်သည် သို့မဟုတ် မသုံးနိုင်ပါ။

1.1။ Base
ဖြင့် ကျွန်ုပ်တို့သည် LOG လုပ်ဆောင်ချက်ကို အသုံးပြုပါမည်။အခြေခံ 2 ပုံစံ။ အနှုတ် 1 သို့မဟုတ် 0 ကို အခြေခံအဖြစ် အသုံးပြု၍မရပါ။ နောက်ထပ် မသဲကွဲဘဲ၊ အဆင့်ဆင့် ညွှန်ကြားချက်များဖြင့် စတင်လိုက်ရအောင်။
📌 အဆင့်များ-
- ပထမဦးစွာ သင်ထည့်လိုသည့် ဆဲလ်ကို ရွေးပါ။ LOG လုပ်ဆောင်ချက်၏ ဖော်မြူလာ။ ထို့ကြောင့်၊ ကျွန်ုပ်တို့သည် ဆဲလ် E5 ကို ရွေးပါသည်။
- ဒုတိယအနေနှင့်၊ ရွေးချယ်ထားသောဆဲလ်ထဲသို့ ဖော်မြူလာကို ထည့်ပါ။
=LOG(C5,2)
- တတိယအနေဖြင့် Enter ကိုနှိပ်ပါ။

- ယခု Fill ကို ဆွဲယူပါ။ အပိုင်းအခြားအပေါ်တွင် ဖော်မြူလာကိုပွားရန် အောက်ကို ကိုင်တွယ်ပါ။ သို့မဟုတ်၊ AutoFill အပိုင်းအတွက်၊ အပေါင်း ( + ) သင်္ကေတကို နှစ်ချက်နှိပ်ပါ။
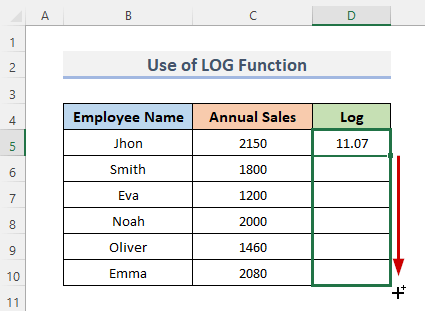
- နောက်ဆုံးမှာ ရလဒ်ကို သင်မြင်နိုင်မှာပါ။ ရလဒ်သည် အခြေခံ 2 ဖြင့် နှစ်စဉ်အရောင်းဒေတာကို မှတ်တမ်းဒေတာတွင် ပြသရန်ဖြစ်သည်။
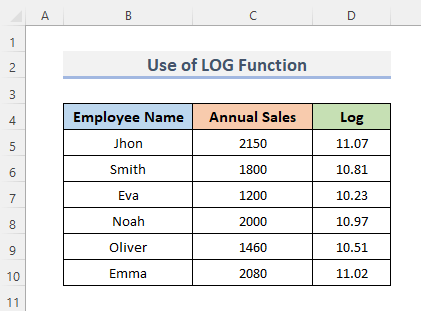
1.2။ Base
ဤအပိုင်းတွင်၊ အခြေခံမရှိဘဲဒေတာကိုမွမ်းမံရန် Excel LOG function ကိုအသုံးပြုပါမည်။ ၎င်းနှင့်ပတ်သက်သည့် အချက်အလက်တစ်စုံတစ်ရာမပေးပါက Excel သည် အခြေခံသည် 10 ဟု မှတ်ယူမည်ဖြစ်သည်။ ၎င်းအတွက် အဆင့်များကို ကြည့်ကြပါစို့။
📌 အဆင့်များ-
- အစပြုရန်၊ သင်အလိုရှိသော ဆဲလ် ( E5 ) ကို ရွေးပါ။ LOG လုပ်ဆောင်ချက်များ ဖော်မြူလာကို ထည့်သွင်းရန်။
- ဒုတိယအနေဖြင့်၊ ရွေးချယ်ထားသောဆဲလ်ထဲသို့ အောက်ပါဖော်မြူလာကို ရိုက်ထည့်ပါ။
=LOG(C5)
- နောက်ထပ်၊ လုပ်ငန်းစဉ်ပြီးဆုံးရန် Enter ခလုတ်ကို နှိပ်ပါ။
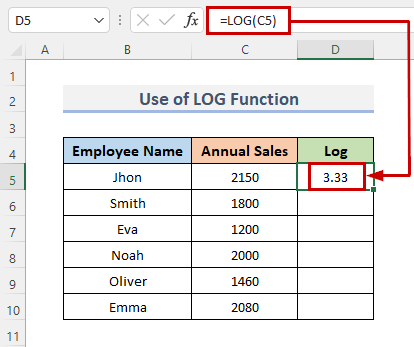
- ထို့အပြင်၊ အပိုင်းအခြားအပေါ်တွင် ဖော်မြူလာကို ကူးယူရန်၊ Fill Handle အောက်သို့ ဆွဲချ သို့မဟုတ် နှစ်ချက်-အပေါင်း ( + ) အိုင်ကွန်ပေါ်တွင် ကို နှိပ်ပါ။

- နောက်ဆုံးအနေဖြင့်၊ နှစ်အလိုက် ပြောင်းလဲခြင်းကို သင်မြင်နိုင်ပါမည် အရောင်းဒေတာကို excel ၏ ယူဆရသည့် မူရင်းအခြေခံ 10 ဖြင့် မှတ်တမ်းတင်ရန် အရောင်းဒေတာ။
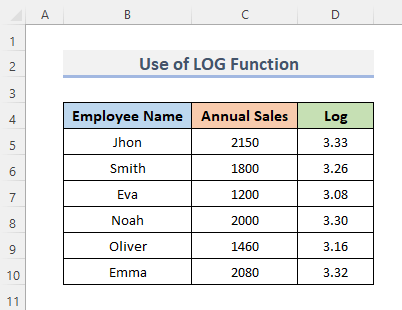
ပိုမိုဖတ်ရန်- Excel တွင် ဒေတာကူးပြောင်းနည်း (4) လွယ်ကူသောနည်းလမ်းများ)
၂။ Excel သို့ လော့ဂ်အင်သို့ ဒေတာကူးပြောင်းရန် LOG10 လုပ်ဆောင်ချက်ကို ထည့်သွင်းပါ
ယခု၊ ကျွန်ုပ်တို့သည် ဒေတာကို excel သို့ လော့ဂ်အင်အဖြစ် ပြောင်းလဲရန် LOG10 လုပ်ဆောင်ချက် ကို အသုံးပြုပါမည်။ အခြေခံသည် အမြဲတမ်း 10 ဖြစ်သဖြင့် ဤလုပ်ဆောင်ချက်သည် ဂဏန်း၏ လော့ဂရစ်သမ်တန်ဖိုးကို ပြန်ပေးသည်။ မတူညီသောလုပ်ဆောင်ချက်ကို အသုံးပြု၍ ဤအခြေခံကို မည်သို့ပြင်ဆင်ရမည်ကို ကျွန်ုပ်တို့ပြသပါမည်။ ပြောင်းလဲထားသောဒေတာကို ပြန်ပေးမည့် ' Logarithm Value ' ဟုခေါ်သော ကော်လံတစ်ခုကိုလည်း မိတ်ဆက်ပေးထားပါသည်။ ဒေတာကို မှတ်တမ်းအဖြစ် ပြောင်းလဲရန်အတွက် လုပ်ဆောင်ချက်ကို အသုံးပြုရန် လုပ်ထုံးလုပ်နည်းများကို လိုက်နာကြပါစို့။
📌 အဆင့်-
- အလားတူပင်၊ ယခင်နည်းလမ်းအတိုင်း၊ ဆဲလ်ကို ရွေးပါ E5 နှင့် ဖော်မြူလာကို အစားထိုးပါ။
=LOG10(C5)
- ထို့နောက် Enter<2 ကိုနှိပ်ပါ။> ပြီးတော့ ဖော်မြူလာကို ဖော်မြူလာဘားမှာ ပြပါလိမ့်မယ်။

- ထို့အပြင် အပိုင်းအခြားတစ်လျှောက် ဖော်မြူလာကို ထပ်တူပွားရန် Fill Handle<2 ကို ဆွဲယူပါ။> အောက်။ အပိုင်းအခြားကို AutoFill အတွက်၊ အပေါင်း ( + ) သင်္ကေတပေါ်တွင် နှစ်ချက်နှိပ်ပါ ။

- နောက်ဆုံးတွင်၊ ဒေတာကို အခြေခံ 10 ဖြင့် မှတ်တမ်းအဖြစ် ပြောင်းလဲထားသည်ကို သင်တွေ့မြင်နိုင်ပါသည်။
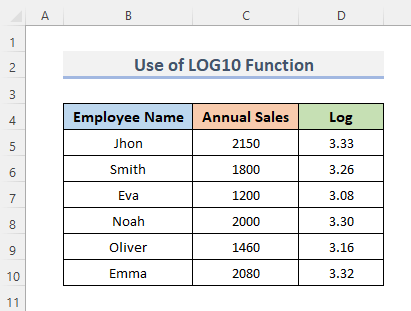
ပိုမိုဖတ်ရန် - Excel တွင်ဝင်ရောက်တွက်ချက်နည်း (ထိရောက်သောနည်းလမ်း ၆ ခု)
၃။ ဒေတာကို Log သို့ပြောင်းရန် Excel VBA ကိုသုံးပါ
Excel VBA ဖြင့်၊ အသုံးပြုသူများသည် excel လုပ်ဆောင်ချက်များအဖြစ် လုပ်ဆောင်သည့် ကုဒ်ကို အလွယ်တကူ အသုံးပြုနိုင်သည်။ ဒေတာမှတ်တမ်းအဖြစ် ပြောင်းလဲရန် VBA ကုဒ်ကို အသုံးပြုရန်၊ လုပ်ငန်းစဉ်ကို လိုက်နာကြပါစို့။
📌 အဆင့်-
- ပထမဦးစွာ၊ သို့ သွားပါ။ ဖဲကြိုးမှ Developer tab ကို။
- ဒုတိယအနေဖြင့်၊ Code အမျိုးအစားမှ၊ Visual Basic ကိုဖွင့်ရန် Visual Basic ကိုနှိပ်ပါ။ တည်းဖြတ်သူ ။ သို့မဟုတ် Alt + F11 ကိုနှိပ်၍ Visual Basic Editor ကိုဖွင့်ရန်။
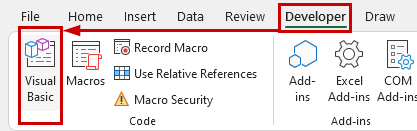
- ၎င်းကိုပြုလုပ်မည့်အစား၊ သင့်အလုပ်စာရွက်ပေါ်တွင် right-click နှိပ်ပြီး View Code သို့သွားနိုင်သည်။ ၎င်းသည် သင့်အား Visual Basic Editor သို့လည်း ခေါ်ဆောင်သွားပါမည်။
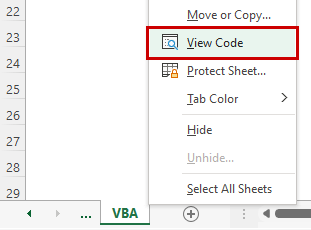
- ၎င်းသည် Visual Basic Editor <2 တွင် ပေါ်လာပါမည်။>အကွာအဝေးမှ ဇယားတစ်ခုဖန်တီးရန် ကျွန်ုပ်တို့၏ကုဒ်များကို ရေးလိုက်ပါသည်။
- တတိယအနေဖြင့်၊ Module ကို Insert drop-down menu bar မှ <11 ကိုနှိပ်ပါ။>
- ၎င်းသည် Module ကို သင့်အလုပ်စာအုပ်တွင် ဖန်တီးပေးပါမည်။
- ထို့နောက် VBA ကို ကူးယူပြီး ကူးထည့်ပါ။ အောက်တွင်ဖော်ပြထားသောကုဒ်။
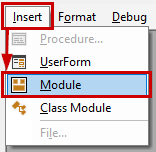
VBA ကုဒ်-
1809
- ထို့နောက် RubSub ခလုတ်ကိုနှိပ်ခြင်းဖြင့် ကုဒ်ကိုဖွင့်ပါ။ သို့မဟုတ် ကီးဘုတ်ဖြတ်လမ်း F5 ကိုနှိပ်ပါ။

ကုဒ်ပြောင်းရန် မလိုအပ်ပါ။ သင်လုပ်နိုင်သည်မှာ သင့်လိုအပ်ချက်များနှင့်အညီ အပိုင်းအခြားကို ပြောင်းလဲလိုက်ရုံသာဖြစ်သည်။
- ထို့နောက်၊ နောက်ဆုံးအဆင့်များအတိုင်း လုပ်ဆောင်လိုက်ခြင်းဖြင့် ဒေတာကို မှတ်တမ်းအဖြစ် ပြောင်းလဲသွားမည်ဖြစ်သည်။

VBA ကုဒ်ရှင်းလင်းချက်
9704
Sub သည် ကုဒ်တွင် အလုပ်လုပ်ရန် အသုံးပြုသော်လည်း မည်သည့်တန်ဖိုးမှ ပြန်ပေးမည်မဟုတ်ပါ။ ၎င်းကို လုပ်ငန်းစဉ်ခွဲများဟုလည်း ခေါ်သည်။ ထို့ကြောင့် ကျွန်ုပ်တို့၏လုပ်ထုံးလုပ်နည်းကို TransformDataToLog() ဟုခေါ်ပါသည်။
5848
VBA တွင်ဖော်ပြထားသော DIM သည် ' declare၊ ကိုရည်ညွှန်းသည် ' နှင့် variable တစ်ခုကိုကြေငြာရန် ၎င်းကိုအသုံးပြုရပါမည်။ ထို့ကြောင့်၊ ကျွန်ုပ်တို့သည် ကိန်းပြည့်တန်ဖိုးကို inte အဖြစ်ကြေငြာပါသည်။
2875
The For Next Loop သည် row 5 ဖြင့်စတင်သည်၊ ကျွန်ုပ်တို့သည် 5 ကို အစအဖြစ်ရွေးချယ်ခဲ့သည် တန်ဖိုး။ ထို့နောက် Cells ပိုင်ဆိုင်မှုကို တန်ဖိုးများရေးရန် အသုံးပြုသည်။ နောက်ဆုံးတွင်၊ ကျွန်ုပ်တို့၏ အဓိကလုပ်ငန်းကို အပြီးသတ်ရန် VBA Log function နှင့် ကျွန်ုပ်တို့သည် ကျွန်ုပ်တို့၏ဆဲလ်တန်ဖိုးများကို ထပ်မံလုပ်ဆောင်ရန် ဆဲလ်များကို အသုံးပြုထားပါသည်။
8012
ဤလုပ်ငန်းစဉ်ကို အဆုံးသတ်ပါမည်။
ပိုမိုဖတ်ရန်- Excel တွင် Log Base 2 ကို တွက်ချက်နည်း (2 လွယ်ကူသောနည်းလမ်းများ)
မှတ်သားရမည့်အရာများ
- ကျွန်ုပ်တို့သည် ကျွန်ုပ်တို့၏ LOG လုပ်ရိုးလုပ်စဉ်များအတွင်း ဂဏန်းတန်ဖိုးများကို မပေးပါက၊ ' #Value! ' အမှားကို ရရှိပါမည်။
- ' #Num! ' အခြေသည် 0 သို့မဟုတ် အနုတ်တန်ဖိုးဖြစ်ပါက အမှားပေါ်လာပါမည်။
- ' #DIV/0 !' အမှားသည် ပြလိမ့်မည်။ အကယ်၍ ကျွန်ုပ်တို့၏အခြေခံသည် 1 ဖြစ်သည်။
နိဂုံး
အထက်ဖော်ပြပါနည်းလမ်းများသည် ဒေတာကို မှတ်တမ်းသို့ကူးပြောင်းရန် သင့်အား ကူညီပေးပါမည်။ Excel တွင်။ ဤအရာက သင့်ကို ကူညီလိမ့်မည်ဟု မျှော်လင့်ပါသည်။ သင့်တွင် မေးခွန်းများ၊ အကြံပြုချက်များ သို့မဟုတ် အကြံပြုချက်များရှိပါက မှတ်ချက်ကဏ္ဍတွင် ကျွန်ုပ်တို့အား အသိပေးပါ။ သို့မဟုတ် ExcelWIKI.com ဘလော့ဂ်ရှိ ကျွန်ုပ်တို့၏ အခြားဆောင်းပါးများကို တစ်ချက်ကြည့်နိုင်ပါသည်။

