မာတိကာ
အထက်တန်ဖိုးနှစ်ခု၏ % ပြောင်းလဲမှု (-400 & 200) ကို တွက်ချက်ရန် ဤဖော်မြူလာကို အသုံးပြုပါက၊ ဤရလဒ်သည်
= ((200 – (-400))/-400)*100%
= 600/(-400)*100%
= -150%
၎င်းသည် လုံးဝမှားယွင်းသော အဖြေဖြစ်သည်။
ဤနည်းဖြင့် သင်သည် အဖြေမှန်ကို မရသောကြောင့် အချို့သောကုမ္ပဏီများသည် ABS နည်းလမ်း ကို အသုံးပြုပါသည်။ ဤနည်းလမ်းတွင်၊ ပိုင်းခြေကို အကြွင်းမဲ့ပြုလုပ်ထားသည်။
အောက်ပါပုံတွင်၊ ABS ပိုင်းခြေနည်းလမ်းကို ကျွန်ုပ်ပြသထားသည်။

ဤရလဒ်များသည်လည်း အထင်မှားစေသောကြောင့်ဖြစ်သည်။ -100 မှ 200 သည် -500 မှ 200 တွင် အသေးငယ်ဆုံး % ပြောင်းလဲမှုကို ပြသသောအခါ အကြီးမားဆုံး % ပြောင်းလဲမှုကို သင်တွေ့မြင်ရသည်။
အောက်ပါပုံကိုကြည့်ပါ-
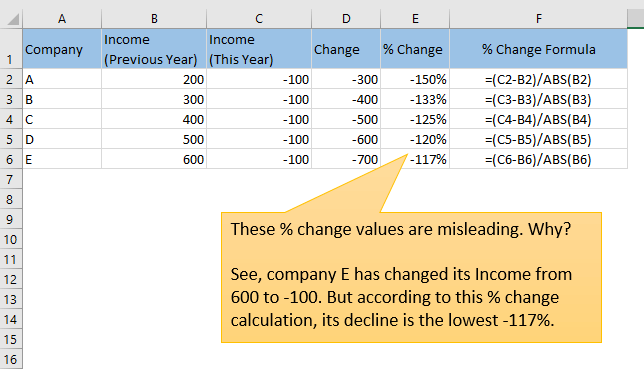
ဤရလဒ်များသည်လည်း အထင်အမြင်လွဲမှားစေပါသည်။
ကုမ္ပဏီ E သည် ဝင်ငွေအပြတ်သားဆုံးကျဆင်းမှုကို မြင်တွေ့ခဲ့ရသော်လည်း (600 မှ -100) ရာခိုင်နှုန်းပြောင်းလဲမှုသည် အနိမ့်ဆုံး (-117%) ကျဆင်းသွားကြောင်း ပြသနေပါသည်။ .
2) ၎င်းတို့ကို အပြုသဘောဆောင်ရန် ဂဏန်းများကို ပြောင်းပါ
၎င်းသည် ဆန်းကျယ်သောနည်းလမ်းတစ်ခုဖြစ်သော်လည်း ရလဒ်ကို လက်မခံနိုင်ပါ။
ပြောပါ၊ ကျွန်ုပ်တို့တွင် တန်ဖိုးနှစ်ခုရှိသည်-
တန်ဖိုးဟောင်း--50
တန်ဖိုးအသစ်- 20
ကျွန်ုပ်တို့သည် ၎င်းတို့၏ အကြွင်းမဲ့ အပေါင်းကို အသုံးပြု၍ ဤဂဏန်းနှစ်လုံးကို ပြောင်းကာ ၎င်းကို 2 ဖြင့် မြှောက်ပါမည်- (
Excel တွင် ဂဏန်းနှစ်လုံး (အကောင်း သို့မဟုတ် အနုတ်) ကွာခြားချက်ကို မည်သို့ရှာရမည်နည်း။ သို့မဟုတ် ဖော်မြူလာကို အသုံးပြု၍ Excel ရှိ အနုတ်ဂဏန်းများအတွက် ရာခိုင်နှုန်းကွာခြားချက်ကို မည်သို့တွက်ချက်ရမည်နည်း။
သင်သည် မှန်ကန်သောနေရာ၌ ရှိနေပါသည်။
ဆက်ကြပါစို့…
နုတ်အဓိပ္ပါယ်နှင့် အမည်နာမ
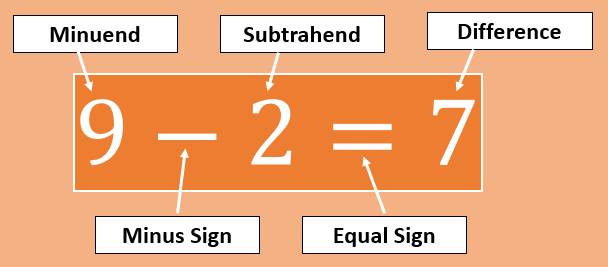
နုတ်ခြင်းလုပ်ငန်းတွင် အောက်ပါပါဝင်ပစ္စည်းများ ပါရှိသည်-
- အနုတ်လက္ခဏာ- နောက်ထပ်နုတ်ရမည့် ပမာဏ သို့မဟုတ် ဂဏန်းတစ်ခု။ အထက်ဖော်ပြပါ ဥပမာတွင်၊ 9 သည် minuend ဖြစ်သည်။
- အနှုတ်လက္ခဏာ (-): ထို့နောက် ဂဏန်းနှစ်လုံးကြား ခြားနားချက်ကို ရှာရန် အနုတ်သင်္ကေတ (-) ကို အသုံးပြုပါသည်။ .
- Subtrahend- Subtrahend သည် minuend မှ နုတ်ရမည့် ပမာဏ သို့မဟုတ် နံပါတ်ဖြစ်သည်။
- Equal Sign (=): ထို့နောက် ကျွန်ုပ်တို့သည် အညီအမျှ သင်္ကေတ (=) ကို ထားရှိပါသည်။
- ကွာခြားချက်- ကွာခြားချက်သည် နုတ်ခြင်းလုပ်ဆောင်ချက်၏ ရလဒ်ဖြစ်သည်။
Excel ဖိုင်ကို ဒေါင်းလုဒ်လုပ်ပါ
ဤဆောင်းပါးရေးရန်အသုံးပြုသည့်ဖိုင်ကို ဒေါင်းလုဒ်လုပ်ပါက ကျွန်ုပ်နောက်လိုက်ရန် လွယ်ကူပါလိမ့်မည်။
Excel-difference-between-two-numbers-positive-or-negative။ xlsx
ဖော်မြူလာ
ကို အသုံးပြု၍ Excel တွင် ဂဏန်းနှစ်လုံးကြား ခြားနားချက်ကို မည်သို့ရှာရမည်နည်း။ ယင်းအစား၊ ကျွန်ုပ်တို့သည် ပုံမှန် အနှုတ် (-) သင်္ကေတကို အသုံးပြုပါသည်။
1) ဂဏန်းများကို ဖော်မြူလာတွင် တိုက်ရိုက်အသုံးပြုခြင်း
ဤနည်းဖြင့်၊ ကျွန်ုပ်တို့သည် ဂဏန်းများကို တိုက်ရိုက်ထည့်ပါသည်။ ၌ဖော်မြူလာ။ သင်သိပါသည်၊ ဖော်မြူလာတိုင်းသည် Excel တွင် တူညီသော သင်္ကေတဖြင့် စတင်သည်
ထို့ကြောင့် Excel ဖော်မြူလာတစ်ခု စတင်ရန် တူညီသော သင်္ကေတ (=) ကို ရိုက်ထည့်ပါ။ minuend တန်ဖိုး > ကို ရိုက်ထည့်ပါ။ အနုတ်လက္ခဏာ (-) > subtrahend value > Enter
Example: =50-5
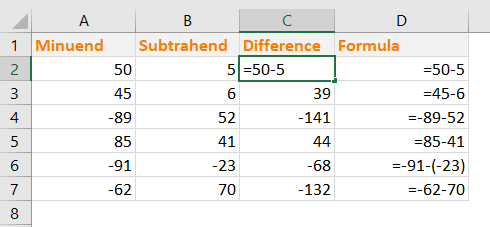
မှတ်ချက်- အကယ်၍ subtrahend တန်ဖိုးသည် အနှုတ်ဖြစ်ပြီး၊ ဤကဲ့သို့သော နုတ်ဖော်မြူလာတွင် ဂဏန်းများထည့်ရန် ကွင်းစဥ်များကို အသုံးပြုပါ- =-91-(-23)
ဤနည်းလမ်းကို အဘယ်ကြောင့် မအကြံပြုသနည်း။
- သင့်တွင် အနုတ်တစ်ခုထက်ပိုပါက၊ အနုတ်တစ်ခုစီအတွက် ဖော်မြူလာတစ်ခုရေးရပါမည်
- အခြားဂဏန်းအတွဲများအတွက် တူညီသောဖော်မြူလာကို ကူးယူ၍မရပါ
- ဂဏန်းအစုံတိုင်းအတွက် ဖော်မြူလာတစ်ခုစီရေးရသောကြောင့် အချိန်ကုန်သက်သာသည်
2) ဖော်မြူလာရှိ ဂဏန်းများအစား ဆဲလ်ကိုးကားချက်များကို အသုံးပြုခြင်း
၎င်းသည် ပိုမိုထိရောက်ပြီး အချိန်ကုန်သက်သာသည်။ ကျွန်ုပ်တို့သည် ဂဏန်းအတွဲတစ်ခုအတွက် ဖော်မြူလာတစ်ခုကို ဖန်တီးပြီးနောက် အခြားဆဲလ်များအတွက် ဖော်မြူလာကို အသုံးပြုနိုင်ပါသည်။
ထို့ကြောင့် ဤနည်းလမ်းကို အသုံးပြုရမည်ဖြစ်ပြီး၊ ထို့ကြောင့် Excel သည် အလွန်အသုံးဝင်ပါသည်။
- ဆဲလ် C2 တွင်၊ ဤဖော်မြူလာကို ရိုက်ထည့်ပါ- =A2-B2
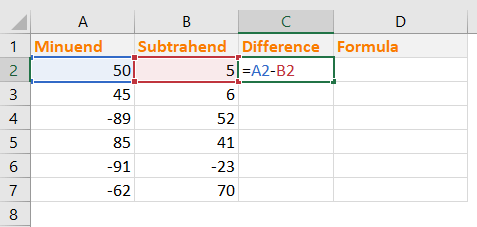
- Enter ကိုနှိပ်ပြီး ဤသည်မှာ ကျွန်ုပ်တို့ရရှိသည့်ရလဒ်ဖြစ်သည်။
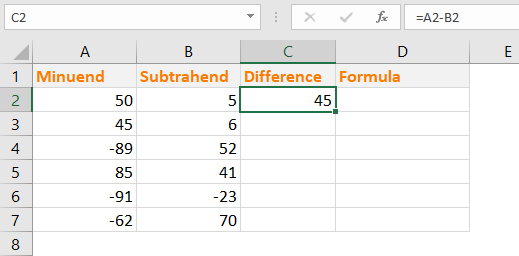
- ယခုကော်လံရှိ အခြားဆဲလ်များအတွက် ဤဖော်မြူလာကို ကူးယူပါ။ သင်သည် တူညီသောဖော်မြူလာကို Excel ရှိဆဲလ်များစွာတွင် နည်းလမ်းတစ်ခုထက်ပို၍ အသုံးပြုနိုင်သည်။ ကျွန်ုပ်တို့သည် တူညီသောရလဒ်ကို ရရှိသော်လည်း Excel ဖော်မြူလာတစ်ခုမျှသာ ရေးသားပြီး ၎င်းကို အသုံးချခဲ့သည်။အခြားဆဲလ်များသို့။
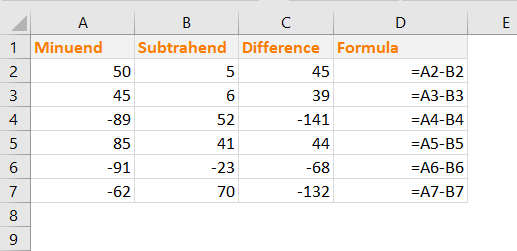
3) Excel တွင် ဂဏန်းနှစ်လုံးကြားရှိ ပကတိကွာခြားချက်ကို တွက်ချက်ပါ (ABS() လုပ်ဆောင်ချက်ကို အသုံးပြုခြင်း)
ရယူရန် ဂဏန်းနှစ်လုံးကြားမှ အကြွင်းမဲ့ ခြားနားချက် Excel တွင်၊ ကျွန်ုပ်တို့သည် ABS() Excel လုပ်ဆောင်ချက်ကို အသုံးပြုပါမည်။
ABS() လုပ်ဆောင်ချက်သည် ပကတိတန်ဖိုးကို ပြန်ပေးသည်။ နံပါတ်တစ်ခု၊ ၎င်း၏လက္ခဏာမပြသော နံပါတ်တစ်ခု။
ABS လုပ်ဆောင်ချက်၏ အဆက်အစပ်- ABS(နံပါတ်)
ကျွန်ုပ်တို့သည် ABS() လုပ်ဆောင်ချက်ကို အသုံးပြုထားပါသည်။ တူညီသောဒေတာ၌။ ယခင် အနှုတ်လက္ခဏာ ကွာခြားချက်များသည် ယခုအခါ အပြုသဘောဆောင်သော ကိန်းဂဏာန်းများအဖြစ် ပြသနေသည် (မည်သည့် လက္ခဏာမျှ မရှိဘဲ) ပြသနေကြောင်း သင်တွေ့မြင်ရပါသည်။
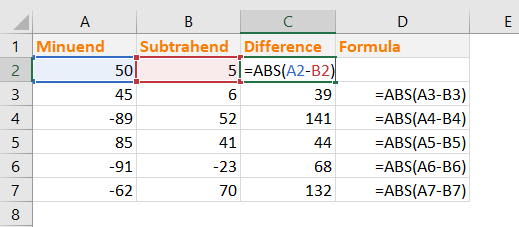
Excel ရှိ ဂဏန်းနှစ်လုံးကြား ရာခိုင်နှုန်း ကွာခြားချက်
ရာခိုင်နှုန်း ကွာခြားချက် နှင့် ရာခိုင်နှုန်း အမှားအယွင်း တို့သည် အမှန်တကယ် တူညီသောအရာများ ဖြစ်သည်။ Percent Difference တွင်၊ သင်သည် စမ်းသပ်တန်ဖိုးနှစ်ခုကို နှိုင်းယှဉ်ပါမည်။
ဤသည်မှာ ရာခိုင်နှုန်းကွာခြားမှု ကိုတွက်ချက်ရန် ညီမျှခြင်းဖြစ်ပါသည်။
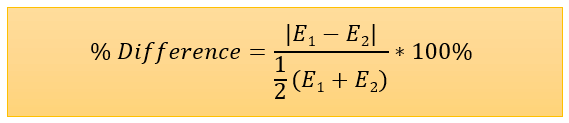
ဤတွင်၊ E 1 = ပထမစမ်းသပ်တန်ဖိုးနှင့် E 2 = ဒုတိယစမ်းသပ်တန်ဖိုး
မှတ်ချက်- ရာခိုင်နှုန်းပြောင်းလဲမှု ((တန်ဖိုးအသစ်/တန်ဖိုးဟောင်း) -1) နှင့် ရာခိုင်နှုန်းကွာခြားမှုသည် ရူပဗေဒတွင် မတူညီသောဖြစ်ရပ်နှစ်ခုဖြစ်သည်။Excel တွင်၊ ကျွန်ုပ်တို့သည် ရာခိုင်နှုန်းကွာခြားမှုကို အလွယ်တကူ တွက်ချက်နိုင်သည်-
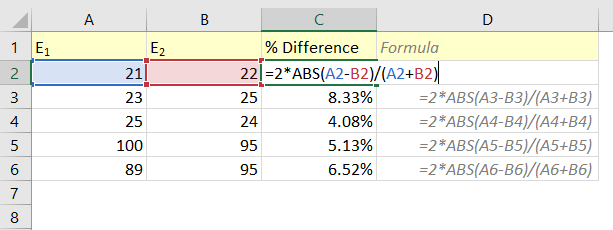
ဤဖော်မြူလာကို ဆဲလ် C2: =2*ABS(A2-B2)/ တွင် အသုံးပြုထားသည်။ (A2+B2)
ဤဖော်မြူလာ မည်သို့အလုပ်လုပ်သနည်း။
- ဂဏန်းများ A2 နှင့် ကွာခြားချက် B2 ( A2-B2 ) သည် အနှုတ်ဖြစ်နိုင်သည်။ ဒီတော့ ကျွန်တော်တို့မှာ ရှိတယ်။နံပါတ်ကို အကြွင်းမဲ့ဖြစ်စေရန် ABS() လုပ်ဆောင်ချက် ( ABS(A2-B2) ) ကို အသုံးပြုခဲ့သည်။
- ထို့နောက် ကျွန်ုပ်တို့သည် ပကတိတန်ဖိုးကို 2 ဖြင့် မြှောက်ပြီး ပိုင်းခြားထားသည်။ (A2+B2)
ပိုမိုဖတ်ရန်- Pivot Table- ကော်လံနှစ်ခုကြား ရာခိုင်နှုန်းကွာခြားချက်
အလားတူစာဖတ်မှုများ
- Excel VBA တွင် အချိန်ကွာခြားချက်ကို တွက်ချက်နည်း (နည်းလမ်း 2 ခု)
- ကြားသိသာထင်ရှားသောကွာခြားချက်ကို တွက်ချက်နည်း Excel ရှိ နည်းလမ်းနှစ်ခု
- Excel Pivot Table- ကော်လံနှစ်ခုကြား ကွာခြားချက် (3 Cases)
- Excel တွင် ရက်စွဲနှစ်ခုကြား ကွာခြားချက်ကို တွက်ချက်ပါ
- ဂဏန်းများတွင် အချိန်ကွာခြားမှုကို တွက်ချက်နည်း (လွယ်ကူသောနည်းလမ်း 5 ခု)
Excel ရှိ အနုတ်ဂဏန်းများအတွက် ရာခိုင်နှုန်းပြောင်းလဲခြင်းကို တွက်ချက်ပါ
သီအိုရီအရ လက်တွေ့အားဖြင့်ပင်၊ အနှုတ်ကိန်းများအတွက် ရာခိုင်နှုန်းပြောင်းလဲမှုကို သင်ရှာမတွေ့ပါ။ သီအိုရီအရ မဖြစ်နိုင်သောအခါ၊ ၎င်းတို့ကို Excel တွင် မည်သို့တွက်ချက်နိုင်မည်နည်း။
မဖြစ်နိုင်ပါ။ သင်အသုံးပြုသည့်နည်းလမ်းများအတိုင်း လွဲမှားသောရလဒ်များကို သင်တွေ့လိမ့်မည်။
ဤနေရာတွင် Excel တွင် အနုတ်လက္ခဏာဂဏန်းများ၏ ရာခိုင်နှုန်းပြောင်းလဲမှုကို တွက်ချက်ရန် နည်းလမ်း 3 ခုကို ပြပေးမည်ဖြစ်သော်လည်း ၎င်းတို့အားလုံးသည် သင့်အား အထင်လွဲစေမည်ဖြစ်သည်။ ထို့ကြောင့် ၎င်းတို့ကို သင့်လုပ်ငန်းတွင် အသုံးမပြုမီ သတိထားပါ။
1) ပိုင်းခြေအကြွင်းမဲ့
<0 ဖြင့် အနုတ်ကိန်းများ % အပြောင်းအလဲကို တွက်ချက်ပါ။>ပြောပါ၊ တန်ဖိုးနှစ်ခု၏ ရာခိုင်နှုန်းကို တွက်ချက်လိုသည်-တန်ဖိုးဟောင်း- -400
တန်ဖိုးအသစ်- 200
ကျွန်ုပ်တို့သိသည်၊ % change = ( (တန်ဖိုးအသစ် - အဟောင်းကျေနပ်ဖွယ်ရလဒ်များ-
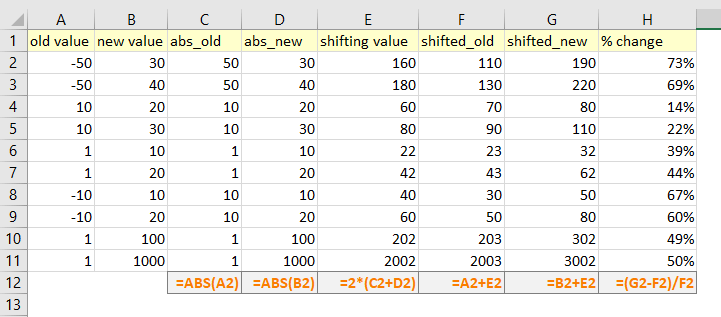
နောက်ဆုံးအတန်းနှစ်ခုကို စစ်ဆေးကြည့်ပါ- % ပြောင်းလဲမှုသည် 1 မှ 100 နှင့် 1 မှ 1000 နီးပါးတူညီပါသည်။
သို့သော်၎င်းတို့သည် ဖြစ်သင့်သည် : ((100-1)/1)*100% = 99% နှင့် ((1000-1)/1)*100% = 999%
မည်သည့်နည်းလမ်းများကို သုံးသည်ဖြစ်စေ မှန်ကန်သောရလဒ်များ ရရှိမည်မဟုတ်ပါ။
ဒါဆို အဖြေက ဘာပါလိမ့်။
ဖြေရှင်းချက်- အနုတ်ကိန်းဂဏန်းတွေရဲ့ % ပြောင်းလဲမှု ပေါ်လာတဲ့အခါ N/A (သို့မဟုတ် တစ်စုံတစ်ရာ) ပြပါ
ဤဖော်မြူလာကို ကျွန်ုပ်တို့အသုံးပြုရပါမည်-
IF(MIN(old_value, new_value)<=0, “N/A”, (new_value-old_value)/old_value)
အောက်ပါပုံကိုကြည့်ပါ။ တန်ဖိုးနှစ်ခုမှ တစ်ခုခုအနုတ်ဖြစ်သောအခါ ဖော်မြူလာသည် “N/A” တန်ဖိုးကို ပြန်ပေးသည်။
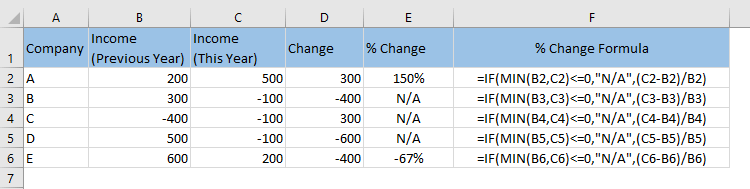
နိဂုံး
အပြုသဘော သို့မဟုတ် အနုတ်နှစ်ခုကြား ကွာခြားချက်ကို တွက်ချက်ခြင်း Excel မှာရှိတဲ့ ဂဏန်းတွေက တကယ်တော့ အရမ်းရိုးရှင်းပါတယ်။ အပြုသဘောနှင့် အနုတ်လက္ခဏာ သို့မဟုတ် အနုတ်ကိန်းဂဏန်းနှစ်ခုကြား ရာခိုင်နှုန်းပြောင်းလဲမှုကို သင်ရှာဖွေသောအခါ ရှုပ်ထွေးမှုဖြစ်လာသည်။ ဤဆောင်းပါးသည် သင့်အား အကြောင်းအရာများအတွက် လမ်းညွှန်ကောင်းတစ်ခုပေးမည်ဟု မျှော်လင့်ပါသည်။ စိတ်ရှုပ်စရာတွေရှိရင် comment box မှာ ပြောပြပေးပါ။

