सामग्री तालिका
यदि तपाइँ दायरामा केहि मापदण्डहरू हेर्न र मिल्दो मान फेला पार्न चाहनुहुन्छ भने, यो लेख तपाइँको लागि सही ठाउँ हो। म तपाईंलाई दायरामा मान हेर्ने र एक्सेलमा फर्काउने 5 सजिलो तरिकाहरू देखाउनेछु।
मानौं, हामीसँग डेटासेट छ, जहाँ विभिन्न आय दायराहरूका लागि कर दर देखाइएको छ। अब हामी विभिन्न आय दायरामा दिइएको आयको खोजी गर्नेछौं र त्यो विशेष आयको लागि कर दर पत्ता लगाउनेछौं।
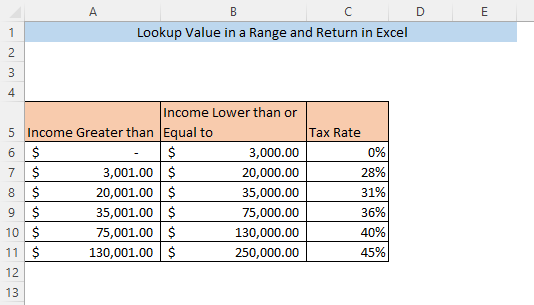
अभ्यास कार्यपुस्तिका डाउनलोड गर्नुहोस्
रेन्ज र Return.xlsx मा एक्सेल लुकअप मान
दायरामा मान हेर्ने र एक्सेलमा फर्काउने ५ तरिकाहरू
१. दायरामा मान फेला पार्न र फर्काउनको लागि लुकअप प्रकार्य
रेन्जमा मान हेर्न र कुनै खास स्तम्भबाट मान फर्काउनको लागि सबैभन्दा सजिलो भनेको LOOKUP प्रकार्य प्रयोग गर्नु हो। खाली कक्षमा निम्न सूत्र टाइप गर्नुहोस् ( F8 ),
=LOOKUP(F7,A5:C11,C5:C11) यहाँ, F7 लुकअप मान हो, जुन हाम्रो डेटासेटको लागि आय हो। A5:C11 पूरा डेटासेट हो र C5:C11 दायरा हो (भिन्न कर दर) जसबाट लुकअप मानको लागि मेल खाएको मान फिर्ता गरिनेछ।

ENTER थिच्नुहोस् र आय को लागि कर दर सेलमा फर्काइनेछ F8.
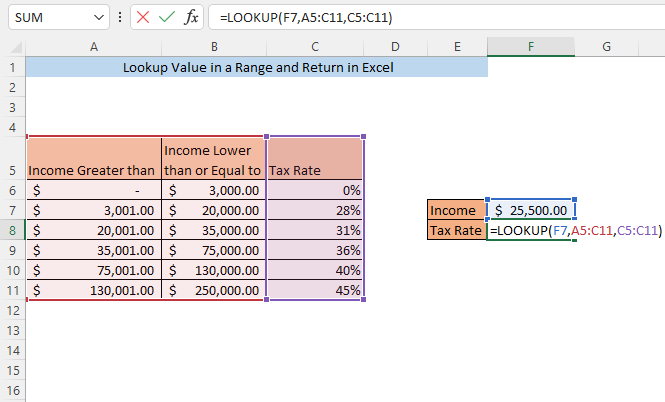
हेर्नुहोस्, यहाँ लुकअप मान( आय ) स्तम्भको कुनै पनि मानसँग ठ्याक्कै मेल खाँदैन A र B । यो दायरा भित्र मात्र छ। जे होस्, हामी सक्षम छौंफर्काइएको मान फेला पार्नुहोस् ( कर दर) लुकअप मानको लागि।
थप पढ्नुहोस्: रेन्जको बीचमा पर्ने मान फेला पार्न VLOOKUP कसरी प्रयोग गर्ने
2. दायरा र रिटर्नमा हेर्नको लागि INDEX र MATCH प्रकार्य
INDEX प्रकार्य र MATCH प्रकार्य<8 को संयोजनको साथ> तपाईं दायरामा मान खोज्न सक्नुहुन्छ र आफ्नो लुकअप मानको लागि मिल्दो मान प्राप्त गर्न सक्नुहुन्छ।
खाली कक्षमा निम्न सूत्र टाइप गर्नुहोस् ( F8 ),
=INDEX(C6:C11,MATCH(F7,A6:A11,1)) यहाँ, F7 लुकअप मान हो, ( आय )। C5:C11 दायरा हो (भिन्न कर दर) जसबाट लुकअप मानको लागि मेल खाएको मान फिर्ता गरिनेछ। A6:A11 लुकअप मानको दायरा हो (एक विशेष कर दर को लागि आय को तल्लो सीमा)।
 <1
<1
ENTER थिचेपछि, कर दर को लागि आय कक्षमा दिइएको F7 मा फर्काइनेछ। F8 सेल।

3. दायरामा मान फर्काउन VLOOKUP प्रकार्य
VLOOKUP प्रकार्य प्रयोग गर्ने अर्को तरिका हो दायरामा मान खोज्न र विशेष स्तम्भबाट मिल्दो मान प्राप्त गर्न। खाली कक्षमा निम्न सूत्र टाइप गर्नुहोस् ( F8 )
=VLOOKUP(F7,A5:C11,3,TRUE) यहाँ, F7 लुकअप मान हो, जुन हाम्रो डेटासेटको लागि आय हो। A5:C11 सम्पूर्ण डेटासेट हो। 3 ले तेस्रो स्तम्भ ( कर दर ) बाट मान फिर्ता गरिने संकेत गर्छ।हाम्रो डेटासेट को। TRUE ले संकेत गर्दछ कि यदि लुकअप मान कुनै एक डाटा दायरामा अवस्थित छ भने Excel ले मान फिर्ता गर्नेछ।
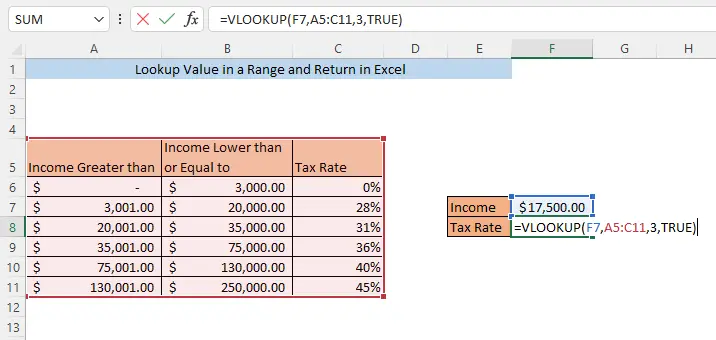
ENTER, <थिचेपछि 8> कर दर को लागि आय सेलमा दिइएको F7 सेल F8 मा फर्काइनेछ।

थप पढ्नुहोस्: एक्सेल VLOOKUP प्रकार्यमा प्रभावकारी रूपमा स्तम्भ अनुक्रमणिका नम्बर कसरी प्रयोग गर्ने
४. INDEX SUMPRODUCT र ROW प्रकार्य लुकअप र रिटर्न मान दायरा <10 मा
तपाईले दायरामा मान खोज्न सक्नुहुन्छ र INDEX प्रकार्य , SUMPRODUCT प्रकार्य , र को प्रयोग गरेर विशेष स्तम्भबाट मिल्दो मान प्राप्त गर्न सक्नुहुन्छ। ROW प्रकार्य पूरै। खाली कक्षमा निम्न सूत्र टाइप गर्नुहोस् ( F8 )
=INDEX(C6:C11,SUMPRODUCT(--($F$7=A6:A11),ROW(1:6))) यहाँ, F7 लुकअप मान हो, जुन हाम्रो डेटासेटको लागि आय हो। C5:C11 दायरा हो (भिन्न कर दर) जसबाट लुकअप मानको लागि मेल खाएको मान फिर्ता गरिनेछ। A6:A11 विभिन्न दायराहरूको माथिल्लो सीमा हो ( आय भन्दा कम वा बराबर) र B6:B11 विभिन्न दायराहरूको तल्लो सीमा हो ( आय भन्दा बढी) । 1:6 पहिलो छ पङ्क्तिहरू हुन्।

तपाईँले आफ्नो डेटासेटमा सुरुदेखि नै पङ्क्तिहरूको संख्या चयन गर्नुपर्दछ। यहाँ हामीसँग 6 पङ्क्तिहरू छन् त्यसैले हामी पंक्ति चयन गर्छौं 1:6 । यदि तपाइँसँग तपाइँको डेटासेटमा 10 पङ्क्तिहरू छन् भने, तपाइँले 1:10 चयन गर्नुपर्नेछ।
थिचे पछि ENTER, आय को लागि सेल F7 को लागि कर दर सेल F8 मा फर्काइनेछ।
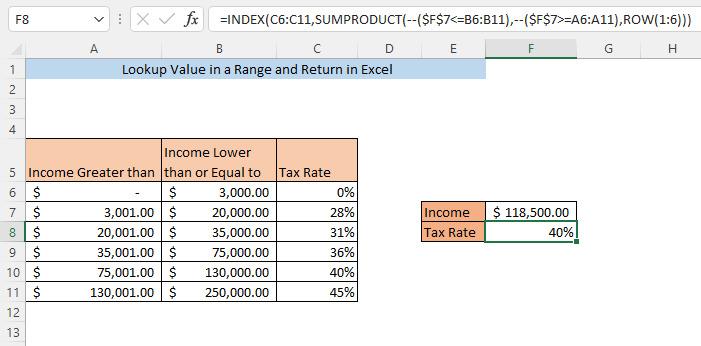
5. दायरामा मान फिर्ता गर्न XLOOKUP प्रकार्य
XLOOKUP प्रकार्य प्रयोग गरेर एउटा मा मान खोज्ने अर्को तरिका हो। दायरा र एक विशेष स्तम्भबाट मिल्दो मान प्राप्त गर्नुहोस्। खाली कक्षमा निम्न सूत्र टाइप गर्नुहोस् ( F8 )
=XLOOKUP(F7,B6:B11,C6:C11,0,1,1) यहाँ, F7 लुकअप मान हो ( आय )। B6:B11 लुकअप मानको दायरा हो (विशेष कर दर को लागि आय को माथिल्लो सीमा)। C5:C11 दायरा हो (भिन्न कर दर) जसबाट लुकअप मानको लागि मेल खाएको मान फिर्ता गरिनेछ। 0 ले संकेत गर्दछ कि यदि लुकअप मान फेला परेन भने कुनै मान देखाइने छैन। तर्कमा पहिलो 1 यदि सही मेल फेला परेन भने, सूत्रले अर्को सानो मान फर्काउनेछ र दोस्रो 1 ले खोजी बाट सुरु हुने संकेत गर्छ। तपाईंको डेटासेटको सुरुआत।
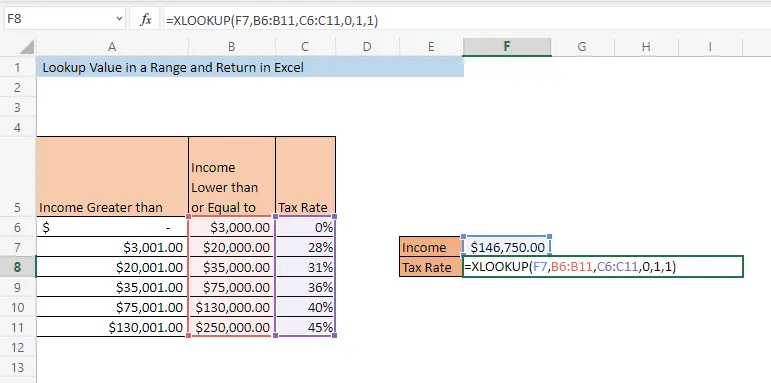
ENTER थिच्नुहोस् र आय को लागि कर दर फर्काइनेछ कक्ष F8 मा।

निष्कर्ष
माथि वर्णन गरिएको कुनै पनि विधिले तपाईंलाई दायरामा मानहरू हेर्न अनुमति दिनेछ र Excel मा फर्कनुहोस्। यदि तपाइँ कुनै पनि तरिकाको बारेमा कुनै भ्रमको सामना गर्नुहुन्छ भने, कृपया टिप्पणी छोड्नुहोस्।

