सामग्री तालिका
यस लेखमा, हामी एक्सेल मा सूत्र को साथ वर्ष-बर्ष (YoY) वृद्धि गणना गर्न सिक्ने छौँ। हामीले कम्पनीको कार्यसम्पादन देखाउनको लागि वर्ष-दर-वर्ष वृद्धि गणना गर्न आवश्यक छ। यो अक्सर प्रयोग गरिन्छ किनकि मानिसहरूले कम्पनीको हालको बिक्री अघिल्लो वर्षसँग तुलना गर्न सक्छन्। यसले कम्पनीको वित्तीय प्रगति पनि व्यक्त गर्दछ। त्यसोभए, आज, हामी एक्सेल मा वर्ष-बर्ष (YoY) वृद्धि गणना गर्न प्रयोग गर्न सक्ने 2 सूत्रहरू देखाउनेछौं।
अभ्यास पुस्तक डाउनलोड गर्नुहोस्
अभ्यास पुस्तक यहाँ डाउनलोड गर्नुहोस्।
Formula.xlsx
अवधारणाको साथ वर्ष-बर्षको वृद्धि गणना गर्नुहोस्। वर्ष-दर-वर्ष (YoY) वृद्धि
वर्ष-दर-वर्ष (YoY) वृद्धि ले एक वर्षको मूल्यलाई अघिल्लो वर्षसँग तुलना गर्ने गणनालाई जनाउँछ। मुख्य रूपमा, यो बिक्रीको सर्तमा कम्पनीको वृद्धि दर गणना गर्न प्रयोग गरिन्छ। यो एक मापदण्ड हो जुन कम्पनीले आफ्नो कार्यसम्पादन न्याय गर्न प्रयोग गर्दछ। वर्ष-दर-वर्ष वृद्धि गणना गर्न, हामी तलको सूत्र प्रयोग गर्छौं:
=(New Value-Old Value)/Old Value प्रतिशत प्रतिनिधित्व गर्न, हामी सूत्रलाई 100 द्वारा गुणन गर्न आवश्यक छ।
=[(New Value-Old Value)/Old Value]*100 हामीले दुई वर्ष-ओभरका परिणामहरू फेला पार्न सक्छौं। -वर्ष वृद्धि।
- सकारात्मक वृद्धि: यसले कम्पनीको नाफा वा बिक्रीमा वृद्धि जनाउँछ।
- नकारात्मक बृद्धि: यसले कम्पनीको बिक्रीमा हानि वा घटेको संकेत गर्छ।
गणना गर्ने २ तरिकाएक्सेल
मा सूत्रको साथ वर्ष वर्ष वृद्धि
विधिहरू व्याख्या गर्न, हामी डेटासेट प्रयोग गर्नेछौं जसमा बिक्री रकम 2014 देखि 2019 सम्मको जानकारी समावेश छ। कम्पनीको।

1. वर्षमा वर्ष वृद्धिको गणना गर्न एक्सेलमा परम्परागत सूत्र प्रयोग गर्नुहोस्
विधिमा, हामी परम्परागत सूत्र प्रयोग गर्नेछौं। एक्सेलमा वर्ष-दर-वर्ष (YoY) वृद्धि गणना गर्न सूत्र। परम्परागत सूत्रले वर्ष-देखि-वर्ष वृद्धि गणना गर्ने परम्परागत तरिकालाई जनाउँछ। थप जान्नको लागि तलका चरणहरू पालना गरौं।
चरणहरू:
- पहिलो स्थानमा, वर्ष-दर-वर्ष वृद्धि गणना गर्न एउटा स्तम्भ सिर्जना गर्नुहोस्।

- दोस्रो, सेल D6 चयन गर्नुहोस् र सूत्र टाइप गर्नुहोस्:
=(C6-C5)/C5 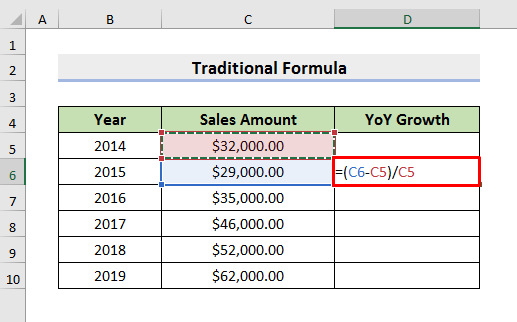
यहाँ, YoY ग्रोथ स्तम्भको पहिलो सेल खाली छ किनभने हामीसँग त्यो सेलको लागि कुनै पुरानो मान छैन।
- अब, नतिजा हेर्न Enter थिच्नुहोस्।

- त्यसपछि, हामीले सेलको संख्या ढाँचालाई प्रतिशतमा रूपान्तरण गर्नुहोस्। त्यसो गर्न, घर ट्याबमा जानुहोस् र नम्बर खण्डबाट प्रतिशत चयन गर्नुहोस्।
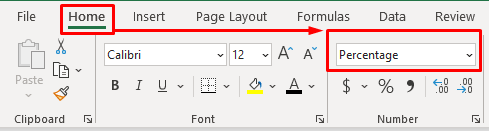
- त्यसपछि, तपाईंले प्रतिशतमा सेल D6 को नतिजा देख्नुहुनेछ।

- अन्तमा, तान्नुहोस् 2019 सम्मको वर्ष-दर-वर्ष वृद्धि हेर्न तलको ह्यान्डल भर्नुहोस्।

थप पढ्नुहोस्: कसरी एक्सेलमा YTD (वर्ष-देखि-मिति) गणना गर्ने [८ सरलतरिकाहरू]
2. एक्सेलमा आधुनिक सूत्रको साथ वर्ष-दर-वर्ष वृद्धि गणना गर्नुहोस्
हामी फरक सूत्रको साथ वर्ष-बर्षको वृद्धि पनि गणना गर्न सक्छौं। । यहाँ, हामी नयाँ मान र पुरानो मान को अनुपात गणना गर्नेछौं र त्यसपछि यसलाई 1 बाट घटाउँछौं। सामान्य रूपमा, सूत्र तलको जस्तो देखिन्छ:
=(New Value/Old Value)-1 यहाँ, हामी समान डेटासेट र संरचना प्रयोग गर्नेछौं। थप जान्नको लागि तलका चरणहरूमा ध्यान दिऔं।
चरणहरू:
- सबैभन्दा पहिले, सेल D6 चयन गर्नुहोस् र सूत्र टाइप गर्नुहोस्:
=(C6/C5)-1 
- त्यसपछि, नतिजा हेर्न इन्टर थिच्नुहोस्।

- अब, घर ट्याबमा जानुहोस् र नम्बर <बाट प्रतिशत चयन गर्नुहोस् 2>फिल्ड।

- त्यसपछि, तपाईंले तलको चित्र जस्तै प्रतिशतमा वृद्धि दर देख्नुहुनेछ।
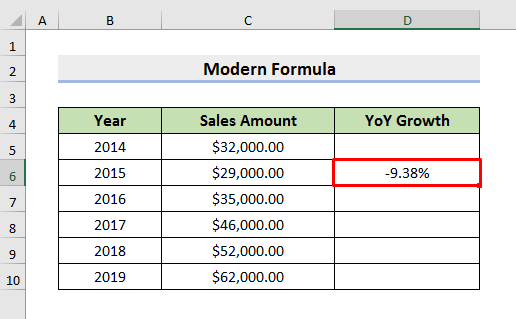
- अन्तमा, 2019 सम्म सूत्रहरू स्वत: भर्न फिल ह्यान्डल को प्रयोग गर्नुहोस्।

थप पढ्नुहोस्: Excel मा ऋणात्मक संख्याहरू (3 उदाहरणहरू) संग वृद्धि सूत्र
बोनस: Excel मा एक विशेष वर्षमा आधारित वृद्धि गणना गर्नुहोस्
अब, तपाईंले एक विशेष वर्षको आधारमा कम्पनीको वृद्धि मूल्याङ्कन गर्न आवश्यक छ। उदाहरणका लागि, तपाईंले 2015 देखि 2019 2014 मा आधारित वृद्धि जान्न आवश्यक छ। त्यस अवस्थामा, तलका चरणहरू पालना गर्नुहोस्।
चरणहरू:
- सुरु गर्न, सेल D6 चयन गर्नुहोस् र टाइप गर्नुहोस्सूत्र:
=(C6/$C$5)-1 
यहाँ, हामीले निरपेक्ष सेल सन्दर्भ प्रयोग गरेर डलर ($) चिन्ह। यसले हामीलाई डिनोमिनेटरको मान लक गर्न मद्दत गर्छ।
- त्यसपछि, नतिजा हेर्न इन्टर मा थिच्नुहोस्।
 <3
<3
- अन्तमा, संख्या ढाँचा लाई प्रतिशत मा परिवर्तन गर्नुहोस् र त्यसपछि, २०१९ सम्मको वृद्धि गणना गर्न फिल ह्यान्डल को प्रयोग गर्नुहोस्। ।

थप पढ्नुहोस्: एक्सेलमा गत वर्षको सूत्र (एक चरण-दर-चरण विश्लेषण)
याद राख्नु पर्ने कुराहरू
माथिका विधिहरूमा हामीले नकारात्मक वर्ष 2015 मा वृद्धि देखेका छौं। यसले सामान्यतया घाटा वा अघिल्लो वर्षको तुलनामा बिक्रीमा आएको कमीलाई जनाउँछ। यसबाहेक, तपाईंले मासिक अवधिमा वृद्धि गणना गर्न उही सूत्रहरू पनि प्रयोग गर्न सक्नुहुन्छ।
निष्कर्ष
हामीले 2 वर्ष-ओभर गणना गर्न सजिलो तरिकाहरू प्रदर्शन गरेका छौं। - Excel मा सूत्रको साथ वर्ष (YoY) वृद्धि। यहाँ, हामीले विभिन्न सूत्रहरू प्रयोग गरेका छौं र बोनस खण्डमा विशेष वर्षको आधारमा वृद्धि गणना गर्ने विधिबारे पनि छलफल गरेका छौं। मलाई आशा छ कि यी विधिहरूले तपाईंलाई आफ्नो कार्यहरू सजिलै गर्न मद्दत गर्नेछ। यसबाहेक, हामीले लेखको सुरुमा अभ्यास पुस्तक पनि थपेका छौं। तपाईं यसलाई थप जान्न डाउनलोड गर्न सक्नुहुन्छ। अन्त्यमा, यदि तपाइँसँग कुनै सुझाव वा प्रश्नहरू छन् भने, तलको टिप्पणी सेक्सनमा सोध्न नहिचकिचाउनुहोस्।

