सामग्री तालिका
एक्सेलमा काम गर्दा, हामीले प्रायः मितिहरूसँग काम गर्नुपर्छ। हामीले विभिन्न उद्देश्यका लागि दिनहरू, महिनाहरू , वा वर्षहरूको निश्चित संख्या थप्न वा घटाउनुपर्छ। निस्सन्देह, यो एक सजिलो र समय बचत कार्य पनि हो। आज म तपाइँ कसरी Excel मा मितिमा 6 महिना थप्न सक्नुहुन्छ भनेर देखाउनेछु।
अभ्यास कार्यपुस्तिका डाउनलोड गर्नुहोस्
व्यायाम गर्न यो अभ्यास कार्यपुस्तिका डाउनलोड गर्नुहोस् जब तपाइँ यो लेख पढिरहनु भएको छ।
Add 6 Months.xlsx
२ उपयुक्त तरिकाहरू Excel मा मितिमा ६ महिना थप्ने
यहाँ हामीले Johnson Group नामको कम्पनीका केही कर्मचारीहरूको नामहरू र सामेल हुने मितिहरू सँग डेटा सेट गरेका छौं। हाम्रो आजको उद्देश्य प्रत्येक सामेल हुने मितिमा ६ महिना थप्ने हो। हामीले EDATE र DATE प्रकार्यहरू Excel मा मितिमा ६ महिना थप्नका लागि लागू गर्नेछौं। यहाँ हाम्रो आजको कार्यको लागि डेटासेटको एक सिंहावलोकन छ।

विधि १: Excel मा मितिमा ६ महिना थप्नको लागि EDATE प्रकार्य घुसाउनुहोस्
यस खण्डमा , हामी एक्सेलमा मितिहरूमा 6 महिना थप्न EDATE प्रकार्य प्रयोग गर्नेछौं। निश्चित रूपमा, यो एक सजिलो र समय बचत कार्य पनि हो। जान्नको लागि तलका निर्देशनहरू पालना गरौं!
चरणहरू:
- सबैभन्दा पहिले, सेल चयन गर्नुहोस् D5 र मितिहरूमा 6 महिना थप्नको लागि त्यो कक्षमा तलको EDATE प्रकार्य लेख्नुहोस्। प्रकार्य हो,
=EDATE(C5,6)
- त्यसैले, बस थिच्नुहोस्तपाईंको किबोर्डमा प्रविष्ट गर्नुहोस् । त्यसकारण, तपाईंले सेल C5 ( 2-Jan-2021 ) मा मितिसँग 6 महिना थप्नुहुनेछ र नतिजा मिति ( 2-Jul-2021 ) फर्काउनुहुनेछ। जुन EDATE प्रकार्यको फिर्ती हो।
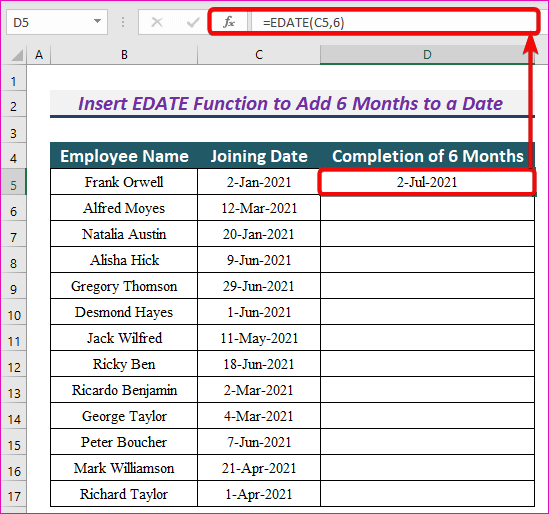
- EDATE प्रकार्यले दुई आर्गुमेन्टहरू लिन्छ, जसलाई start_date र months भनिन्छ।
- यसले को संख्या थप्छ। महिना start_date सँग र नतिजा मिति फर्काउँछ।
- त्यसैले, EDATE(C5,6) ले सेलमा मितिसँग 6 महिना थप्छ C5 ( 2-Jan-2021 ) र परिणाम मिति ( 2-Jul-2021 ) फर्काउँछ।
- बाँकी कक्षहरूको लागि समान।
- अझै, हामी EDATE स्तम्भ D.<को कार्यको साथ बाँकी कक्षहरूमा स्वतः भरण सुविधा लागू गर्नेछौं। 2>
- तपाईले देख्न सक्नुहुन्छ, हामीले सबै मितिहरूमा 6 महिना धेरै राम्रोसँग थपेका छौं।

EDATE प्रकार्यले #VALUE! त्रुटि फर्काउँछ यदि start_date तर्क अमान्य छ।
<०> पुन विज्ञापन थप: [फिक्स!] VALUE त्रुटि (#VALUE!) Excel मा समय घटाउँदासमान पठनहरू
- <14 एक्सेल सूत्र प्रयोग गरेर मितिमा दिनहरू थप्नुहोस्
- 3 मितिबाट दिनहरू गणना गर्न उपयुक्त एक्सेल सूत्र
- एक्सेलमा महिनाहरू कसरी गणना गर्ने (५ तरिका)
- अर्को महिनामा मिति वा दिनहरू पत्ता लगाउन एक्सेल सूत्र (६ द्रुत तरिकाहरू)
विधि2: DATE प्रकार्यलाई YEAR, MONTH, र DAY कार्यहरूसँग संयोजन गरेर एक्सेलमा मितिमा 6 महिना थप्नुहोस्
यदि तपाईं चाहनुहुन्छ भने, तपाईंले मितिमा 6 महिना थप्न यो वैकल्पिक विधि प्रयोग गर्न सक्नुहुन्छ। हामी DATE प्रकार्यलाई YEAR , MONTH , र DAY सँग संयोजन गर्नेछौं। मितिहरूमा 6 महिना थप्न कार्यहरू। मितिहरूमा ६ महिना थप्न तलका निर्देशनहरू पालना गरौं!
चरणहरू:
- सेल <1 मा निम्न सूत्र टाइप गर्नुहोस्>D5, र ENTER बटन थिच्नुहोस्।
=DATE(YEAR(C5),MONTH(C5)+6,DAY(C5))
- जस्तै नतिजा, तपाईंले सेल C5 ( 2-Jan-2021 ) मा मितिसँग 6 महिना थप्न सक्षम हुनुहुनेछ र परिणाम मिति ( 2-Jul-2021) फर्काउनुहुनेछ। ) त्यो सूत्रको।
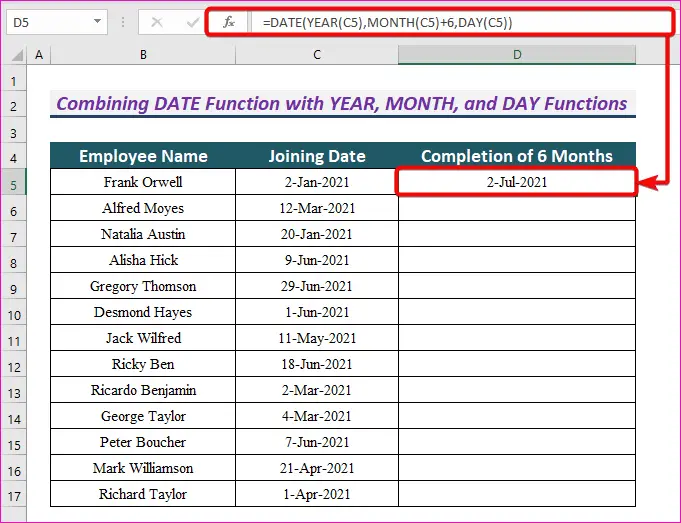
- YEAR(C5) सेलमा रहेको मितिको वर्ष फर्काउँछ C5 , MONTH(C5)+6 सेलमा भएको महिनामा थपिएको ६ महिनाको साथ महिना फर्काउँछ C5 , र DAY(C5) सेलमा दिन फर्काउँछ C5 ।
- त्यसैले, DATE(YEAR(C5),MONTH (C5)+6,DAY(C5)) सेल C5 मा रहेको मितिको ६ महिना पछिको मिति फर्काउँछ।
- बाँकी मितिहरूको लागि समान।
- त्यसपछि AutoFill Handle लाई स्तम्भ D मा रहेको बाँकी कक्षहरूमा प्रतिलिपि गर्न तान्नुहोस्।
- तपाईंले देख्न सक्नुहुन्छ। , हामीले सबै मितिहरूमा ६ महिना थपेका छौं।
<2 0>
थप पढ्नुहोस्: Excel मा मितिमा महिनाहरू कसरी थप्ने (2तरिकाहरू)
निष्कर्ष
यी विधिहरू प्रयोग गरेर, हामी एक्सेलमा कुनै पनि मितिमा 6 महिना थप्न सक्छौं। के तपाईंको कुनै प्रश्न छन्? हामीलाई सोध्न नहिचकिचाउनुहोस्।

